BigBlueButton Meeting
Der Dienst BigBlueButton wird zum 31.03.25 eingestellt. Bitte nutzen Sie für Videokonferenzen und Lehrveranstaltungen ZoomX.
Link zur Servicebeschreibung: Videokonferenz mit Zoom
Um hybride oder digitale Lehrveranstaltungen abzuhalten können Sie das Webkonferenzsystem BigBlueButton nutzen, dass von der Universität Leipzig bereitgestellt wird.
Ein Meeting über BigBlueButton lässt sich bequem als Aktivität in einem Moodle-Kurs erstellen und einrichten.
Für weitere Informationen und Erklärungen zur Funktionsweise des Konferenzsystems richten Sie sich bitte nach den Anleitungen in der Knowlegde Base | E-Learning: https://kb.el.uni-leipzig.de/books/bigbluebutton.
Eine Aktivität erstellen
- Navigieren Sie in den gewünschten Kurs und klicken Sie auf
Bearbeiten, um den Bearbeitungsmodus zu aktivieren.
- Klicken sie im gewünschten Abschnitt auf
Aktivität oder Material anlegen.
- Wählen Sie die gewünschte Aktivität aus der Liste aus und klicken Sie diese zum Hinzufügen an. Sie können ein Suchfeld nutzen um die Auswahl zu filtern.

Einstellungen vornehmen
Vergeben Sie zunächst den Namen des Meetings. Unter Instanztyp legen Sie fest, ob die Aktivität als Nur Meeting oder als Meeting mit Aufzeichnung (die Aufzeichnung kann anschließend als Video in der Aktivität aufgerufen werden) eingestellt werden soll.
Im Abschnitt Meeting-Einstellungen können Sie einen optionalen Begrüßungstext angeben. Sie können weiterhin mit Checkboxen einstellen, ob das Meeting erst beim Beitritt eines Moderators gestartet werden kann oder andere Nutzer:innen auch selbstständig beitreten können (Warten auf Moderator/in), wenn Sie Meeting mit Aufzeichnungen verwenden können Sie über Das Meeting kann aufgezeichnet werden. die Möglichkeit zur Aufzeichnung deaktivieren. Außerdem Stellen Sie ein ob Sie Nutzer:innen automatisch Beim Start stumm schalten.
Im Bereich Einstellungen sperren können Sie weitere Optionen für den Start des Meeting deaktivieren. So können Sie einstellen, dass Standardmäßig die Mikrofone, Webcams, private/öffentliche Chats oder geteilten Notizen deaktiviert sind und die Teilnehmerliste verborgen wird.
Im Bereich Zugewiesene Rolle im Meeting können Sie einstellen mit welcher Rolle ein:e einzelne:r Nutzer/in, Nutzer:innen einer bestimmten Rolle im Kurs (zum Beispiel wenn alle Trainer:innen als Moderator:in im Meeting beitreten sollen) oder Alle eingeschriebenen Teilnehmer/innen dem Kurs beitreten. Wählen Sie im Dropdown-Menü die entsprechende Option und klicken Sie auf Hinzufügen. In der Tabelle erscheint anschließend die entsprechende Zeile und Sie können die Standard-Rolle durch das Dropdownmenü beitreten als in der jeweiligen Zeile festlegen.

Im Abschnitt Zeitplan können Sie eine Zeit festlegen, zu der das Meeting automatisiert beginnt oder schließt.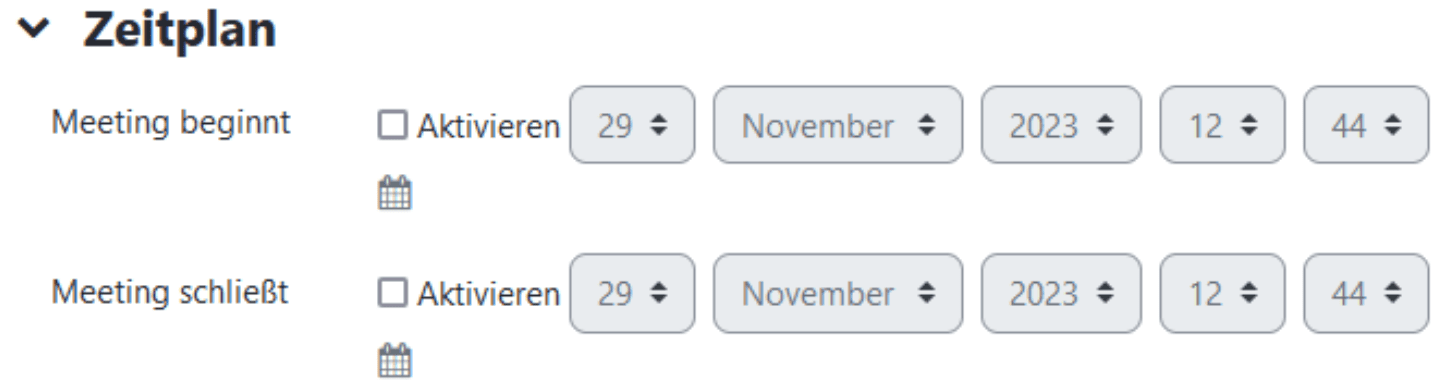
Wie bei anderen Aktivitäten können Sie unter Weitere Einstellungen die Verfügbarkeit auf der Kursseite, eine ID-Nummer und die Sprache festlegen.
Sie haben die Möglichkeit Voraussetzungen und Aktivitätsabschluss zu nutzen (Anleitung Aktivitätsabschluss mit Voraussetzung). Bestätigen Sie mit Speichern und zum Kurs.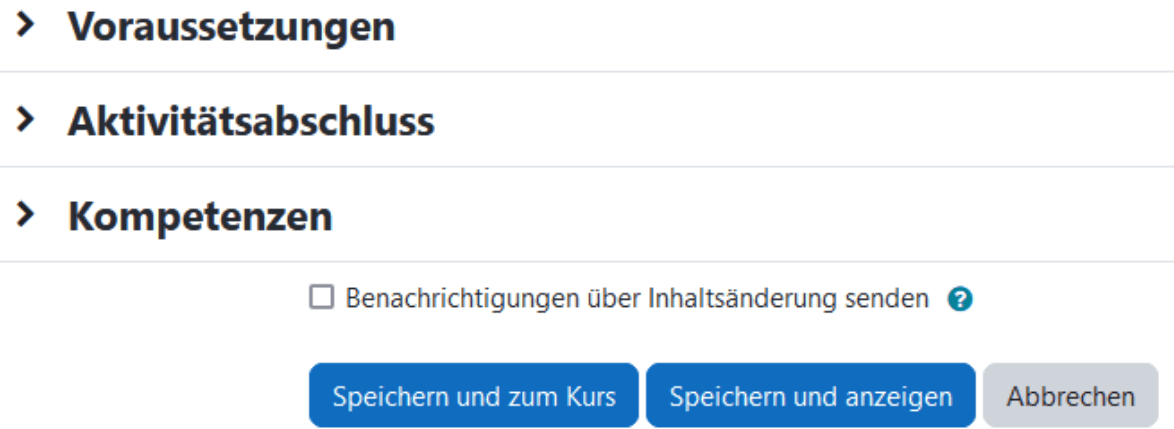
Meeting starten/teilnehmen
Anschließend finden Sie das Meeting in der Kursübersicht und können es durch Klick auf den Namen aufrufen.
Um das Meeting zu eröffnen oder daran teilzunehmen klicken Sie auf den Button Teilnehmen. Wenn Aufzeichnungen aktiviert wurden (siehe oben) wird unterhalb des Buttons eine Tabelle mit vergangenen Aufzeichnungen dargestellt, die als Video abgerufen werden können.
Wenn ein Zeitplan für das Meeting erstellt wurde ist der Zugriff über Teilnehmen nur im entsprechenden Zeitraum verfügbar.
Wenn Warten auf Moderator/in aktiviert wurde können Teilnehmer:innen erst Teilnehmen wenn bereits ein Moderator am Meeting teilnimmt. Moderator:in ist standardmäßig der:die Ersteller:in der Aktivität, weitere Moderator:innen können im Abschnitt Zugewiesene Rolle im Meeting festgelegt werden.


