Glossar
Mithilfe der Aktivität Glossar können Sie in Moodle Listen mit Definitionen erstellen und diese (ähnlich zu einem Wörterbuch) verwalten. So kann es beispielsweise dafür genutzt werden, fachspezifisches Vokabular zu erklären oder häufig gestellte Fragen (FAQs) zu beantworten. Glossare können sowohl von Ihnen als Trainer:in, als auch von den Teilnehmenden selbst erstellt und verwaltet werden. Durch ein angelegtes Glossar besteht außerdem die Möglichkeit, mittels Autoverlinkung zentrale Begriffe in allen angelegten Texten ihres Kurses direkt mit dem Glossar (bspw. mit einer Definition) zu verlinken.
Alle Bilder, die in dieser Anleitung verwendet werden, sind Screenshots der Moodle-Oberfläche.
Glossar erstellen
- Öffnen Sie als Trainer:in den gewünschten Kurs und aktivieren Sie zunächst den Bearbeitungsmodus, indem Sie in der rechten oberen Ecke auf den Button
Bearbeitenklicken.

- Klicken Sie nun am Ende des entsprechenden Themenblocks auf Material oder
Aktivität anlegen.

- Es öffnet sich ein neues Fenster. Wählen Sie in der Übersicht
Glossaraus und klicken Sie unten rechts im Fenster aufHinzufügen.
- Geben Sie Ihrem Glossar einen
Namen[1]. Optional können Sie auch eine kurzeBeschreibung[2] hinzufügen und diese im Themenblock sichtbar machen, indem sie das Häkchen beiBeschreibung im Kurs anzeigen[3] setzen. Unter Glossartyp (4) können Sie zwischen zwei Typen wählen: Der GlossartypSekundärglossarempfiehlt sich in der Regel, wenn Sie nur ein Glossar erstellen möchten. Wenn Sie aber mehrere Glossare erstellen möchten (z.B. um unterschiedliche Zugriffsrechte zu verwalten) ist das Anlegen eines Hauptglossars sinnvoll, sodass dieser mit den Inhalten der unterschiedlichen Sekundärglossare gefüllt werden kann.
- Wenn Sie die
Einstellungenanpassen möchten, klicken Sie auf den jeweiligenReiter. Auf diese Weise werden dieEinstellungsparameteraufgeklappt. Folgendes kann eingestellt werden und wird im weiteren Verlauf näher beleuchtet:
Einträge
Sollen diese vor der Veröffentlichung geprüft werden? Können sie nachträglich bearbeitet werden? Kann es mehrere Definitionen für einen Begriff geben? Kann der Eintrag kommentiert werden? Soll automatisch verlinkt werden? (Durch die automatische Verlinkung werden Teilnehmende auch in anderen Aktivitäten, in denen ein Wort aus dem Glossar auftaucht, auf die Beschreibung im Glossar verwiesen. Auf diese Weise können unbekannte (Fach-) Wörter schnell nachgeschlagen werden).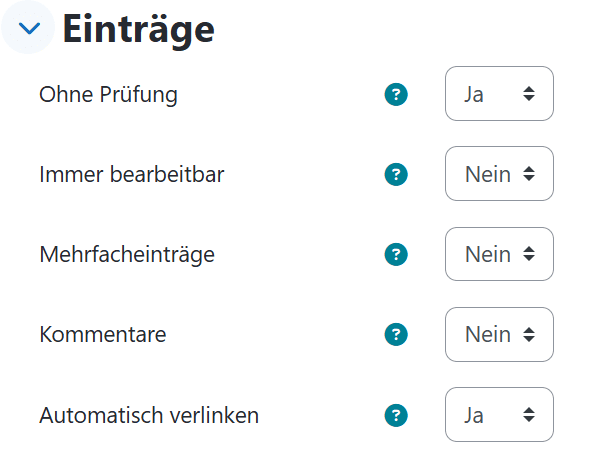
Darstellung
Wie soll der Eintrag angezeigt werden? Wie viele Einträge soll es pro Seite geben? Soll alphabetisch geordnet werden? Soll ein Link und/oder eine Druckversion erstellt werden?
Bewertung
Wer darf wie bewerten? Unter Summierungstyp können Sie auswählen, wie die Einzelwertungen zu einer Endwertung zusammengefasst werden.
Weitere Einstellungen
Soll das Glossar für alle Teilnehmer:innen sichtbar oder verborgen sein?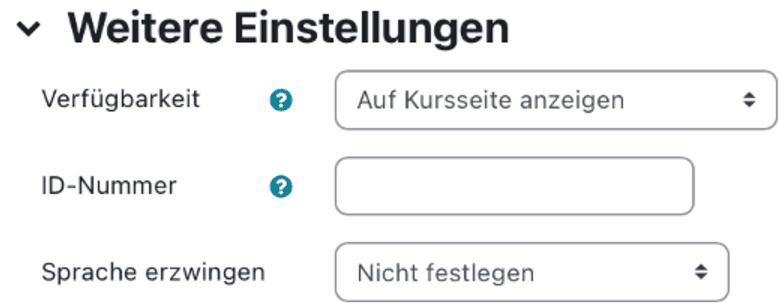
Voraussetzungen
Soll nur unter bestimmten Voraussetzungen auf das Glossar zugegriffen werden können (Bestimmte Gruppen, Zeiträume, nach erfolgreicher Beendigung einer anderen Aktivität?)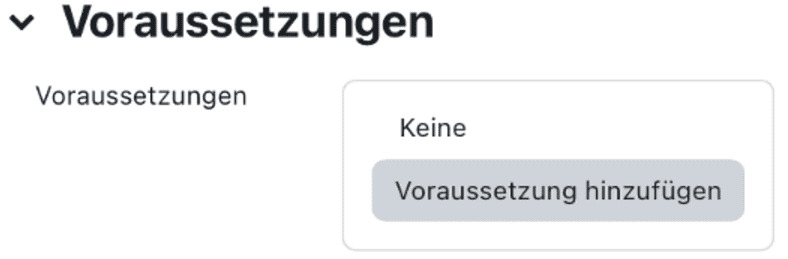
Abschlussbedingungen:
Soll den Teilnehmer:innen angezeigt werden, dass sie diese Aktivität abgeschlossen haben oder nicht?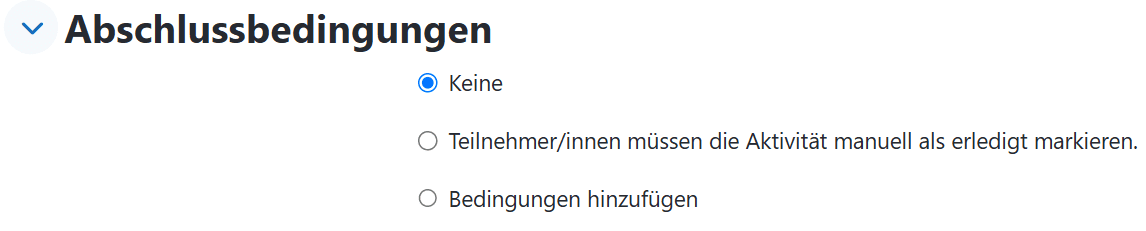
Kompetenzen:
Welche Kompetenzen sollen bei Abschluss des Glossars entstehen?
Wenn Sie außerdem mit der Maus auf das Fragezeichen neben den einzelnen Einstellungen klicken, erscheint ein Fenster mit der Erklärung des jeweiligen Parameters. Wenn Sie alle gewünschten Einstellungen angepasst haben, klicken Sie auf Speichern und anzeigen. Sie gelangen nun zum Glossar und können bei Bedarf einen ersten Eintrag als Beispiel für Teilnehmende erstellen.
Einträge im Glossar verfassen
- Um einen Eintrag im Glossar zu erstellen, klicken Sie auf
Eintrag hinzufügen.
- Es öffnet sich ein neues Fenster, in dem Sie den Eintrag hinzufügen können. Geben Sie in der ersten Zeile den zu erläuternden Begriff ein, der unter diesem Namen im Glossar erscheinen soll [1]. Die Erklärung des Begriffes können Sie im Feld
Definitionergänzen [2].
-
Ebenfalls könnenAlternativbegriffeeingegeben werden (bspw. eine alternative Schreibweise des Begriffs oder Synonyme).
- Um den Begriff noch weiter zu veranschaulichen, haben Sie auch die Möglichkeit einen Anhang (bspw. Bild-, Audio- oder Textdateien) einzufügen.
- Im Reiter
Autoverlinkungkönnen Sie außerdem Einstellungen zur automatischen Verlinkung Ihres Eintrags vornehmen. Wenn der Begriff zentral ist und in allen Aktivitäten des Moodle Kurses verlinkt ist, kann die CheckboxEintrag automatisch verlinkenangeklickt werden. Wenn Sie sich dafür entscheiden, können Sie anschließend auch auswählen, ob Sie Groß-/Kleinschreibung beachten wollen und ob vollständige Wörter beachtet werden sollen.
- Drücken Sie zum Schluss auf
Änderungen speichern.







