Essay
Der Inhaltstyp „H5P Essay“ entspricht einer Inhaltszusammenfassung eines Textes. Sie können Ihren Kursteilnehmer*innen diesbezüglich Hilfestellungen zur Verfügung stellen.
Aktivität hinzufügen
- Um die H5P Aktivität „Drag the Words“ in Ihren Kurs zu integrieren, aktivieren Sie zunächst den Bearbeitungsmodus, indem Sie den Regler oben rechts bewegen und damit das Bearbeiten einschalten.
- Scrollen Sie anschließend zu dem Abschnitt, in den Sie die Aktivität einbinden möchten und klicken Sie auf
Aktivität oder Material anlegen.
- Ein neues Fenster öffnet sich. Wählen Sie
Interaktiver Inhaltaus.
Einstellungen vornehmen
- Anschließend öffnet sich eine neue Übersicht. Sie haben die Möglichkeit, den Inhalt zu beschreiben.

- Wählen Sie anschließend den Inhaltstypen aus, indem Sie
Essayin die Suchleiste eingeben.
- Es öffnen sich neue Einstellungen. Geben Sie dem H5P Inhalt zunächst einen Namen. Dieser erscheint später als Bezeichnung der Aktivität.

- Legen Sie anschließend die spezifischen Einstellungen fest. Tragen Sie die Aufgabenbeschreibung ein.

- Geben Sie im Feld
Hilfetextnun einen Text ein, der die Lernenden am Anfang unterstützt.
- Erleichtern Sie das Verfassen des Essays, indem Schlagworte vermerkt.
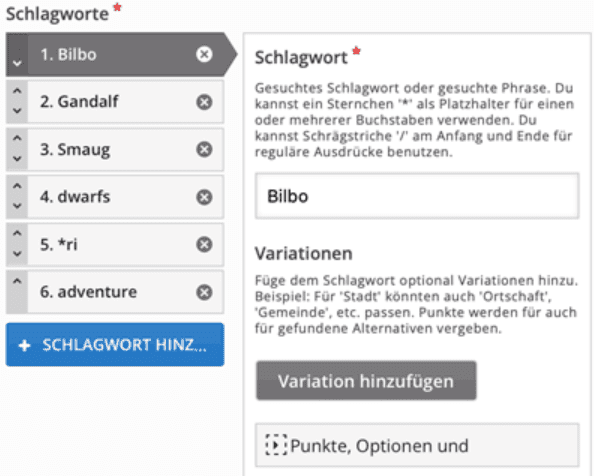
- Außerdem können Sie noch die Feedbackeinstellungen bearbeiten, indem Sie unterschiedliche Bewertungsbereiche definieren und ausfüllen, welches Feedback den Kursteilnehmenden nach Bearbeitung der Aufgabe gegeben werden soll. Sie können selbst über die verschiedenen Bewertungsbereiche bestimmen. Wenn Sie auf Bereich hinzufügen klicken, erscheint ein neuer Bewertungsbereich. Mit der Funktion „Gleichmäßig verteilen“ können Sie die Prozentverteilung der einzelnen Bereiche gleichmäßig verteilen lassen.

- Um weitere Einstellungen anzupassen, kann unter
Verhaltenseinstellungenreguliert werden, wie bspw. mit orthografischen Fehlern umgegangen werden soll.
- Unter
Bezeichnungen und Beschriftungenkönnen Sie einstellen, wie die einzelnen Buttons und Texte bezeichnet werden sollen, die bei der Bearbeitung der Aufgabe angezeigt werden.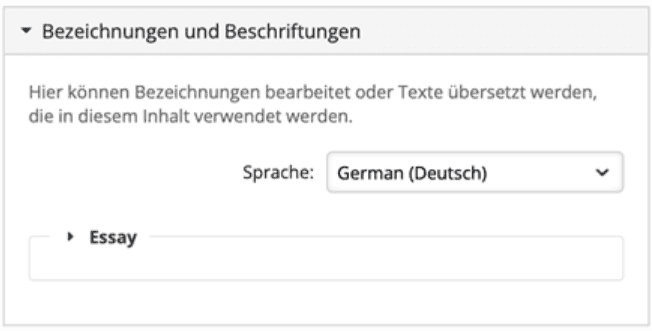
- Nachdem alle Einstellungen festgelegt wurden, kann die Aktivität angeschaut werden mit Klick auf den Button
Speichern und anzeigen. Ihre Aktivität erscheint wie folgt.



