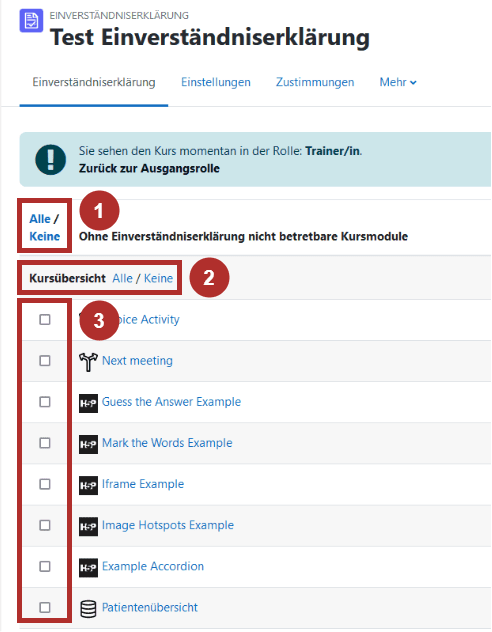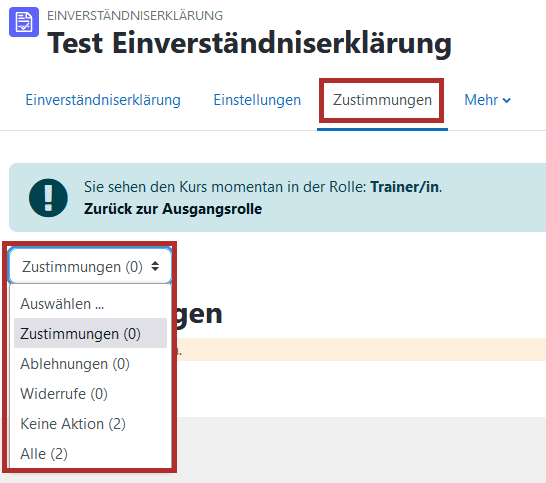Einverständniserklärung
Die Aktivität Einverständniserklärung ermöglicht es Ihnen den Zugang zu anderen Aktivitäten und Arbeitsmaterialen einzuschränken und von der Zustimmung abhängig zu machen.
Bei allen Bildern in dieser Anleitung handelt es sich um Screenshots von der Moodle-Oberfläche.
Eine Aktivität erstellen
- Navigieren Sie in den gewünschten Kurs und klicken Sie auf
Bearbeiten, um den Bearbeitungsmodus zu aktivieren.
- Klicken sie im gewünschten Abschnitt auf
Aktivität oder Material anlegen.
- Wählen Sie die gewünschte Aktivität aus der Liste aus und klicken Sie diese zum Hinzufügen an. Sie können ein Suchfeld nutzen um die Auswahl zu filtern.

Einstellungen vornehmen
Vergeben Sie einen Namen für die Aktivität und geben Sie einen Text der Einverständniserklärung vor, welcher den Nutzer:innen zur Zustimmung angezeigt werden soll. Sie können die Buttons mit alternativen Bezeichnungen versehen.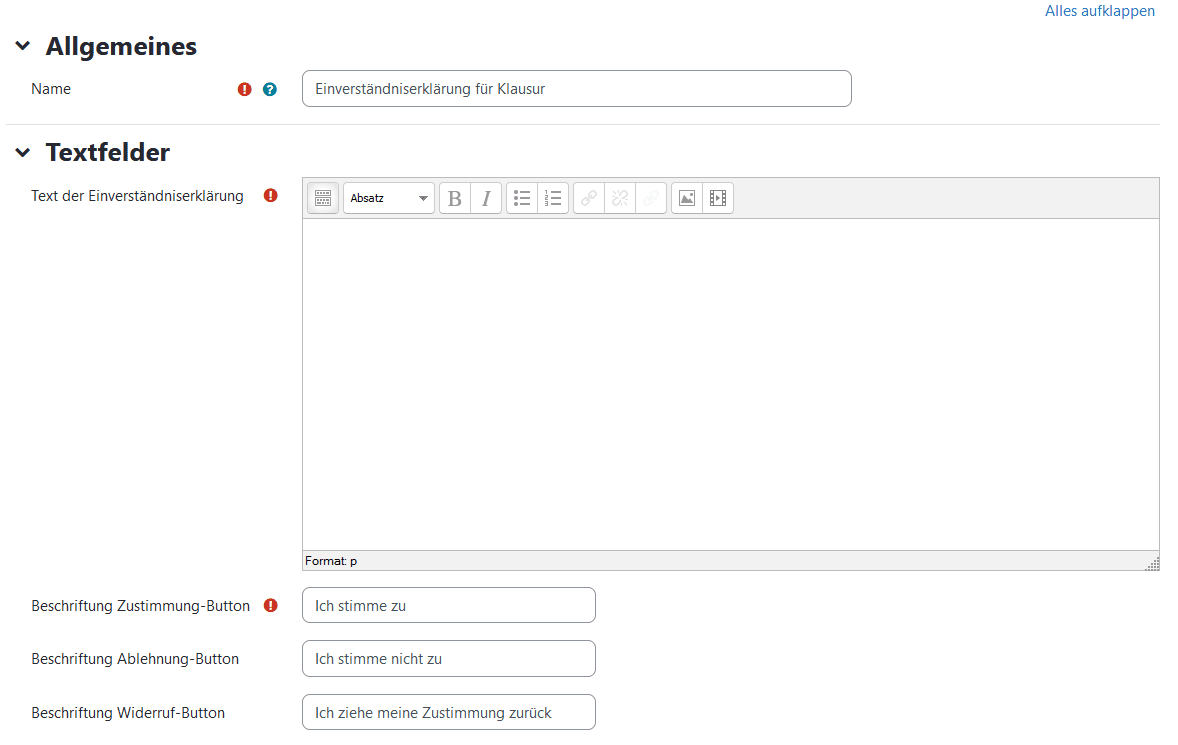
Zusätzlich können sie mittels Checkboxen verschiedene Konfigurationen vornehmen:Ablehnung - Nutzer:innen haben die Option die Einverständniserklärung explizit abzulehnen.
Widerrufsoption - Nutzer:innen können die erteilte Zustimmung später eigenständig zurücknehmen.Bewertung verwenden - Aktiviert die Bewertungsoption für die Aktivität, bei jeder Zustimmung wird der Wert 1 in die Bewertungen des Nutzers für diese Aktivität geschrieben, orientieren Sie sich an der Anleitung Bewertungen wenn Sie mit Bewertungen arbeiten möchten.Zustimmung in Kursübersicht - Einverständniserklärung und Button zur Zustimmung erscheinen der Nutzer:innen direkt auf der Kursübersichtsseite, ohne das die Aktivität aufgerufen werden mussKeine Kursmodul-Liste - Wenn Sie die Einverständniserklärung nicht als Voraussetzung für den Zugang zu einer anderen Aktivität verwenden möchten, können Sie die Liste der Kursaktivitäten (siehe unten) deaktivieren, die Einverständniserklärung kann dann nicht an eine andere Aktivität gekoppelt werden.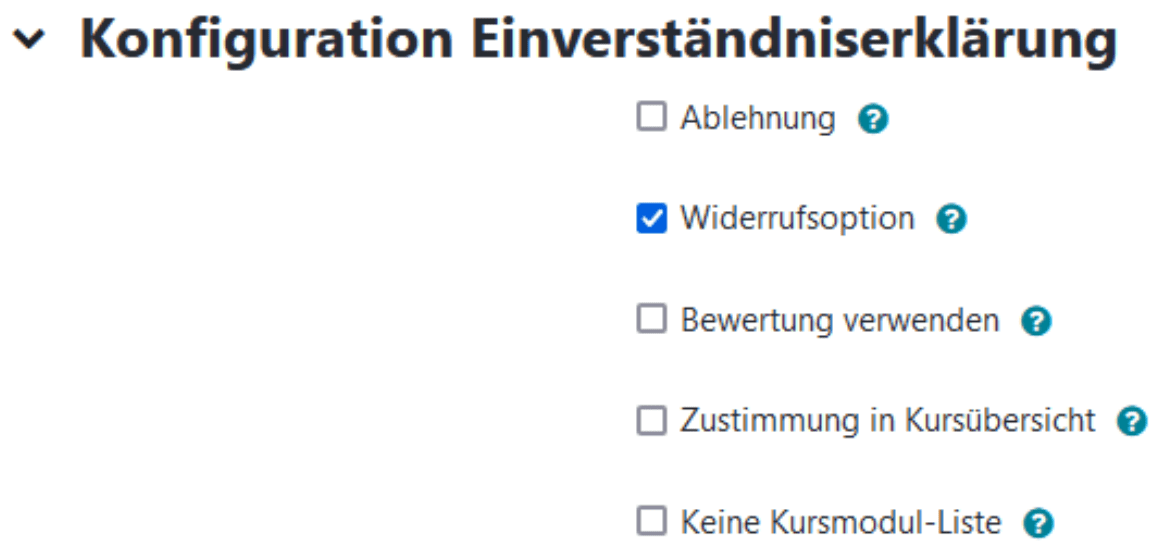
Unter Weitere Einstellungen können Sie optional die Verfügbarkeit auf der Kursseite anpassen, eine ID-Nummer vergeben oder eine Sprache erzwingen. Wenn Sie Aktivitätsabschluss und Vorausssetzungen nutzen möchten orientieren Sie sich an der Anleitung Aktivitätsabschluss mit Voraussetzung. Ignorieren Sie den Punkt Kompetenzen. Bestätigen Sie anschließend mit Speichern und anzeigen.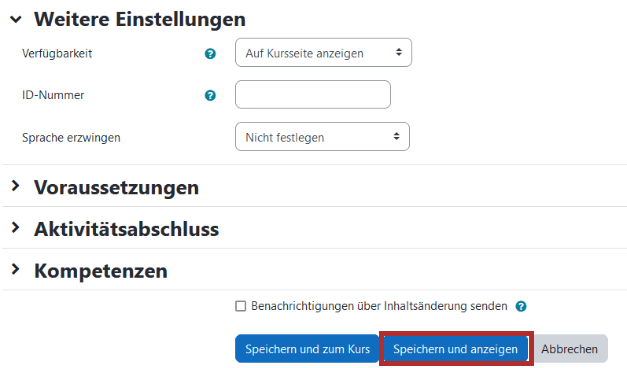
Zugang zu Aktivitäten an Einverständniserklärung koppeln
Wenn Sie die Aktivität öffnen und die Option Keine Kursmodul-Liste nicht aktiviert ist, erhalten Sie anschließend eine Liste mit allen Aktivitäten im Kurs. Sie können mithilfe der Checkboxen (3) auswählen, welche Aktivitäten den Nutzer:innen erst nach Bestätigung der Einverständniserklärung zugänglich sind. Sie können mit einem Klick alle Aktivitäten des Kurses aus- oder abwählen (1) oder alle Aktivitäten eines Kursabschnittes aus- oder abwählen (2).
Wenn Sie eine Aktivität Einverstädniserklärung im Nachhinein löschen kann es passieren, dass Moodle den Zugang zu den gewählten anderen Aktivitäten für die Kursteilnehmer:innen weiter einschränkt und Fehlende Aktivität als Fehlermeldung anzeigt. Wählen Sie daher vor dem Löschen einer Einverständniserklären gekoppelten Aktivitäten ab, indem Sie in der alle zuvor angehakten Checkboxen (siehe oben) leeren.

Einsicht der Zustimmungen
Kursteilnehmer:innen wird nun in der Aktivität oder in der Kursübersicht die Einverständniserklärung mit dem von Ihnen vergebenen Text und den Buttons entsprechend Ihren Konfigurationen angezeigt.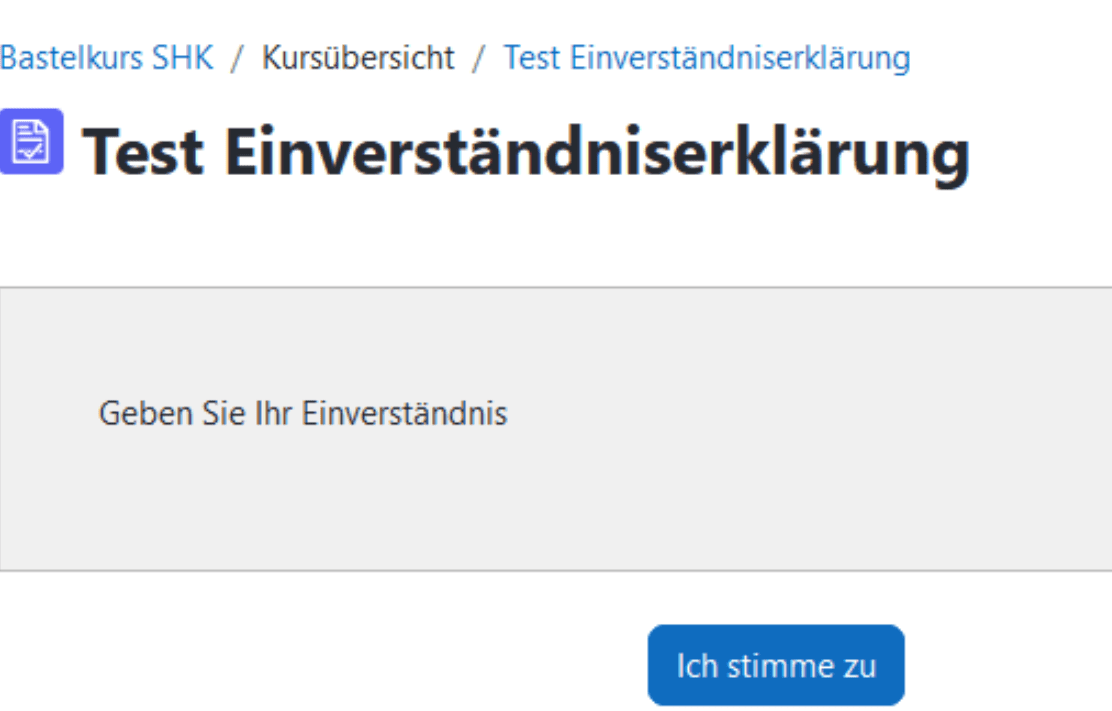
Wenn Sie die Aktivität öffnen können Sie im Tab Zustimmungen einsehen wie die Kursteilnehmer:innen bisher mit der Einverständniserklärung interagiert haben. Die Liste der Teilnehmer:innen können Sie entsprechend filtern ob: Nur Zustimmungen; Nur Ablehnungen; Nur Widerrufe; Nur Teilnehmer:innen, die bisher Keine Aktion ausgeführt haben; oder Alle in Frage kommenden Teilnehmer:innen angezeigt werden sollen.
Wenn Sie die Aktivität "Einverstädniserklärung" im Nachhinein löschen kann es passieren, dass Moodle den Zugang zu den gewählten anderen Aktivitäten weiter einschränkt und Fehlende Aktivität als Fehlermeldung anzeigt. Wählen Sie daher vor dem Löschen einer Einverständniserklären gekoppelten Aktivitäten ab, indem Sie in der Aktivität alle zuvor angehakten Checkboxen (siehe oben) leeren.