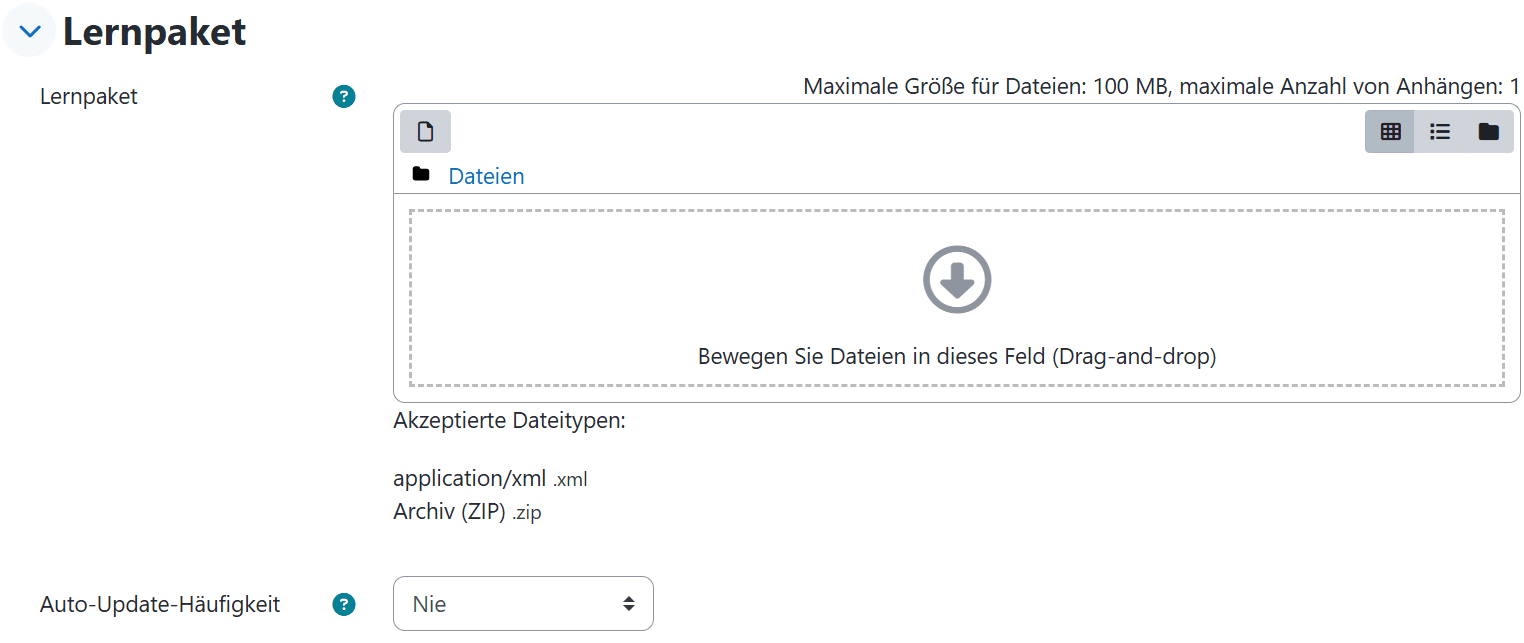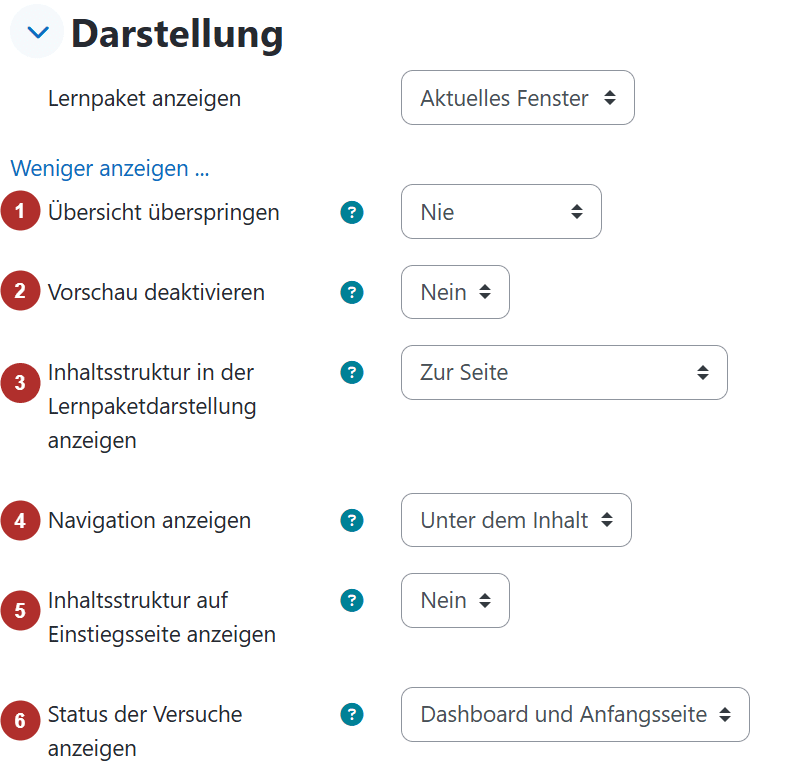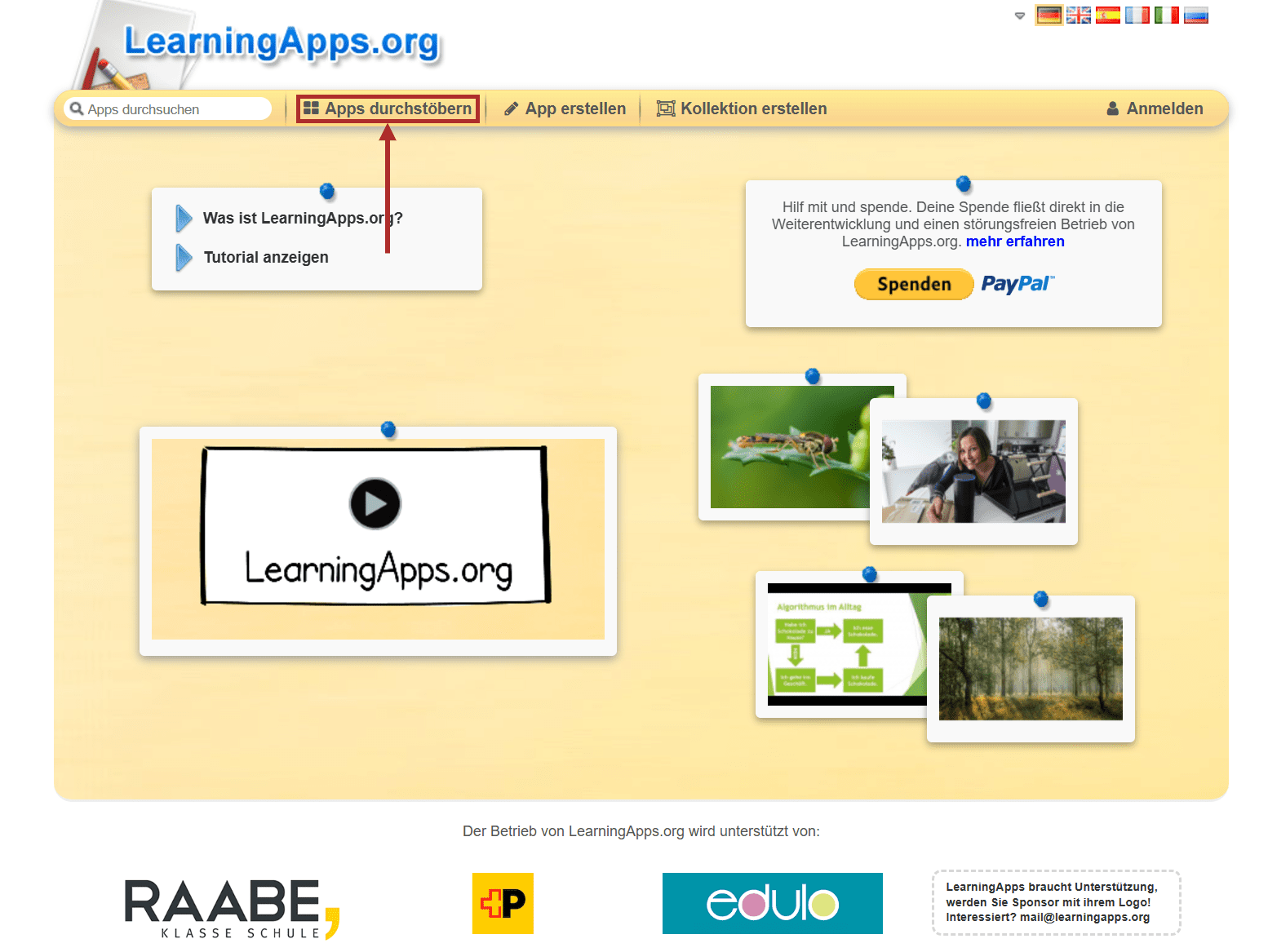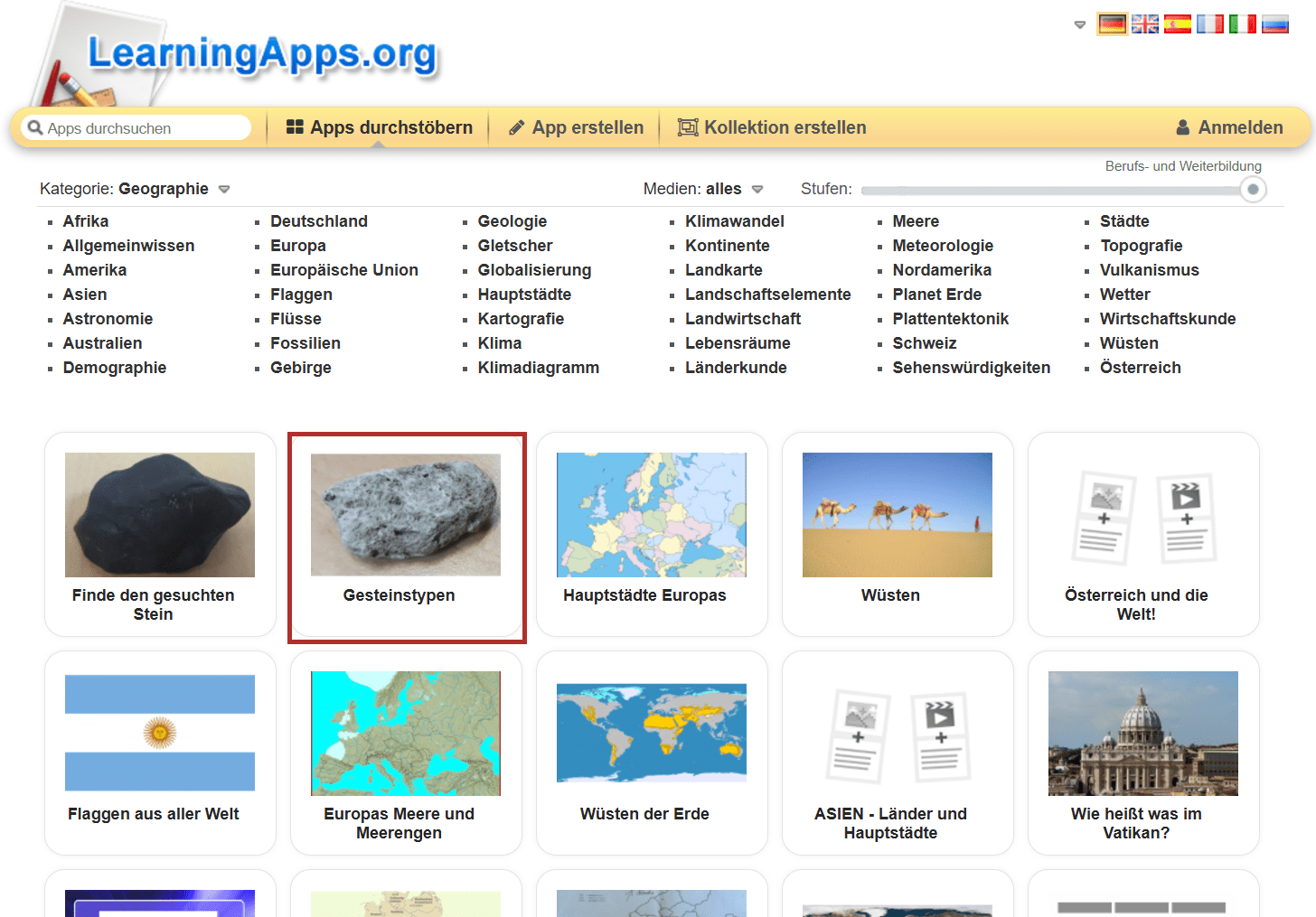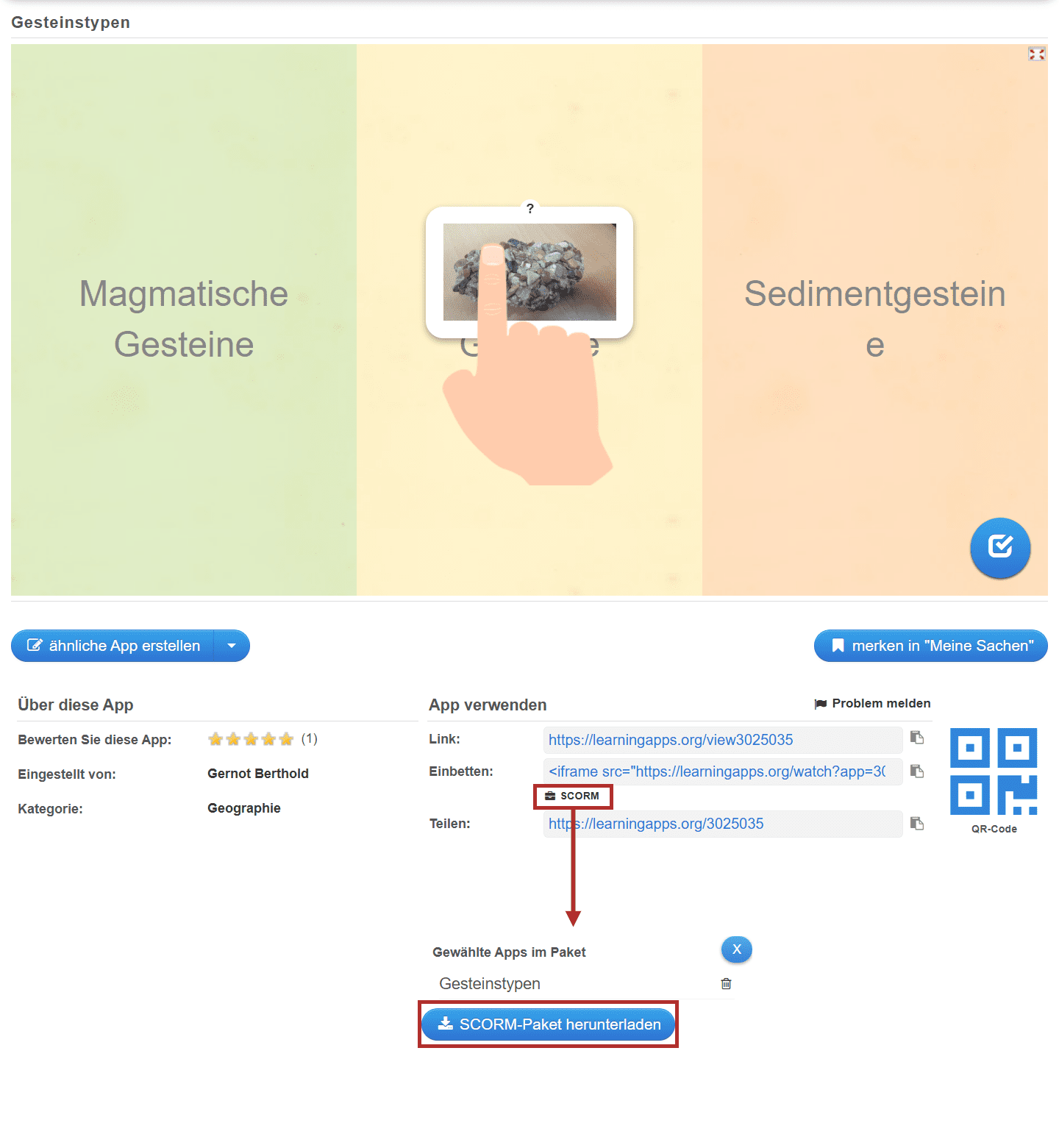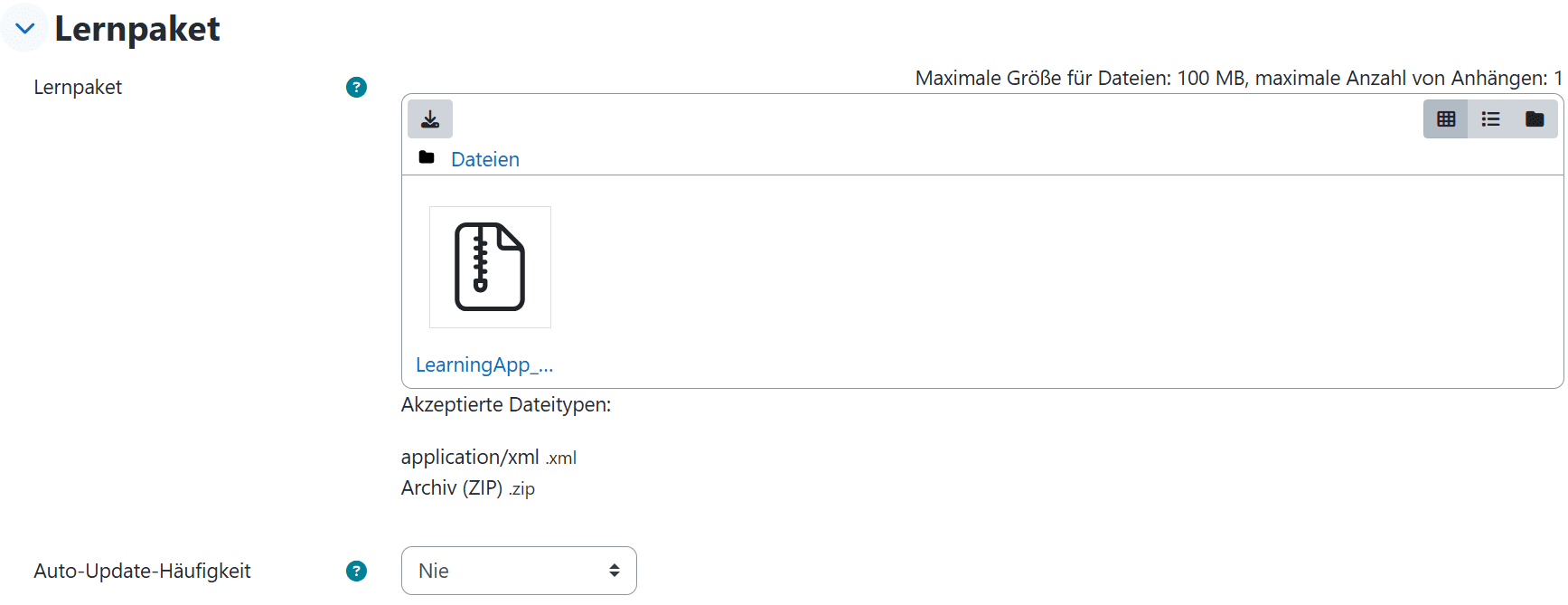Lernpaket
In einem Lernpaket sind die Inhalte meist über mehrere Seiten verteilt und werden über eine Navigation aufgerufen. Häufig sind Testfragen direkt integriert. Die Endnote wird in den Bewertungen festgehalten. Ein Lernpaket wird außerhalb von Moodle mit spezieller Autorensoftware erstellt und im Format SCORM gespeichert. SCORM ist ein Standard, der die plattformübergreifende Verwendbarkeit von webbasierten Lerninhalten anstrebt. Eine Lernpaket-Aktivität kann verwendet werden
- Zur Präsentation von Multimedia-Inhalten und Animationen
- Als Bewertungsinstrument
Alle Bilder, die in dieser Anleitung verwendet werden, sind Screenshots der Moodle-Oberfläche.
Die Aktivität anlegen
- Um die Aktivität „Lernpaket“ in Ihren Kurs zu integrieren, aktivieren Sie zunächst den Bearbeitungsmodus, indem Sie den Regler oben rechts bewegen und damit das Bearbeiten einschalten.

- Klicken Sie nun am Ende des entsprechenden Themenblocks auf
Material oder Aktivität anlegen.

- Es öffnet sich ein neues Fenster. Wählen Sie in der Aktivitätenliste
Lernpaketaus.
Einstellungen
- Geben Sie der Aktivität einen Namen. Dieser erscheint später als Titel der Aktivität.
- Als nächstes wählen Sie die Dateien für Ihr Lernpaket aus und laden diese hoch. Unter Auto-Update-Häufigkeit geben Sie an, ob es erlaubt sein soll das externe Lernpaket herunterzuladen und zu aktualisieren.
- Weiterhin können Sie bestimmen, ob das Lernpaket im aktuellen oder neuen Fenster geöffnet werden soll.
- Diese Einstellung legt fest, ob die Strukturübersicht einer Seite übersprungen werden kann (bzw. nicht angezeigt wird). Enthält das Lernpaket nur ein Lernobjekt, dann wird grundsätzlich keine Übersicht angezeigt.
- Der Vorschaumodus erlaubt es, eine Aktivität vor dem Abgeben noch einmal anzusehen. Wenn die Vorschau deaktiviert ist, wird die Taste ‚Vorschau‘ nicht angezeigt.
- Diese Einstellung legt fest, wie die Kursstruktur im Lernpaket angezeigt wird.
- Die Einstellung legt fest, ob die Navigationstasten angezeigt werden oder nicht. Wenn diese Option aktiviert ist können Sie die Position der Navigationstasten auswählen.
- Wenn diese Option aktiviert ist, wird die Inhaltsstruktur des Lernpakets auf der Einstiegsseite angezeigt.
- Diese Option legt fest, ob eine Zusammenfassung der Nutzerversuche in der Kursübersicht im Dashboard und/oder auf der Anfangsseite des Lernpaktes angezeigt wird.
- Diese Einstellung legt fest, ob die Strukturübersicht einer Seite übersprungen werden kann (bzw. nicht angezeigt wird). Enthält das Lernpaket nur ein Lernobjekt, dann wird grundsätzlich keine Übersicht angezeigt.
- Unter Verfügbarkeit können Sie nun festlegen, ob sie die Verfügbarkeit einschränken wollen und wie lang das Lernpaket zur Verfügung stehen soll.

- Außerdem können Sie den Versuch eines Lernpakets bewerten. Dafür legen Sie die Bewertungsmethode fest. Sie können zwischen Höchstnote, Lernobjekte, Durchschnittsnote und Summer der Bewertungen wählen.
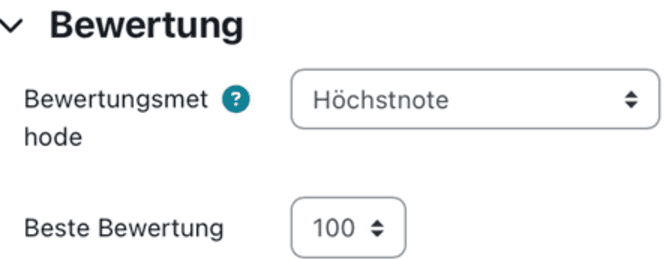
- Weiterhin ist die Einrichtung eines Versuchsmanagements möglich.
- Legen Sie die Anzahl der Versuche fest.
- Wählen Sie aus, welcher Versuch bewertet werden soll, wenn mehrere Versuche erlaubt sind.
- Hierbei stellen Sie ein, ob Ihre Kursteilnehmer*innen einen neuen Versuch einfordern können oder nicht.
- Diese Option legt fest, ob Teilnehmer*innen nach dem Erreichen der Anzahl zulässiger Versuche weiter auf das Lernpaket zugreifen können oder ob der Zugriff zum Lernpaket nach dem letzten zulässigen Versuch gesperrt wird. Dazu muss ein Wert für die Anzahl der Versuche angegeben werden.

- Legen Sie die Anzahl der Versuche fest.
- Außerdem kann die Kompatibilität eingestellt werden.
- Hiermit wird sichergestellt, dass ein Versuch als ‚abgeschlossen‘ rehistriert wird.
- Wird diese Option aktiviert, wird nach Abschluss eines Lernobjekts das nächste verfügbare Lernobjekt aufgerufen. Ansonsten muss die Tastew ‚Weiter‘ benutzt werden
- Diese Option legt fest, ob SCROM-Daten automatisch in der Datenbank gespeichert werden. Dies ist hilfreich für SCROM-Objekte, die ihre Daten nicht regelmäßig speichern.
- Bei dieser Option können Sie den Status für die Punktzahlüberschreibung zum Bestehen festlegen.
- Hiermit wird sichergestellt, dass ein Versuch als ‚abgeschlossen‘ rehistriert wird.
- Im Anschluss können Sie weitere Einstellungen vornehmen und Voraussetzungen, Hinweise zum Abschlussbedingungen sowie Kompetenzen bearbeiten.
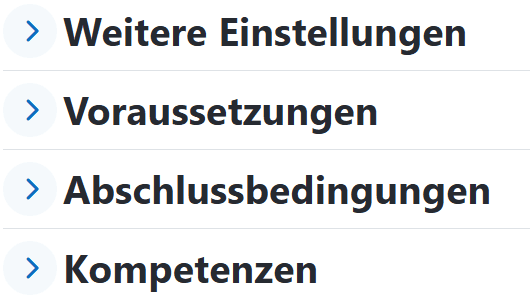
- Klicken Sie im Anschluss auf Speichern und zum Kurs.
Exkurs: SCORM-Datei suchen und speichern
- Ein Beispiel für Sammelplattformen für Lerneinheiten im SCORM-Format stellt die Website LearningApps dar. Um nach passenden Lern-Apps zu suchen, die Sie in Ihren Kurs integrieren können, drücken Sie auf
Apps durchstöbern.
- Wählen Sie Ihre Fächerkategorie (hier im Beispiel
Geographie). Auf der Skala oben rechts können Sie mit einem Regler die angezeigten Ergebnisse filtern, indem Sie sie ihre Niveaustufe/Zielgruppe auswählen (hier: Berufs- und Weiterbildung).
- Wählen Sie nun eine App aus, die zu Ihrem Themengebiet passt (hier im Beispiel
Gesteinstypen).
- Wenn Ihnen die App (das Lernpaket) zuspricht und Sie sie in Ihren Kurs einbinden möchten, klicken Sie auf
SCORMund laden sie diese runter (SCORM-Paket herunterladen).
- Gehen Sie nun zurück zu Ihrem Moodle-Kurs in das Fenster
Lernpaket. Drücken sie auf das Dateien-Symbol (Alternativ können Sie Datei auch direkt per Drag and Drop in das darunter liegende Feld ziehen).
- Drücken Sie nun auf
Datei auswählen.
- Wählen Sie die Datei (im „Zip“-Format) und drücken Sie auf
Öffnen.
- Klicken Sie nun im Fenster
DateiauswahlaufDatei hochladen. Die Datei erscheint nun im FeldLernpaket.
- Sie können unterschiedliche Einstellungen vornehmen, indem Sie Reiter aufklappen. Dort erhalten Sie Erklärungen zu den einzelnen Einstellungen, indem Sie auf das kleine blaue Fragezeichen klicken. Sie können auch zu einem späteren Zeitpunkt noch Einstellungen vornehmen, indem Sie in Ihrem Kurs (im Bearbeitungsmodus) rechts neben ihrem erstellten Lernpaket auf
BearbeitenundEinstellungen bearbeitenklicken.
- Wenn Sie fertig sind, klicken Sie auf
Speichern und anzeigen.
- Das Lernpaket ist nun in Ihren Kurs eingebettet und kann von den Teilnehmenden genutzt werden. Das fertige Lernpaket sieht nun wie folgt aus: