Interaktives Video
Durch die Aktivität „Interaktives Video“ haben Sie die Möglichkeit, Ihren Kursteilnehmer:innen Videos anzubieten, in welche weitere H5P-Aktivitäten und zusätzliche Medien eingebunden werden können. Dadurch können Sie Ihren Kursteilnehmenden mehr Informationen als in einem gewöhnlichen Video übermitteln und bieten ihnen die Möglichkeit, Inhalte des Videos aktiv zu wiederholen und zu reflektieren.
Die Aktivität anlegen
- Um eine H5P Aktivität in Ihren Kurs zu integrieren, aktivieren Sie zunächst den Bearbeitungsmodus, indem Sie den Regler oben rechts bewegen und damit das Bearbeiten einschalten.
- Scrollen Sie anschließend zu dem Abschnitt, in den Sie die Aktivität einbinden möchten und klicken Sie auf
Aktivität oder Material anlegen.
- Ein neues Fenster öffnet sich. Wählen Sie
Interaktiver Inhaltaus.
Erste Einstellungen vornehmen
- Wählen Sie den Inhaltstypen aus, indem Sie
Interactive Videoin die Suchleiste eingeben.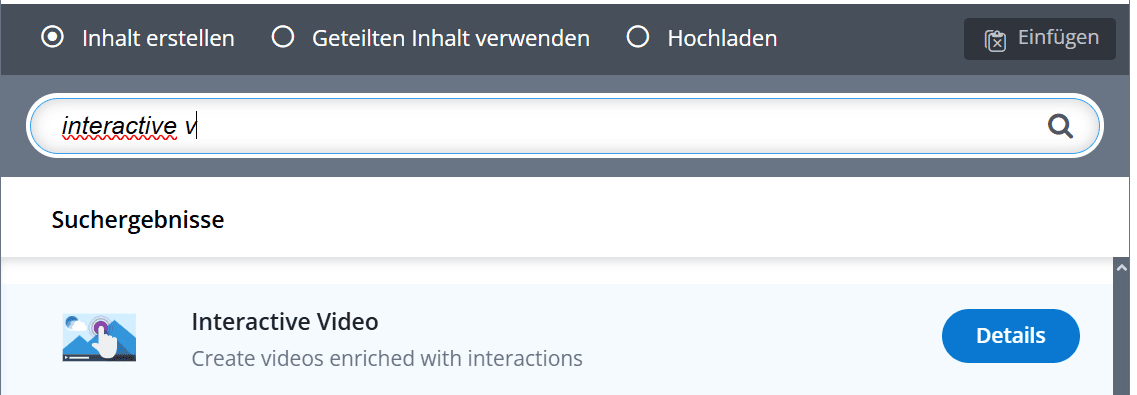
- Geben Sie der Aktivität einen Namen. Dieser erscheint später als Titel der Aktivität.

- Unter der Namensleiste finden Sie den Video-Editor. In einem neuen Fenster wird Ihnen automatisch eine Einführungstour durch die Gestaltung eines interaktiven Videos angeboten. Dieser können Sie folgen, indem Sie auf
WEITERklicken oder beenden durch das Anwählen vonAUSGANGoder demXoben rechts.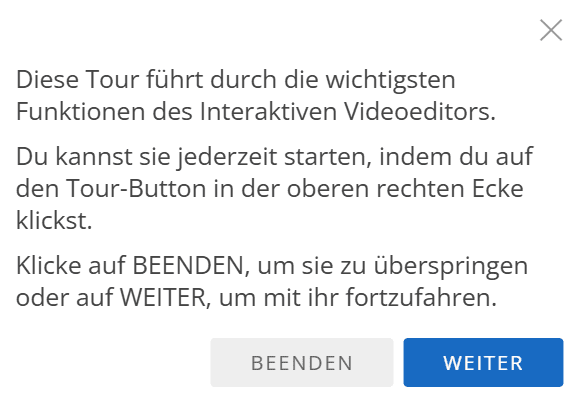
- Sollten Sie die Informationen der Tour noch einmal aufrufen wollen, können Sie dies bei dem Textfeld für den Namen oben rechts tun.

- Im Editor sehen Sie ein Menü bestehend aus drei Schritten.
Schritt 1: Video hochladen
- Zunächst können Sie durch Anklicken des Pluszeichens ein Video hochladen oder einbetten.
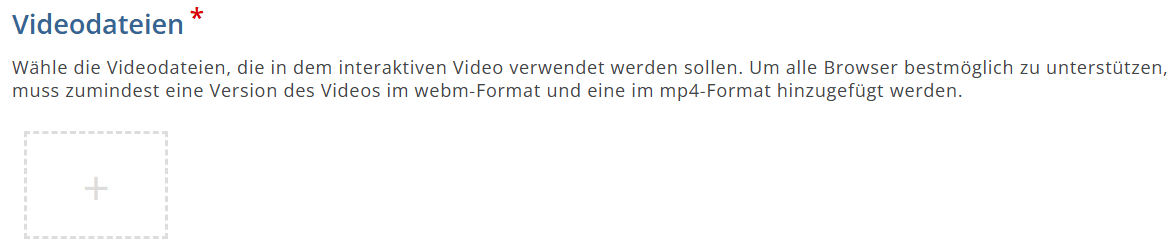
- Dazu öffnet sich ein neues Fenster, in welchem Sie entweder ein Video von einem lokalen Speicherort hochladen oder ein Video durch die Angabe einer URL (z. B. von YouTube) einbetten können. Ebenso ist es möglich ein Opencast Video einzubetten.
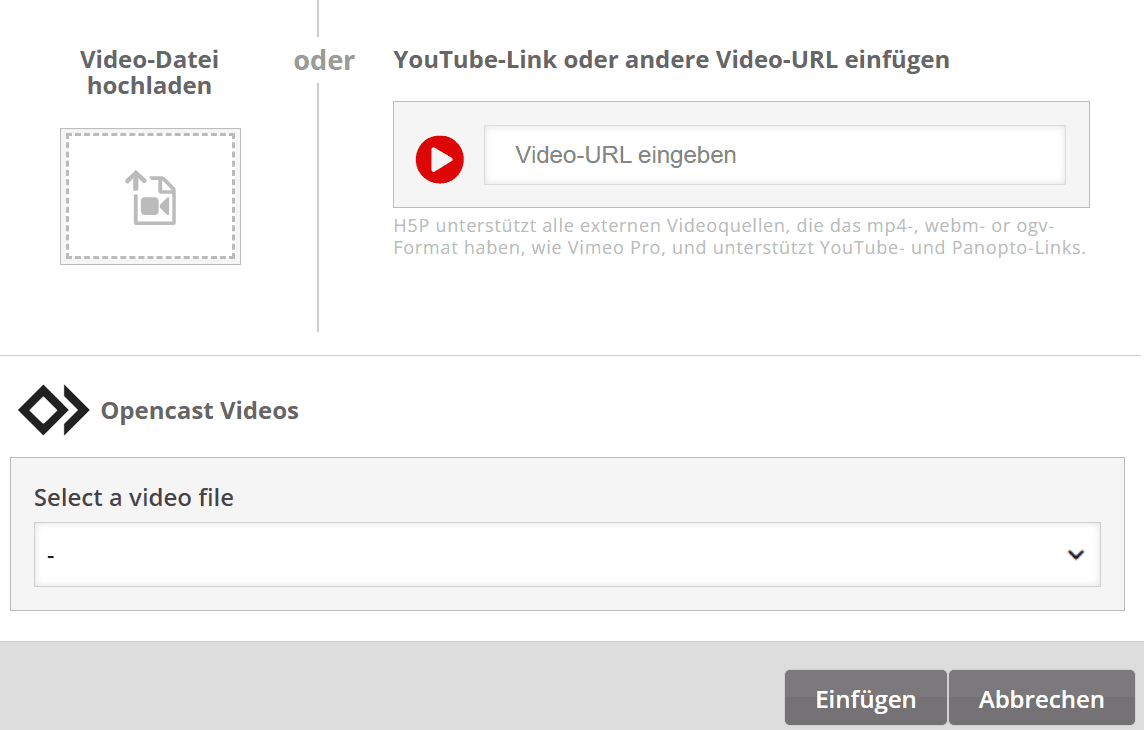
- Zudem haben Sie die Möglichkeit, Textspuren hinzuzufügen und das interaktive Video zu benennen, eine Kurzbeschreibung zu verfassen und ein Vorschaubild hinzuzufügen. Auch die Rechteangaben können bearbeitet werden.
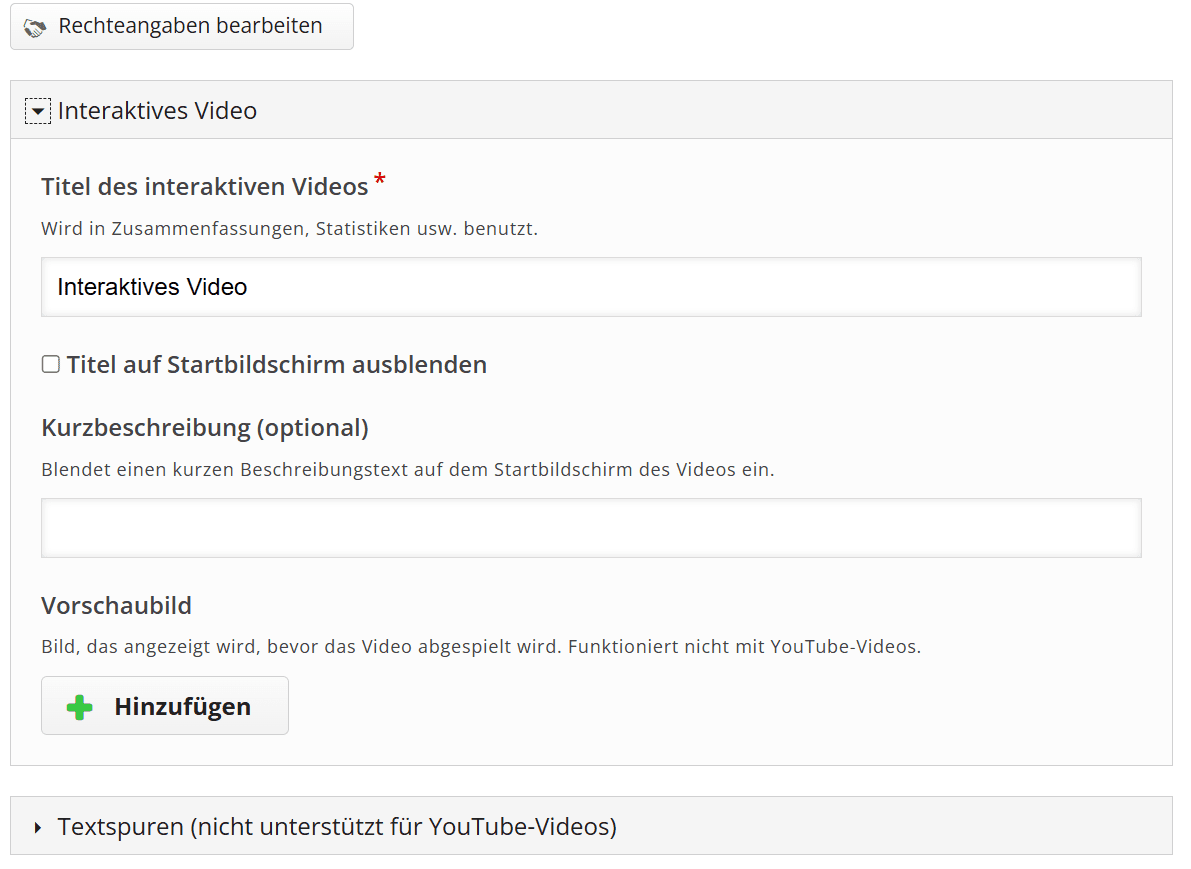
Schritt 2: Interaktionen hinzufügen
- Wenn Sie ein Video ausgewählt haben, können Sie zum nächsten Schritt übergehen.

- In der oberen Leiste des Editors können Sie zum einen Label, Textfeldern, Tabellen, Links oder Bilder sowie vielfältige H5P-Aktivitäten hinzufügen.

- Im Folgenden wird Ihnen das Hinzufügen einer Aktivität anhand einer True/False Question dargestellt. Klicken Sie dafür aus den entsprechenden Button in der Leiste.
Die Aktivität bearbeiten
- Wählen Sie zunächst die Anzeigezeit aus. Es ist außerdem auswählbar, ob das Video in dieser Zeit pausiert oder fortgesetzt werden soll. Wenn Sie möchten, dass das Video pausiert und am gleichen Punkt wieder ansetzt, sollten Sie die Anzeigezeit auf den gleichen Start- und Endpunkt setzen.
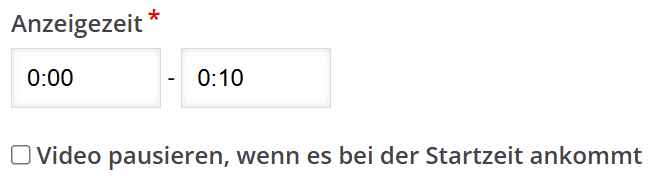
- Anschließend können Sie entscheiden, ob die Aktivität oder das zusätzliche Material in Form eines Buttons erscheinen soll oder als Poster, welches als zusätzliches Fenster erscheint.
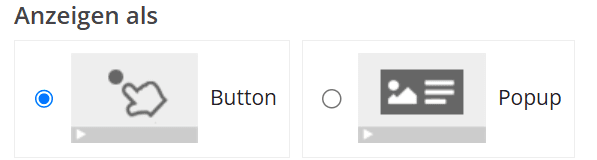
- Wenn Sie sich für die Variante des Buttons entscheiden haben, können Sie eine Beschriftung wählen, die neben dem Icon auftaucht. Nach Bedarf können Sie den Namen der Aktivität ändern. Dieser dient jedoch nur der internen Bearbeitung und wird den Kursteilnehmer:innen nicht angezeigt.
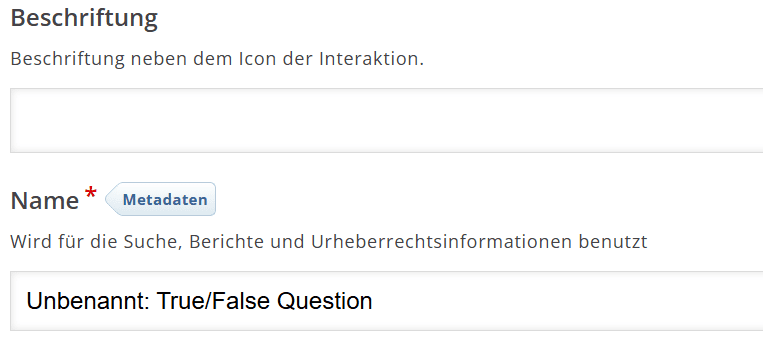
Weitere Einstellungen vornehmen
Metadaten
Falls gewünscht bzw. notwendig, können Sie noch die Metadaten anpassen, um Ihre eigenen oder Quellen Anderer urheberrechtlich zu schützen. Wenn Sie Lizenzinformationen hinterlegen, können Sie sich und die Dateien Fremder urheberrechtlich schützen. 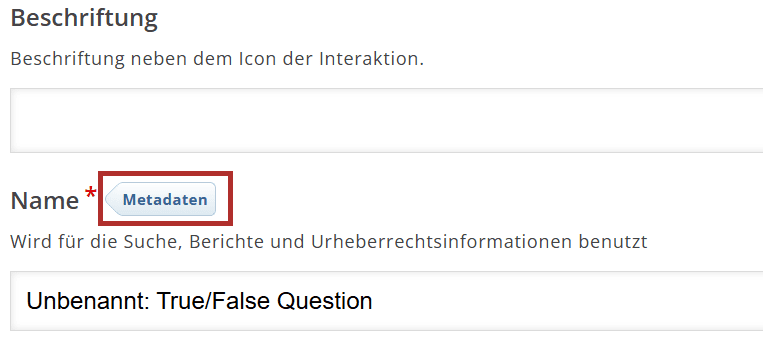
Gehen Sie wie folgt vor:
- Geben Sie den Titel der Quelle ein,
- die Lizenz und die jeweilige Version,
- entweder das Datum des Aufrufs oder den Zeitraum, wann die Quelle verfügbar war,
- den Link zum Ursprungsort,
- den Namen/die Rolle des:der Autors:Autorin.
- Außerdem können Sie noch zusätzliche Informationen zur Lizenz angeben.
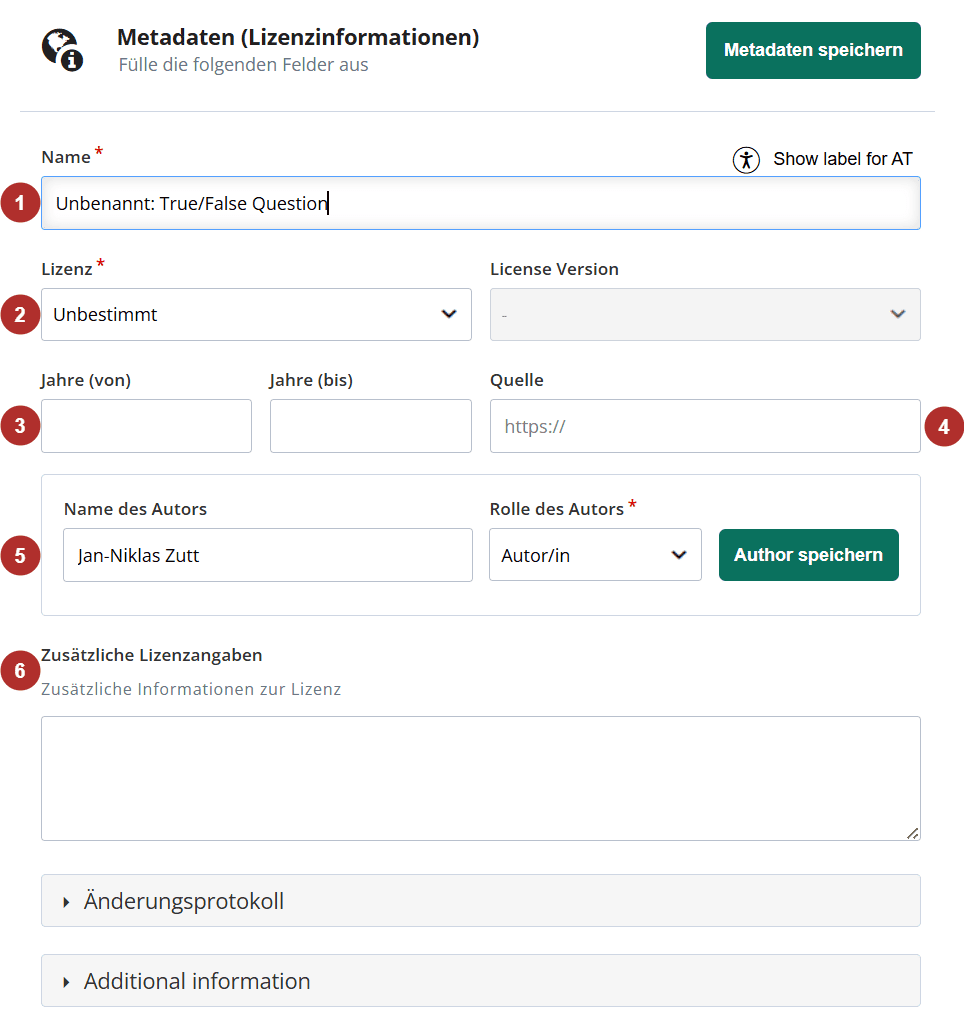
Als Nächstes können Sie die Aktivität wie gewohnt bearbeiten. Ausführliche Anleitungen zu den einzelnen Aktivitäten finden Sie im Lehre.digital Hilfekurs.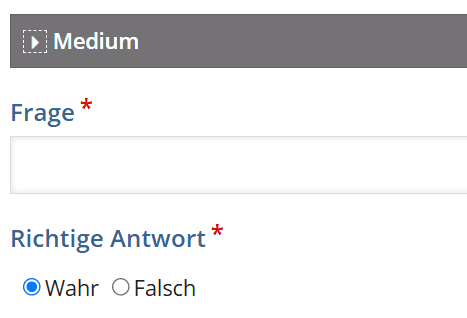
Verhaltenseinstellungen
Unter Verhaltenseinstellungen können Sie wählen, welche Rückmeldung und Funktionen den Kursteilnehmer:innen bei der Bearbeitung der Aktivität zur Verfügung stehen soll.
Reaktionen auf Nutzereingaben
Unter Reaktionen auf Nutzereingaben können Aktionen bearbeitet werden für den Fall, dass der Kursteilnehmer richtig oder falsch geantwortet hat. Außerdem können Sie aktivieren, dass das Video nur bei voller Punktzahl fortgesetzt werden kann.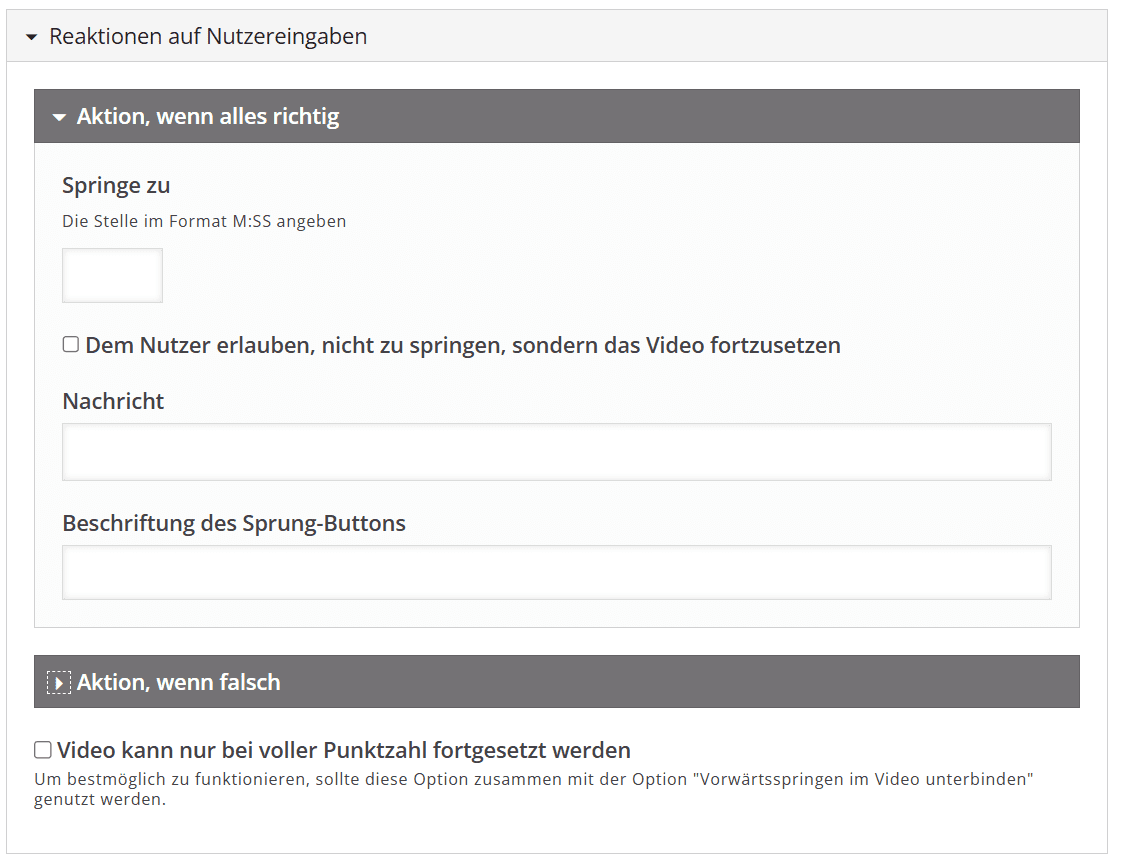
Das Video strukturieren
- Nach der Bearbeitung Ihres Videos sehen Sie in der Abspielleiste die verschiedenen Aktivitäten, deren Bezeichnung auftaucht, wenn Sie mit dem Mauszeiger darüber fahren. Zusätzliche Informationen (Links, Texte Bilder) sowie strukturierende Elemente (Navigation HotSpot, Crossroads) werden als blau ausgefüllte Punkte angezeigt. Aktivitäten sind mit pinken Kreisen gekennzeichnet.

- Neben dem Abspiel-Symbol haben Sie die Möglichkeit, ein Lesezeichen zu setzen, z.B. an Punkten besonders relevanter Stellen des Videos. Dazu sollten Sie sich zunächst an den Zeitpunkt im Video begeben, an welchem das Lesezeichen gesetzt werden soll.
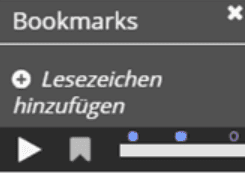
- Nach dem Setzen des Lesezeichens erscheint ein weißer Strich in der Abspielleiste. Um Ihren Kursteilnehmer:innen die Navigation durch das Video zu erleichtern, sollten Sie dem Lesezeichen einen einschlägigen Titel vergeben.
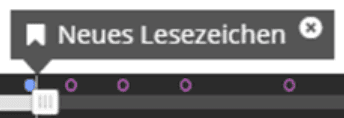
Exkurs: Zwei besondere Funktionen
Crossroads
Mit der Funktion „Crossroads“ können Sie Ihren Kursteilnehmer:innen zwei Optionen anbieten, wie das Video fortgesetzt werden soll. So können beispielsweise Inhalte übersprungen bzw. komplexere Passagen wiederholt werden.
- Wählen Sie zunächst die entsprechende Anzeigezeit aus, wann die zwei Optionen angezeigt werden sollen. Entscheiden Sie auch, ob das Video dabei pausiert werden soll.
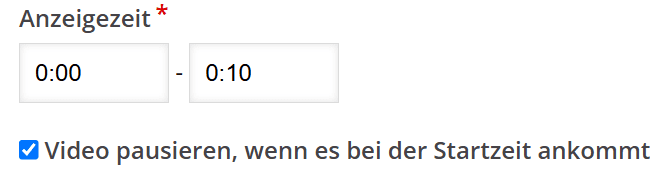
- Anschließend können Sie eine Frage oder einen Hinweis formulieren, der den Kursteilnehmer:innen angezeigt werden soll, bevor sie sich zwischen zwei Optionen entscheiden.
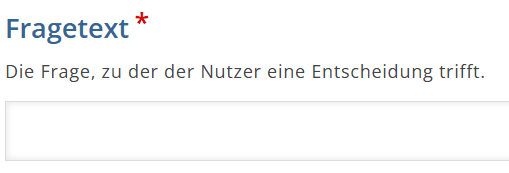
- Nun können Sie den Text für die Wahlmöglichkeiten formulieren. Hier bietet es sich an, entweder zu beschreiben, welcher Teil des Videos mit dieser Auswahl übersprungen, auf welchen Teil zurückgesprungen oder ob das Video mit dieser Auswahl einfach an der gleichen Stelle, an der es gestoppt wurde, fortgesetzt wird.
- Als nächstes müssen Sie den Zeitpunkt eingeben, zu dem gesprungen werden soll. Wenn Sie möchten können Sie noch einen Text eingeben, der erscheint, sollte diese Option gewählt werden. Wiederholen Sie diesen Vorgang für die zweite Wahlmöglichkeit.
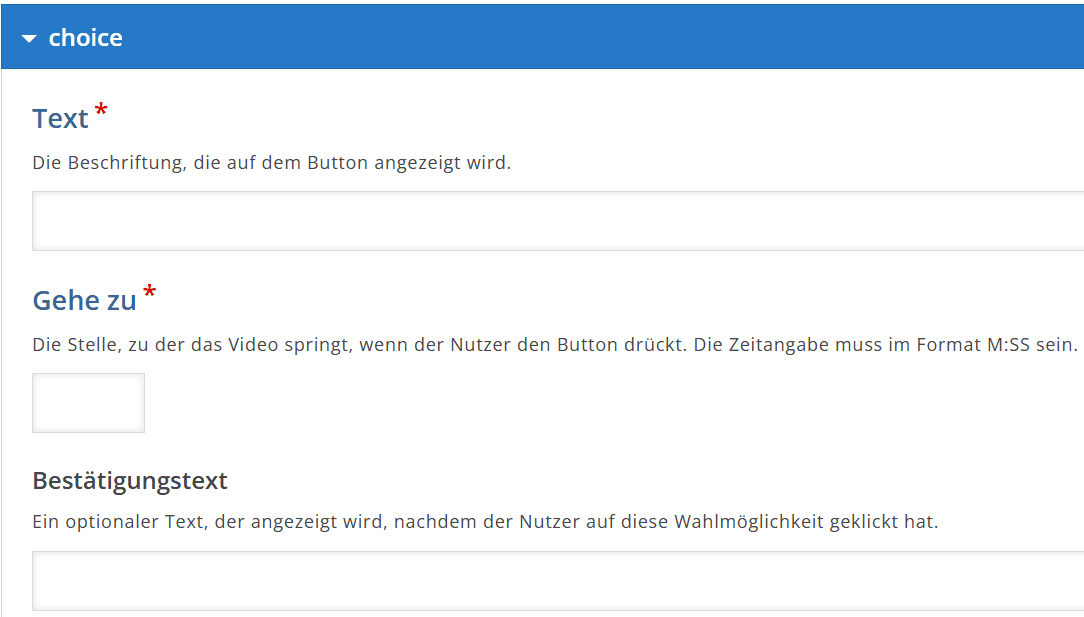
- Falls gewünscht, können Sie noch weitere Möglichkeiten hinzufügen.

Navigation Hotspot
- Wählen Sie nun das Ziel aus:
Es wurde die Option „Stelle im Video“ ausgewählt.
Hier können Sie auswählen, ob Ihre Kursteilnehmer:innen an einen anderen Zeitpunkt des Videos weiter- bzw. zurückgeleitet werden sollen. Dazu müssen Sie den entsprechenden Zeitpunkt eingeben.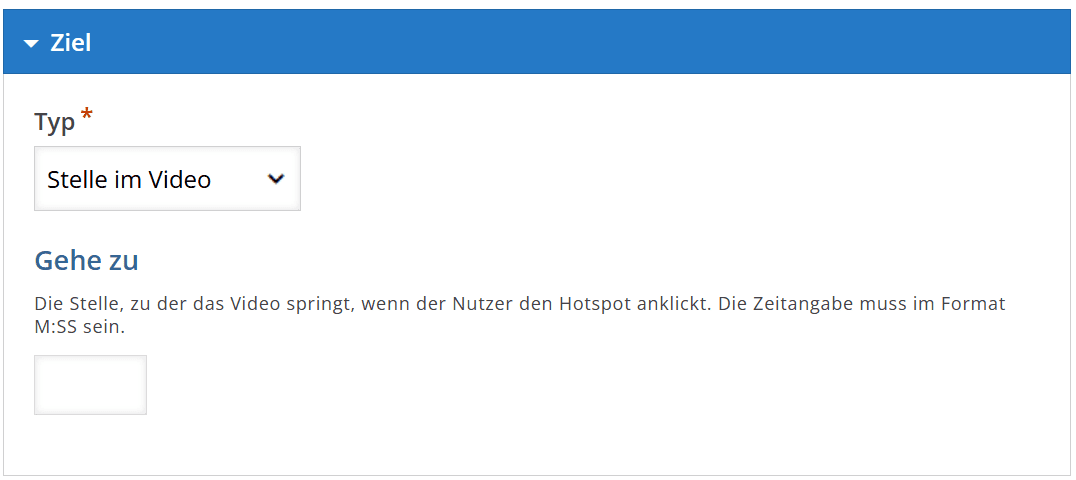
- Wenn die Option „Andere Seite (URL)“ ausgewählt wurde:
Sie können Ihre Kursteilnehmer:innen auf eine andere Seite weiterleiten. Dazu geben Sie im Textfeld die entsprechende URL ein.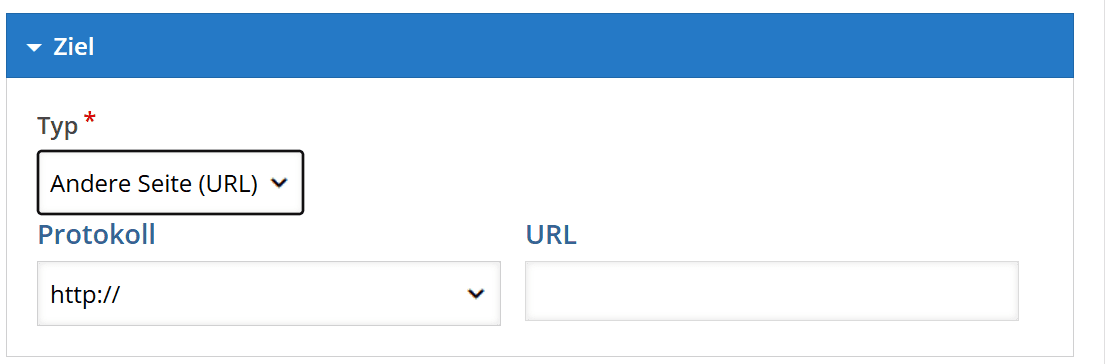
- Anschließend können Sie noch visuelle Einstellungen vornehmen. Sie können wählen, in welcher Form die Funktion angezeigt werden soll, Sie haben die Wahl zwischen Rechteck, Kreis und abgerundetes Rechteck.
- Außerdem können Sie die Hintergrundfarbe für den Hotspot wählen. Wenn der Hintergrund transparent bleiben soll, kann die Standardeinstellung beibehalten werden. Sie können außerdem entscheiden, ob der Mauszeiger in Form einer Hand (Hand-Cursor) angezeigt werden soll. Der „Blinkende Effekt“ kann für zusätzliche Aufmerksamkeit auf die Option des Hotspots sorgen.
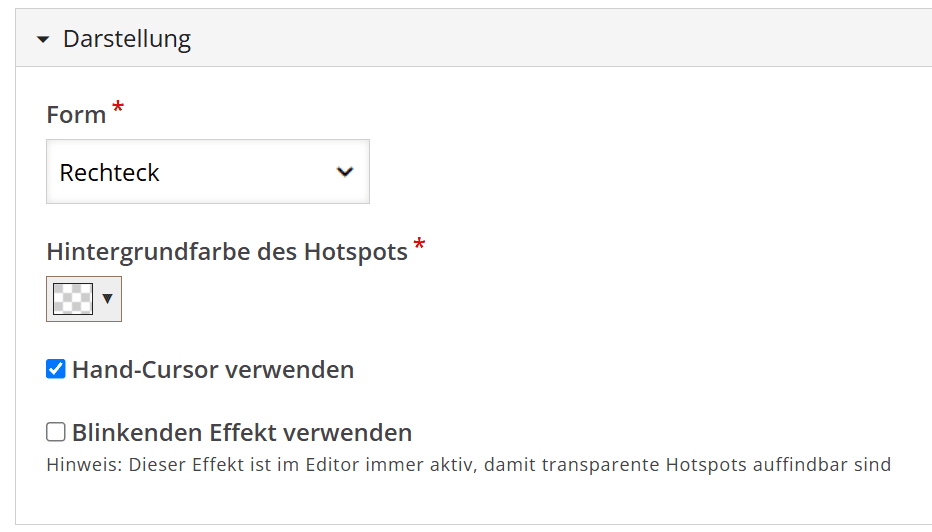
- Nun folgen die Texteinstellungen:
Für Vorlesetools sollten Sie einen Text eingeben, der auftaucht, wenn der Bildschirm nicht gesehen werden kann (Alternativtext). Vergeben Sie Ihrem Hotspot einen einschlägigen Titel, damit Ihre Kursteilnehmer:innen wissen, auf welchen Zeitpunkt bzw. zu welchem Inhalt sie durch das Anklicken des Hotspots gelangen. Sie können außerdem entscheiden, ob dieses Label angezeigt werden soll oder nicht. Damit Ihre Kursteilnehmer:innen wissen, wofür der angezeigte Hotspot dient, ist es sinnvoll ein Häkchen bei „Beschriftung anzeigen“ zu setzen.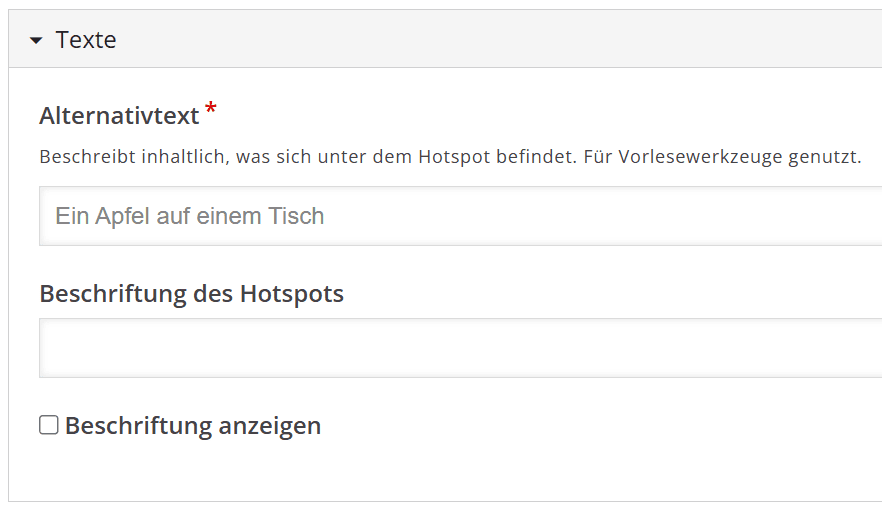
Das Video beenden
- Im letzten und dritten Schritt können Sie noch eine zusammenfassende Aufgabe zum Abschluss des Videos anlegen.

- Falls gewünscht können Sie den voreingestellten Namen sowie die Metadaten anpassen. Der Name wird den Kursteilnehmer:innen nicht angezeigt und dient nur als Orientierung für die interne Bearbeitung. Außerdem können Sie die Aufgabenbeschreibung anpassen, damit Ihren Kursteilnehmer:innen der Arbeitsauftrag klar ist. Falls gewünscht können Sie außerdem noch zusätzliche Inhalte formulieren.
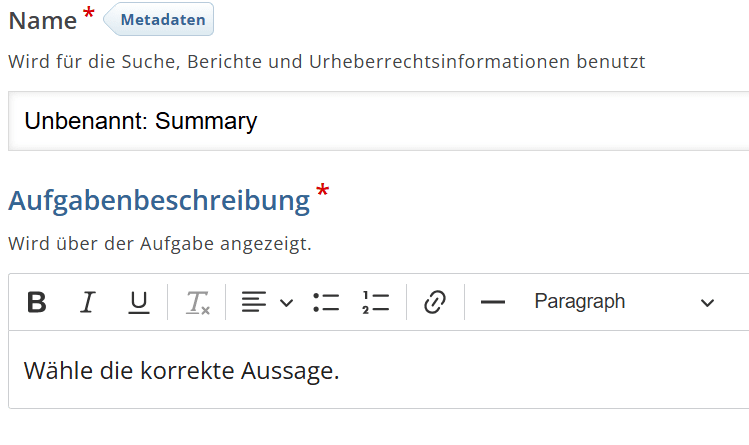
- Anschließend können Sie mehrere Aussagen formulieren, wobei die erste die korrekte sein muss. Die Aussagen werden später zufällig angeordnet.
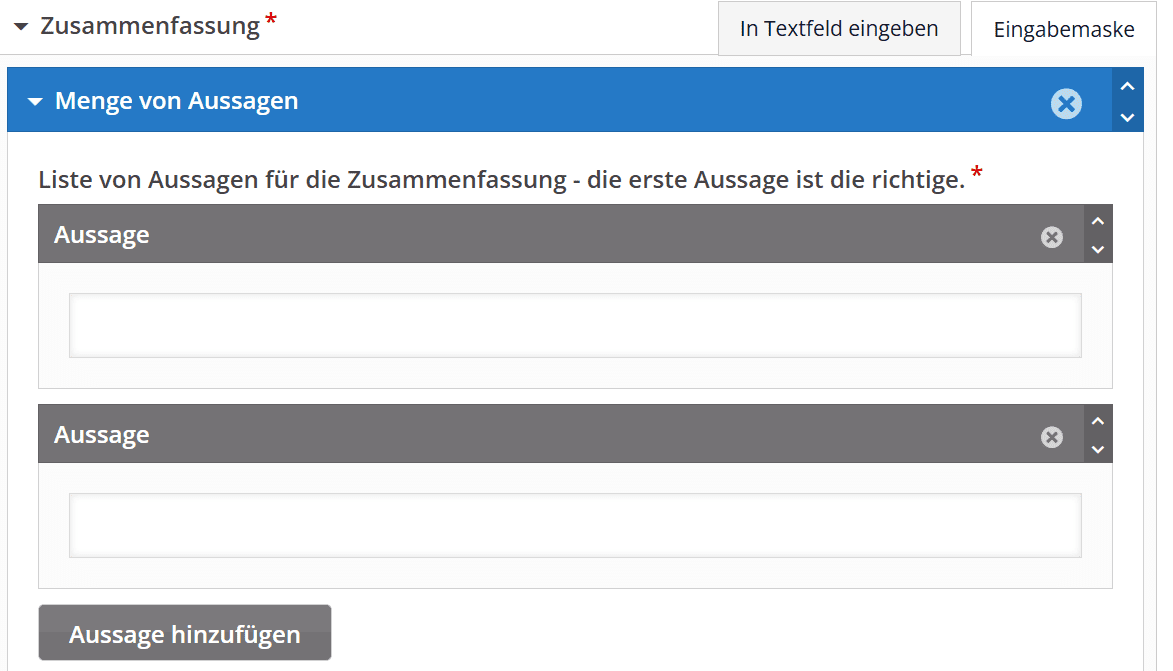
- Unter dem grauen Button
Aussage hinzufügen, können Sie zu einem Thema oder einer Frage eine weitere Antwortmöglichkeit hinzufügen. Außerdem können Sie einen Tipp-Text formulieren, um Ihre Kursteilnehmer:innen bei der Lösung der Aufgabe zu unterstützen.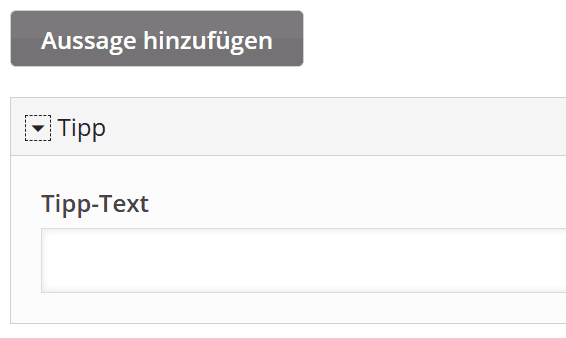
Letzte Einstellungen anpassen
- Unter „Verhaltenseinstellungen“ können Sie verschiedene Anpassungen zur Wiedergabe des Videos vornehmen.
Unter „Bezeichnungen und Übersetzungen“ können Sie die Bezeichnungen der einzelnen Aktivitäten und die Dialoge, die bei der Bearbeitung der einzelnen Aktivitäten erscheinen, anpassen.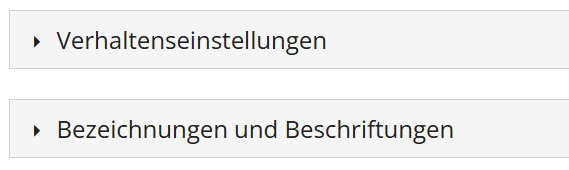
- Außerdem können Sie noch die Feedbackeinstellungen bearbeiten, indem Sie unterschiedliche Bewertungsbereiche definieren und ausfüllen, welches Feedback den Kursteilnehmer:innen nach Bearbeitung der Aufgabe gegeben werden soll.
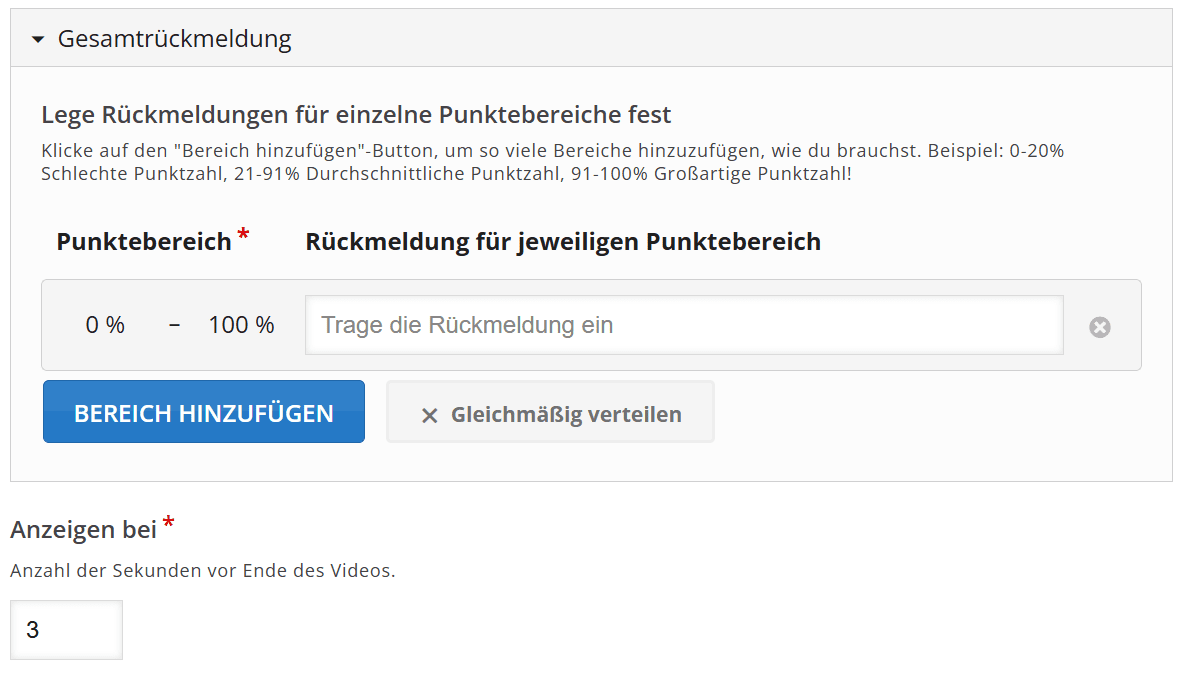
- Zum Schluss können Sie noch einige Einstellungen vornehmen.
- Weitere Einstellungen: Für wen soll die Aktivität verfügbar sein?
- Voraussetzungen: Es kann festgelegt werden, ob bestimmte Aufgaben bzw. Aktivitäten bereits bestanden sein sollen bevor die Kursteilnehmer:innen die Aktivität durchführen können.
- Aktivitätsabschluss: Hier können Sie einstellen, inwiefern Sie über durch Kursteilnehmer:innen abgeschlossene Aktivitäten informiert werden möchten und ob eine Aktivität zeitlich beschränkt angeboten werden soll.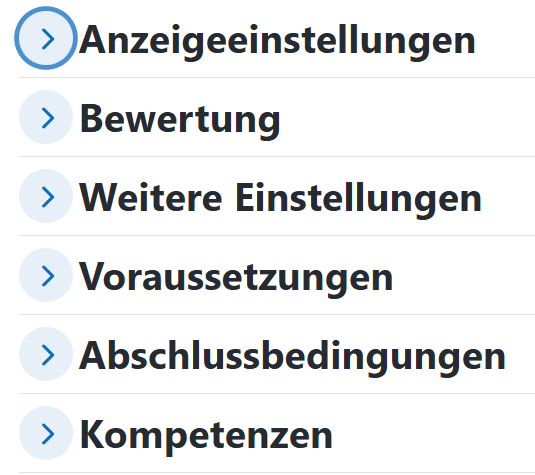
- Schließen Sie die Aktion ab, indem Sie auf
Speichern und anzeigenklicken.






