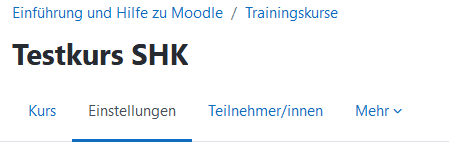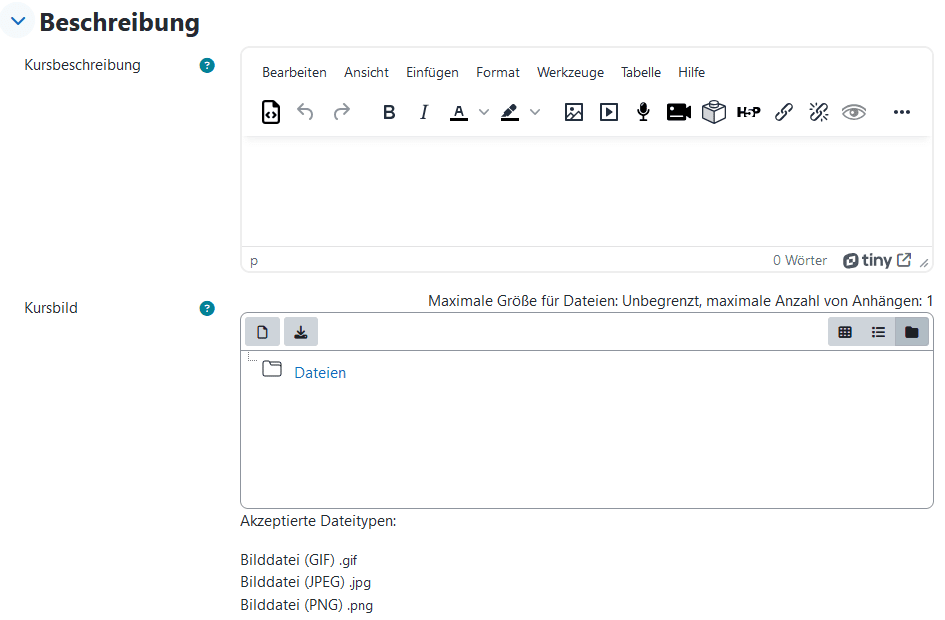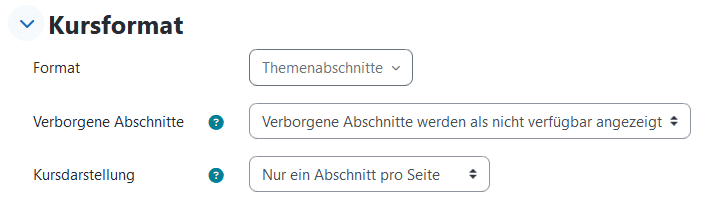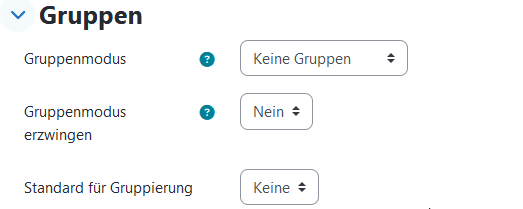Kurseinstellungen
Passen Sie Ihre Moodle-Kurse an ihre Veranstaltung an, indem Sie Namen, Zeitraum, Sichtbarkeit, Beschreibung und Darstellungsformat einstellen.
Kurseinstellungen vornehmen
- Sie finden den Button
Einstellungenim oberen Bereich des Kurses direkt unterhalb des Titels.
- Passen Sie die Einstellungen des Kurses Ihren Vorstellungen entsprechend an.
- Sie können den
Vollständigen Kursnamenbei Bedarf anpassen.Bitte ändern Sie den
Kurzen Kursnamennicht, das dieser vom E-Learning verwaltet wird! - Mit der Funktion
Kurssichtbarkeitpassen Sie an, ob der Kurs im jeweiligen Kursbereich für andere Moodle-Nutzer:innen sichtbar ist. Ist die EinstellungVerbergenausgewählt ist der Zugriff auf bestimmte Nutzer:innengruppen (z. B. Trainer:innen des Kurses) beschränkt. Studierende können dann nicht aus der Kursliste heraus auf den Kurs zugreifen. - Legen Sie weiterhin einen
Kursbeginnund bei Bedarf ein Enddatum des Kurses fest. ImWochenformat(siehe unten) definiert der Kursbeginn den ersten Tag der ersten angezeigten Woche im Kurs. - Ignorieren Sie das Feld
Kurs-ID, da dies nur systemseitig gefüllt wird!
- Sie können den
- Sie können dem Kurs eine
Beschreibunghinzufügen, die sich Nutzer:innen in der Kursliste anzeigen lassen können. Sie können einKursbildzur Beschreibung hinzufügen. Orientieren Sie sich hierzu an der Anleitung „Dateiverwaltung“.
Format
- Legen sie das Format ihres Kurses Ihren Anforderungen entsprechend fest. Folgende
Kursformatestehen zur Verfügung:Einzelaktivität: Ein einzelner Abschnitt für den gesamten Kurs.Soziales Format: Umwandlung des Kurses in ein Forum.Kachelformat: Umwandlung der Abschnitte in aufklappbare Kacheln, die nebeneinander angeordnet werden können. Dies ermöglicht eine kompaktere Gestaltung, Aktivitäten werden erst durch einen Klick auf die Kacheln angezeigt. Orientieren Sie sich hierzu an der Anleitung „Kachelformat“.Themenformat: Sortierung der Abschnitte nach Themen.Wochenformat: Sortierung der Abschnitte nach Veranstaltungswochen. - Zusätzliche individuelle Einstellungsmöglichkeiten hängen vom Format ab.
Darstellung
- Legen Sie die
Sprachefest, in der Bedienelemente erscheinen sollen. - Sie können ein
Ankündigungsforumaktivieren, das von allen Teilnehmer:innen automatisch abonniert wird. Stellen Sie die Zahl der anzuzeigenden Ankündigungen ein. Bei0wird das Forum deaktiviert. - Ermöglichen Sie den Nutzer:innen eine Liste der Bewertungen im Kurs anzeigen zu lassen. Aktivieren Sie diese Option nur wenn sie Bewertungen nutzen. Orientieren Sie sich dazu an der Anleitung "Bewertungen“.
- Sie können den Nutzern ermöglichen eine Einsicht in ihre Aktivitäten im Kurs über die Profilseite zu erhalten.
- Sie können Metadaten zu einer Aktivität auf der Kursseite unter der jeweiligen Aktivität anzeigen lassen.
Dateien und Uploads
Legen Sie eine Maximalgröße für Dateien, die im Kurs hochgeladen werden können, fest.
Abschlussverfolgung
Nutzen Sie die Anleitung Abschlussverfolgung, wenn Sie die Abschlussverfolgung nutzen möchten.
Gruppen
Legen Sie fest, ob die Teilnehmer:innen in Gruppen eingeteilt werden sollen und ob die Mitglieder der jeweils anderen Gruppe(n) für die Teilnehmer:innen sichtbar sein sollen. Wenn Sie diese Option Aktivieren wird die Gruppenkonfiguration auf den gesamten Kurs und nicht nur auf einzelne Aktivitäten angewendet. Weitere Informationen erhalten Sie in der Anleitung „Teilnehmer in Gruppen aufteilen“.
Weitere Felder
Legen Sie hier fest, für welches Semester der Kurs für die Teilnehmenden erscheinen soll.