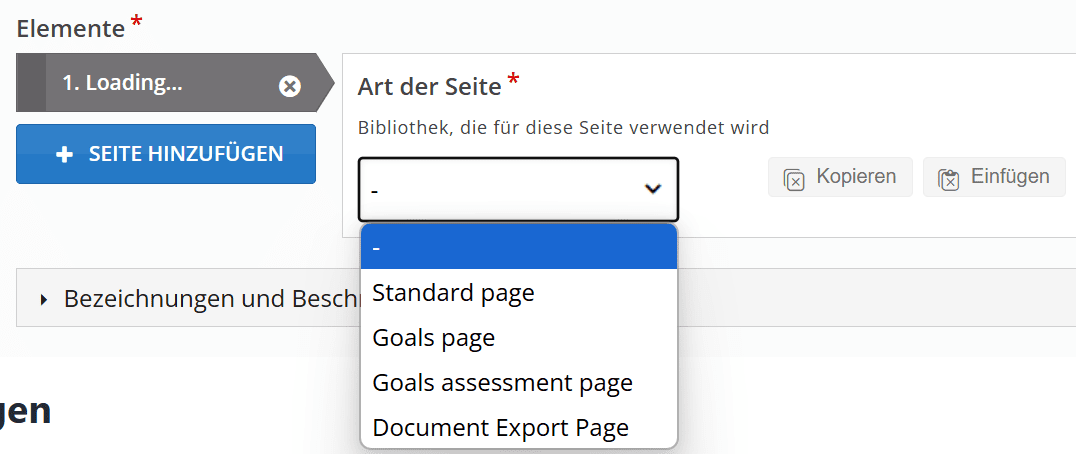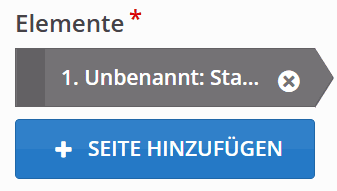Documentation Tool
Das Dokumentationstool soll die Erstellung von Bewertungsassistenten für zielorientierte Aktivitäten vereinfachen. Es kann auch als Formularassistent verwendet werden. Während der Bearbeitung kann der Autor dem Assistenten mehrere Schritte hinzufügen. In jedem Schritt kann der Autor festlegen, welche Inhalte in diesen Schritt einfließen. Inhalte können Klartext, Eingabefelder, Zieldefinition und Zielbewertung sein. Nach der Veröffentlichung wird der Endbenutzer durch die Schritte des Assistenten geführt. Im letzten Schritt des Assistenten kann der Benutzer ein Dokument mit allen übermittelten Eingaben erstellen. Dieses Dokument kann heruntergeladen werden. Das Dokumentationstool reagiert vollständig und funktioniert sowohl auf kleineren Bildschirmen als auch auf Ihrem Desktop hervorragend.
Aktivität hinzufügen
- Um eine H5P Aktivität in Ihren Kurs zu integrieren, aktivieren Sie zunächst den Bearbeitungsmodus, indem Sie den Regler oben rechts bewegen und damit das Bearbeiten einschalten.
- Scrollen Sie anschließend zu dem Abschnitt, in den Sie die Aktivität einbinden möchten und klicken Sie auf
Aktivität oder Material anlegen.
- Ein neues Fenster öffnet sich. Wählen Sie
Interaktiver Inhaltaus.
Einstellungen vornehmen
- Anschließend öffnet sich eine neue Übersicht. Sie haben die Möglichkeit, den Inhalt zu beschreiben.
- Wählen Sie anschließend den Inhaltstypen aus, indem Sie
Documentation Toolin die Suchleiste eingeben.
- Es öffnen sich neue Einstellungen. Geben Sie dem H5P Inhalt zunächst einen Namen. Dieser erscheint später als Bezeichnung der Aktivität.
Inhalt des Documentation Tool bearbeiten
- Wählen Sie zunächst eine Überschrift für Ihr Dokumentationswerkzeug aus.

- Anschließend fügen Sie Elemente hinzu. Wählen dabei über das Dropdown-Menü die Art der Seite aus.
- Je nachdem welchen Typ Sie ausgewählt haben, können Sie nun die spezifischen Einstellungen vornehmen. Nutzen Sie bspw. die "Standard Page", vergeben Sie einen Namen und wählen über das Dropdown-Menü aus, welches Element hinzugefügt werden soll. Dies können Sie mehrfach durchführen, indem Sie auf
Frage hinzufügenklicken.
- Sie können den Kursteilnehmer/innen auch einen Hilfetext sowie weitere Infos zur Verfügung stellen.
- Möchten Sie eine weitere Seite einfügen, klicken Sie auf
Seite hinzufügen.
Bezeichnungen und Beschriftungen anpassen
Unter Bezeichnungen und Beschriftungen kann die Sprache für die Bedienfelder der Aufgabe eingestellt werden. Zunächst kann grundsätzlich die Sprache eingestellt werden. Mit einem Klick auf Documentation Tool öffnet sich eine Liste aller Bedienfelder. Hier können einzelne Bedienfelder umbenannt werden.
Weitere Einstellungen bearbeiten
Nachdem Sie Ihre Frage und möglichen Antworten eingefügt haben, gibt es weitere Einstellungen, die verändert werden können. Mittels dieser Reiter haben Sie die Möglichkeit
- die Verfügbarkeit (Soll die Frage für die Student:innen sichtbar sein?),
- die Voraussetzungen (Zugriff z.B. nur in einem bestimmten Zeitraum/mit Aktivitätsabschluss oder Mitgliedschaft einer Gruppe),
- den Aktivitätsabschluss (Abschlusstermin festlegen) sowie
- die Kompetenzen festzulegen.
Für die einfache Nutzung der Memory Game Funktion, empfehlen wir diese Sondereinstellungen zunächst nicht (weitere Informationen hierzu finden Sie im Hilfekurs unter „Erweiterte Einstellungen bei Moodle-Aktivitäten“).