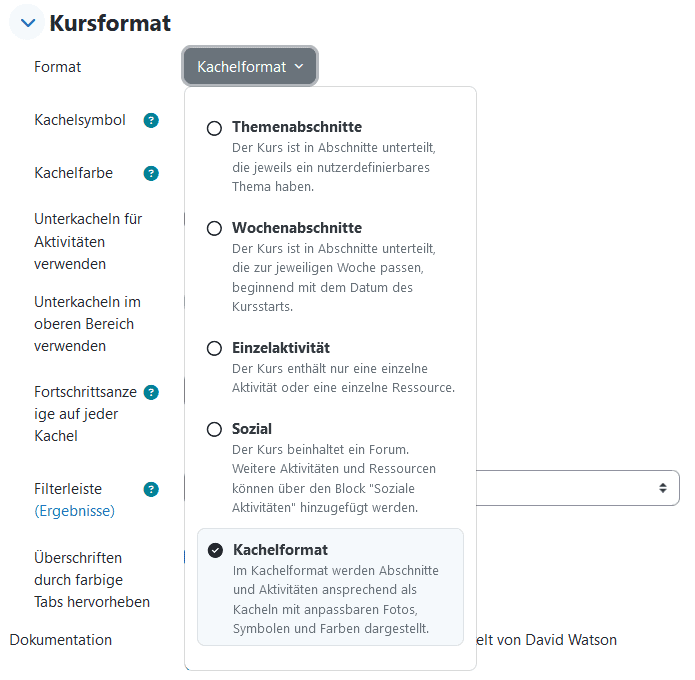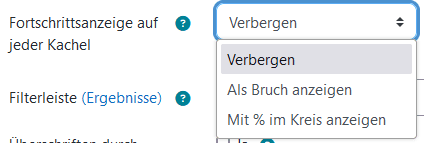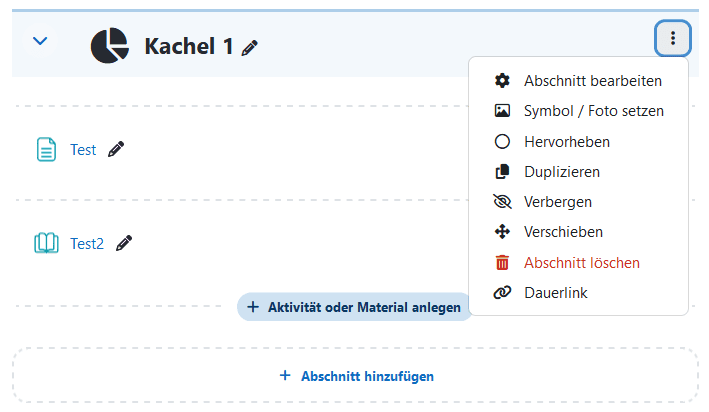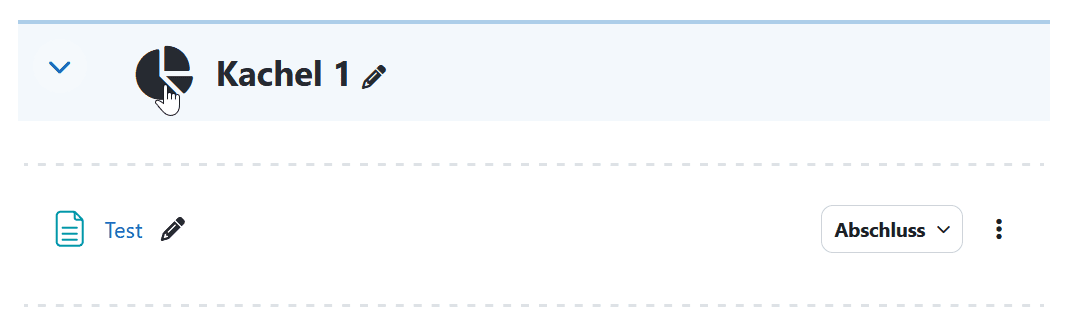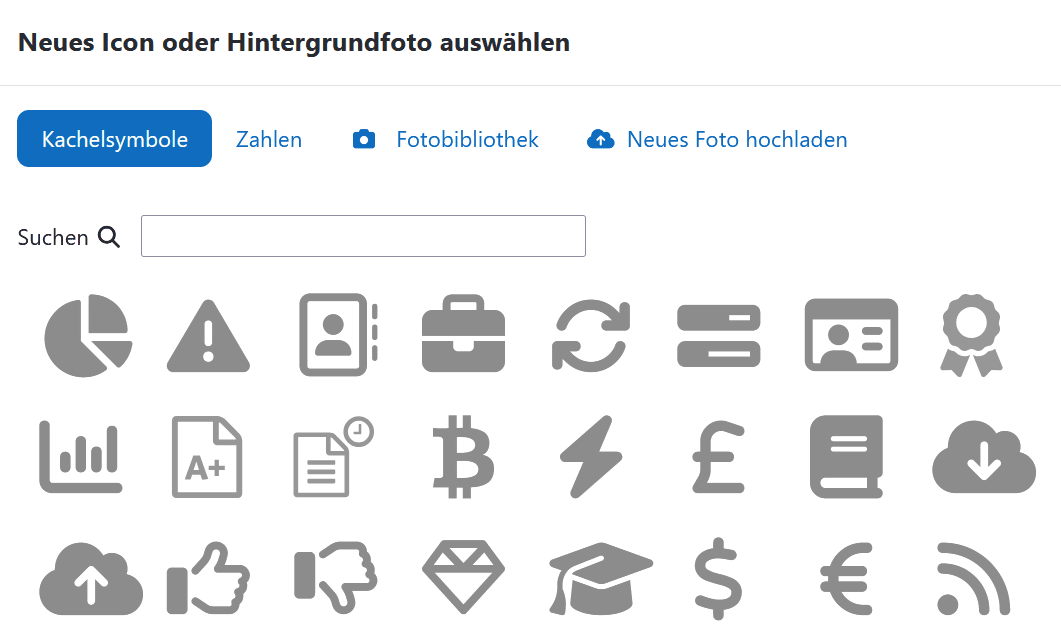Kachelformat
Moodle-Kursformate legen fest, wie Ihr Kurs dargestellt wird. In dieser Anleitung wird Ihnen insbesondere der Umgang mit dem Kachelformat gezeigt. Dieses Format ist nützlich, wenn Sie Ihren Kurs kompakter gestalten möchten, da die Themen als Kacheln dargestellt werden. Aktivitäten werden erst durch Klick auf die Kacheln angezeigt.
Einstellungen
- Gehen Sie zunächst in den gewünschten Kurs, dessen Format Sie verändern möchten. Klicken Sie auf
Einstellungen. - In den Kurseinstellungen scrollen Sie zum Reiter
Kursformatund öffnen diesen. Klicken Sie anschließend auf Format und wählen SieKachelformataus.
- Nun öffnen sich die Einstellungen zum Kachelformat. Sie können hier die Kacheln anpassen und Entscheidungen über die
Kursdarstellungtreffen. Bei Bedarf können Sie dasStandard-Iconund dieKachelfarbeändern. Das Standard-Icon wird auf allen Kacheln angezeigt, kann aber noch separat geändert werden.
Bei denAktivitätenim Kurs können Sie sich außerdem entscheiden, ob diese alsUnterkachelnoder als Liste (wie in Moodle-Kursen anderer Formate) dargestellt werden sollen. Setzen Sie einen Haken in der Checkbox, wenn SieUnterkachelnin Ihrem Kurs verwenden wollen.
Wenn Sie Elemente imoberen Bereich des Kurseshaben, können Sie auch diese alsUnterkachelndarstellen. Damit diese Einstellung im Kurs angewendet wird, muss jedoch auch der Haken bei der OptionUnterkacheln für Aktivitäten verwendengesetzt sein.
Die letzte Einstellung ist nicht empfohlen, da die Unterkacheln sehr viel Platz im oberen Bereich einnehmen können. Da das den Kurs unübersichtlich machen kann, ist die Einstellung standardmäßig nicht aktiviert.
Im folgenden Beispiel sehen Sie, wie Unterkacheln im Kurs dargestellt werden.
Ohne Unterkacheln werden Aktivitäten standardmäßig in einer Liste dargestellt:
- Wenn Sie in Ihrem Kurs die
Abschlussverfolgungaktiviert haben, können Sie auswählen, ob die Fortschrittsanzeige auf den Kacheln angezeigt werden soll oder nicht. Wenn Sie keine Abschlussverfolgung aktiviert haben, wird keine Fortschrittsanzeige angezeigt (unabhängig von der Einstellung). Zusätzlich können Sie auswählen, ob dieFortschrittsanzeigeauf den Kacheln als Balken angezeigt wird oder mit einer Prozentzahl im Kreis.
- Im Gegensatz zu anderen Formaten kann das Kachelformat gefiltert werden. Wählen Sie dazu in der
Filterleistedie Eigenschaft aus, nach der gefiltert werden soll.
- Sie können außerdem Überschriften durch eine farbige Registerkarte hervorheben.
- Klicken Sie zum Schluss auf
Speichern und anzeigen.
Kacheln anpassen
- Nachdem Sie grundlegende Einstellungen zum Kachelformat festgelegt haben, können Sie die Kacheln individualisieren. Wählen Sie dafür in Ihrem Kurs eine Kachel aus und klicken Sie auf drei Punkte am rechten Kachelrand. Wählen Sie im Drop-Down-Menü
Abschnitt bearbeitenaus.
- Hier können Sie den Namen Ihrer Kachel anpassen und eine Beschreibung hinzufügen.
- Um das Symbol/Bild Ihrer Kachel zu verändern
DoppelklickenSie diese in der Kursansicht bei aktiviertem Bearbeitungsmodus. Sie können aus einer vorgegebenen Liste vonIconsein neues Symbolbild für die gewählte Kachel auswählen.
- Wenn Sie kürzlich Bilder hochgeladen oder verwendet haben, werden diese Bilder in der
Fotobibliothekaufgeführt. Klicken Sie auf ein dargestelltes Foto. - Alternativ können Sie ein
Neues Foto hochladen. Achten Sie darauf, dass das Foto im Querformat ist. Ziehen Sie eine Datei perDrag-and-Dropin das vorgesehene Feld oder klicken Sie aufDatei wählen…und wählen Sie manuell ein Bild aus.
Wenn sich das Icon nicht verändern sollte, kann das an aktivierten Unterkacheln liegen. Deaktivieren Sie die Unterkacheln und aktivieren Sie diese anschließend wieder, nachdem Sie die gewünschten Kacheln verändert haben.