Zoom Meeting
Sie können direkt in Ihrem Moodle-Kurs ein Zoom-Meeting konfigurieren und die Teilnehmer:innen über die Kursübersicht zugänglich machen. Eine Zoom-Lizenz ist an Ihren Universitäts-Account gebunden.
Aktivität „Zoom Meeting“ anlegen
Aktivieren Sie alt Trainer:in zunächst den Bearbeitungsmodus und klicken sie auf Aktivität oder Material anlegen.
Wählen Sie nun die Aktivität Zoom Meeting.

Bevor die die Aktivität Zoom Meeting nutzen können müssen Sie Ihren Account für Zoom aktivieren, indem Sie sich einmalig unter https://uni-leipzig.zoom.us/ anmelden.
Einstellungen vornehmen
Anschließend konfigurieren Sie Ihr Meeting indem Sie einen Titel und eine optionale Beschreibung vergeben.
Konfigurieren Sie Zeit (Wann) und Dauer Ihres Meetings im Abschnitt Zeitplan. Sie können die Aktivität als Wiederkehrendes Meeting konfigurieren und den Zeitplan auf der Aktivitätsseite einbinden. Optional können Sie Registrierung erforderlich machen um den Zugang zum Meeting auf registrierte Zoom-Nutzer:innen zu beschränken.
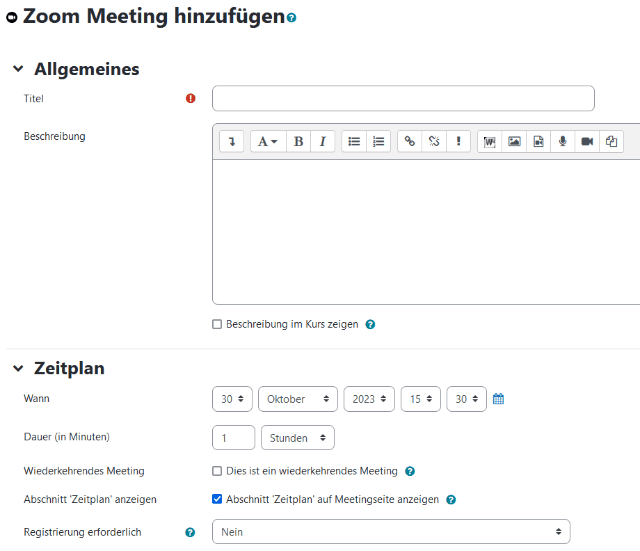
Im Abschnitt Breakout rooms können Sie Räume definieren in die Sie Ihr Meeting während des Verlaufs aufteilen können um beispielsweise Gruppenarbeiten zu ermöglichen. Klicken Sie dazu auf das Plus-Symbol neben "Rooms".
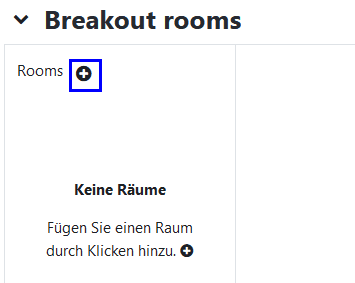
Konfigurieren sie den Namen im Eingabefeld Room name. Sie können bereits beim Erstellen des Meetings einzelne Teilnehmer:innen oder Teilnehmergruppen aus den eingeschriebenen Kursteilnehmer:innen und den erstellen Kursgruppen zu den erstellten Räumen zuteilen in dem Sie diese über die Eingabefelder suchen.
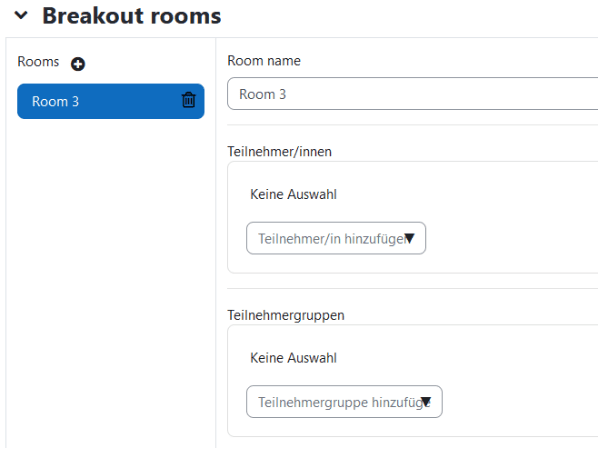
Anschließend nehmen Sie die Einstellungen zur Sicherheit vor. Standardmäßig wird beim Erstellen der Aktivität ein zufälliger Kenncode vergeben.
Die Eingabe des Kenncodes ist nur für Teilnehmer:innen erforderlich, die dem Meeting über einen externen Link beitreten wollen. Alle Teilnehmer:innen die direkt über die Moodle-Aktivität beitreten benötigen keinen Kenncode.
Außerdem können Sie mit weiteren Checkboxen Einstellungen vornehmen. Sie können ein Wartezimmer aktivieren. In diesem Fall müssen Sie den Beitrag aller Teilnehmer:innen zunächst bestätigen bevor diese der Konferenz beitreten können. Aktivieren Sie den Beitritt vor Veranstalter/in wenn Sie möchten, dass Teilnehmer:innen der Konferenz beitreten können bevor Sie als Veranstalter anwesend sind. Sie können eine Authentifizierung zum Beitritt erforderlich machen, damit sich alle Teilnehmer:innen unabhängig von der Anmeldung in Moodle zusätzlich mit einem Zoom-Account anmelden müssen. Mit dem Haken unter Abschnitt 'Sicherheit' anzeigen stellen Sie ein ob die getroffenen Einstellungen anschließend auf der Seite der Aktivität für die Nutzer:innen einsehbar sein sollen.

Im Bereich Medien stellen Sie ein ob Veranstalter-Video und Teilnehmer-Video bei Beginn der Konferenz standardmäßig ein- oder ausgeschalte sein sollen. Stellen Sie unter Audio-Optionen die Übertragungstechnologie für den Ton ein. Computeraudio und Telefon sind standardmäßig beide aktiviert. Unter Audio Standard stellen Sie ein ob Teilnehmer:innen beim Beitritt zur Konferenz zunächst stummgeschaltet werden, bis die Stummschaltung von Veranstalter:in oder Teilnehmer:in selbst aufgehoben wird. Sie können mit Automatic recording die automatisch Aufzeichnung der Konferenz aktivieren. Aufzeichnungen werden in Ihrem Zoom-Account hinterlegt. Auch bei diesem Abschnitt können sie zuletzt Abschnitt 'Medien' anzeigen aktivieren um die gewählten Einstellungsoptionen auf der Seite der Aktivität für die Teilnehmer:innen anzuzeigen oder zu verbergen.
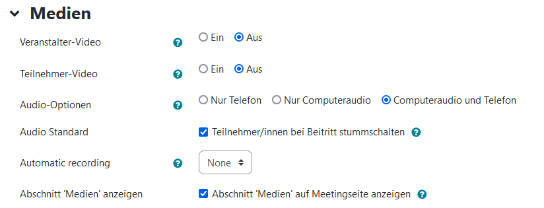
Im Abschnitt Veranstalter/in können Sie andere Kursteilnehmer:innen als zusätzliche Alternative Veranstalter/in der Zoom-Konferenz hinterlegen. Diese haben die Möglichkeit das Meeting zu starten, den Warteraum zu verwalten und Einstellungen in der Konferenz vorzunehmen.

Wenn Sie die Funktionen Bewertung, Voraussetzung und Abschlussbedingungen nutzen möchten orientieren Sie sich bitte an der Anleitung Aktivitätsabschluss mit Voraussetzung.
Unter Weitere Einstellungen können Sie optional die Verfügbarkeit auf der Kursseite einschränken, eine ID-Nummer vergeben und eine die Sprache erzwingen in der die Aktivität wiedergegeben wird. Ignorieren Sie den Abschnitt Kompetenzen. Bestätigen Sie die Erstellung des Meetings mit Speichern und anzeigen.
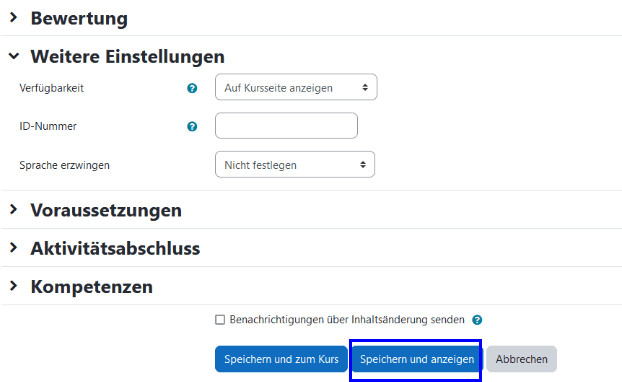
Anschließend öffnet sich die Aktivität. Sie können frühestens 15 Minuten vor der eingestellten Startzeit das Meeting als Veranstalter/in (Wenn Sie die Aktivität erstellt haben) oder Alternative Veranstalter/in eröffnen. Kursteilnehmer:innen können anschließend ebenfalls über die Seite der Aktivität Dem Meeting beitreten.
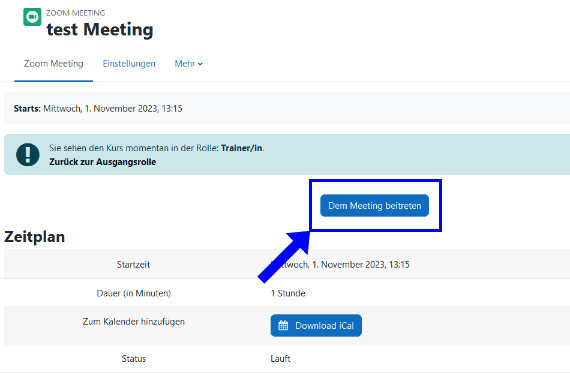
Erlauben Sie ggf. dem Browser das öffnen des Links und warten Sie bis sich die Zoom-Konferenz geöffnet hat.
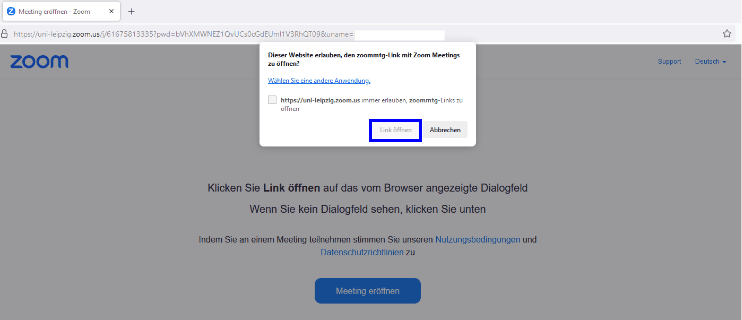
Sie müssen zuvor das Programm Zoom lokal auf Ihrem Rechner installiert haben. Anleitungen zu Zoom finden Sie unter: https://kb.el.uni-leipzig.de/books/zoom.

