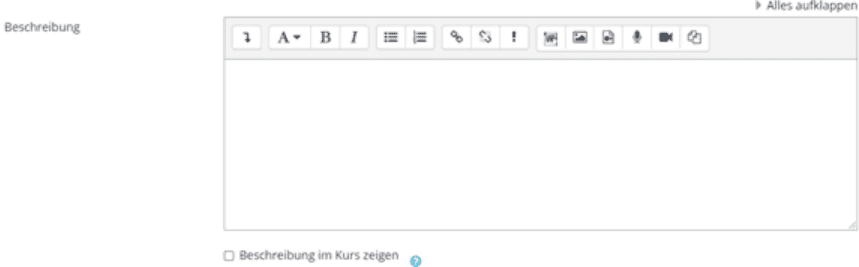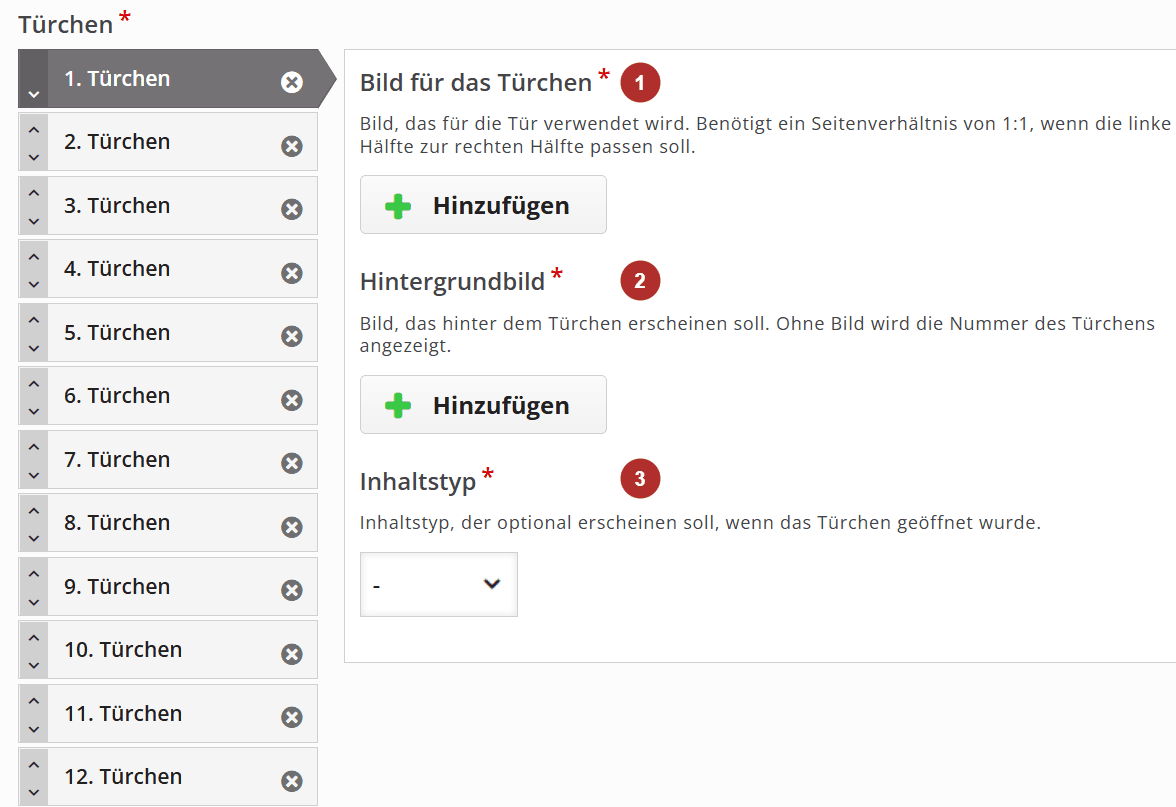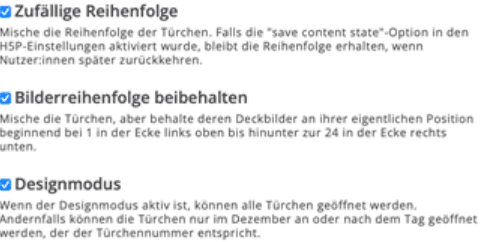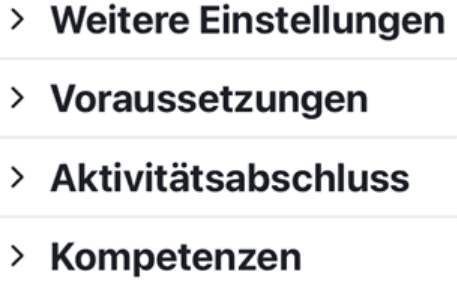Advent Calender
Der Inhaltstyp „Advent Calender“ entspricht der Funktion eines Adventskalenders. Die Kursteilnehmer*innen können in diesem virtuellen Adventskalender verschiedene Dateien vorfinden. Hinter den Türchen können Tondateien, Bilder, Links, Texte und Videos hinterlegt werden.
Aktivität hinzufügen
- Um die H5P Aktivität „Drag the Words“ in Ihren Kurs zu integrieren, aktivieren Sie zunächst den Bearbeitungsmodus, indem Sie den Regler oben rechts bewegen und damit das Bearbeiten einschalten.
- Scrollen Sie anschließend zu dem Abschnitt, in den Sie die Aktivität einbinden möchten und klicken Sie auf
Aktivität oder Material anlegen.
- Ein neues Fenster öffnet sich. Wählen Sie
Interaktiver Inhaltaus.
Einstellungen
- Anschließend öffnet sich eine neue Übersicht. Sie haben die Möglichkeit, den Inhalt zu beschreiben.
- Wählen Sie anschließend den Inhaltstypen aus, indem Sie
Advent Calendereingeben.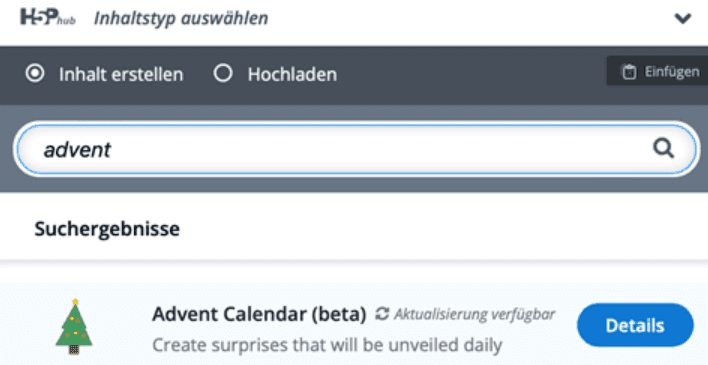
- Es öffnen sich neue Einstellungen. Geben Sie dem H5P Inhalt zunächst einen Namen. Dieser erscheint später als Bezeichnung der Aktivität.
- Legen Sie anschließend die spezifischen Einstellungen fest. Sie können Ihren Türchen nun Dateien hinzufügen.
- Sie können ein Bild für das Türchen hinzufügen.
- Hierbei ist es möglich ein Hintergrundbild für das Türchen einzubinden.
- Sie wählen den Inhaltstyp (Text, Bild, Link, Tondatei, Video) aus, der optional erscheinen soll, wenn das Türchen geöffnet wurde.
Dies führen Sie für jedes Türchen einzeln durch.
- Sie können ein Bild für das Türchen hinzufügen.
- Anschließend können Sie die Verhaltenseinstellungen bearbeiten. Sie können ein Hintergrundbild zum Kalender und auch eine Hintergrundmusik hinzufügen sowie weitere Einstellungen vornehmen.

- Nun können Bezeichnungen bearbeitet oder Texte übersetzt werden, die in diesem Inhalt verwendet werden.

- Weiterhin können Sie auswählen, ob und wie die Bewertung der Aktivität aussehen soll.
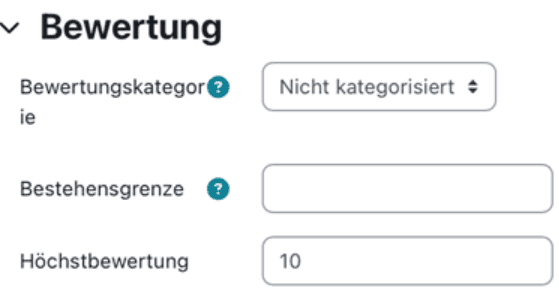
- Weiterhin können Sie im Anschluss weitere Einstellungen vornehmen.
- Ihre Aktivität erscheint dann wie folgt: