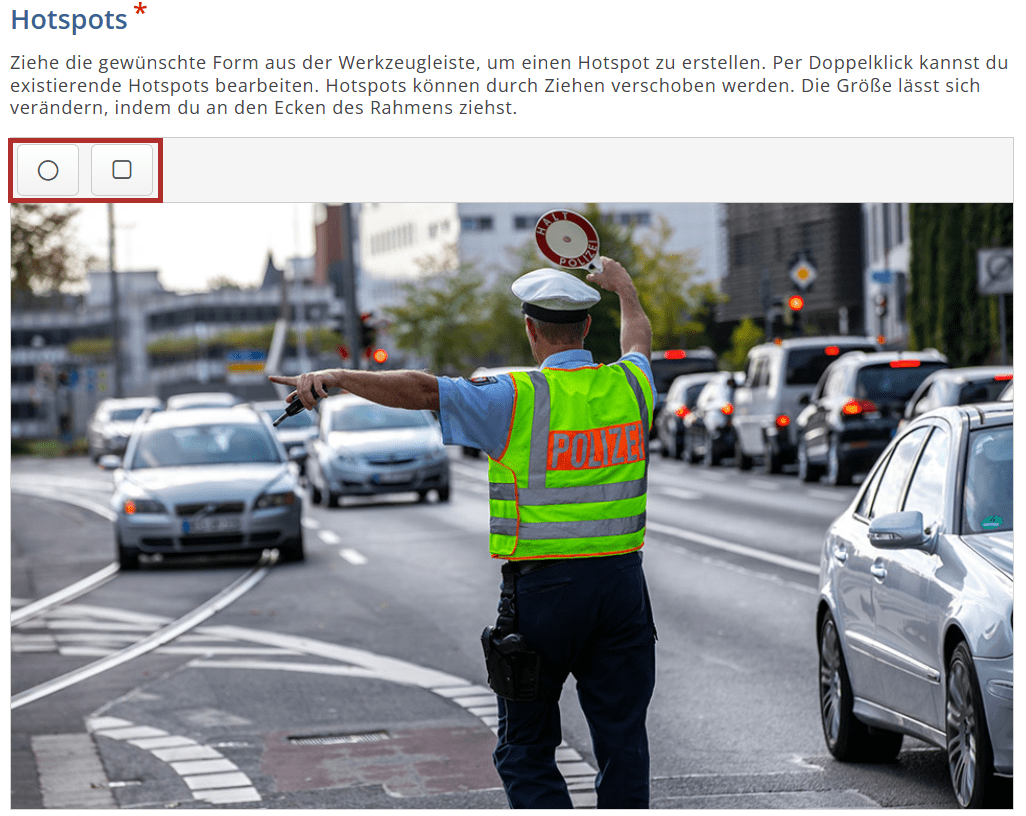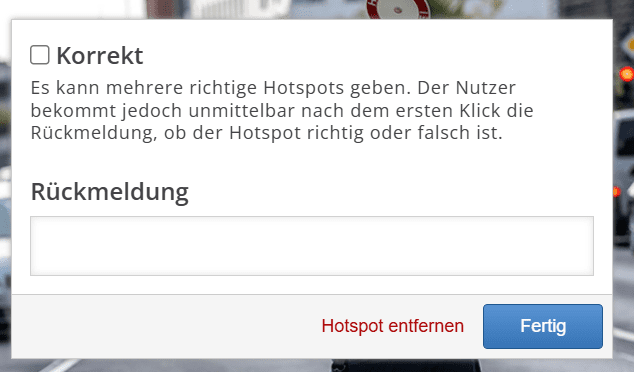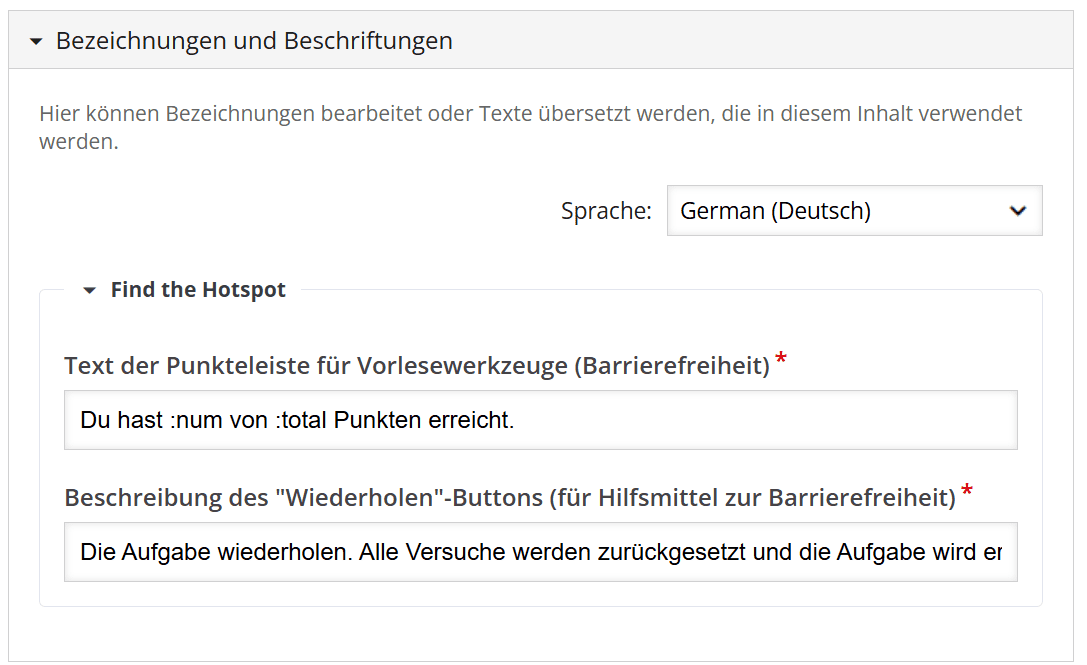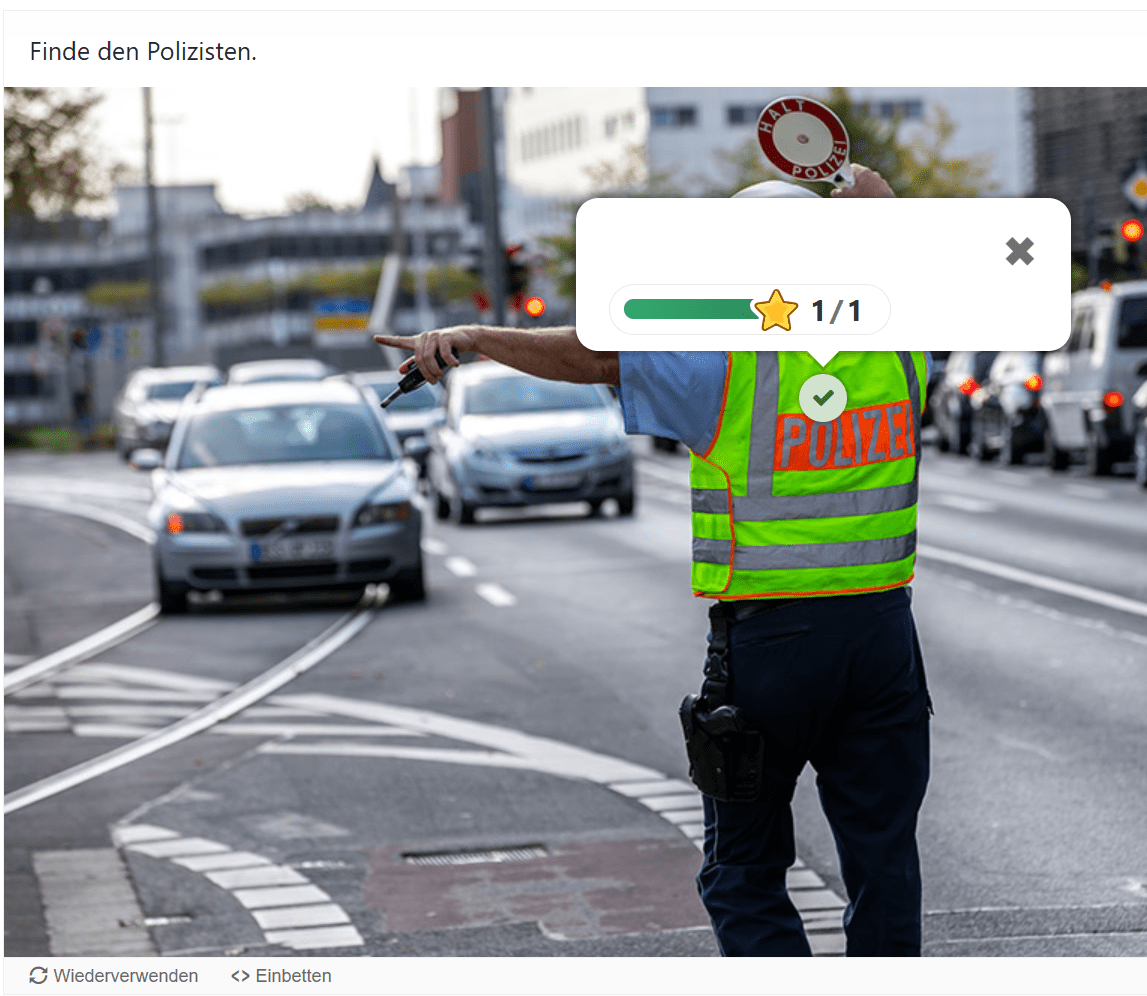Find the Hotspot
„Find the Hotspot“ ist eine H5P-Aktivität, mit der den Studierenden spielerisch Wissen vermittelt werden kann. Die Anwendung ist besonders gut für Infografiken oder Schemata geeignet, in denen Lernende etwas auswählen müssen.
Hinweis: Alle Bilder, die in dieser Anleitung verwendet werden, sind Screenshots der Moodle-Oberfläche.
H5P-Aktivität hinzufügen
- Um eine H5P Aktivität in Ihren Kurs zu integrieren, aktivieren Sie zunächst den Bearbeitungsmodus, indem Sie den Regler oben rechts bewegen und damit das Bearbeiten einschalten.
- Scrollen Sie anschließend zu dem Abschnitt, in den Sie die Aktivität einbinden möchten und klicken Sie auf
Aktivität oder Material anlegen.
- Ein neues Fenster öffnet sich. Wählen Sie
Interaktiver Inhaltaus.
H5P-Einstellungen festlegen
- Anschließend öffnet sich eine neue Übersicht. Sie haben die Möglichkeit, den Inhalt zu beschreiben.
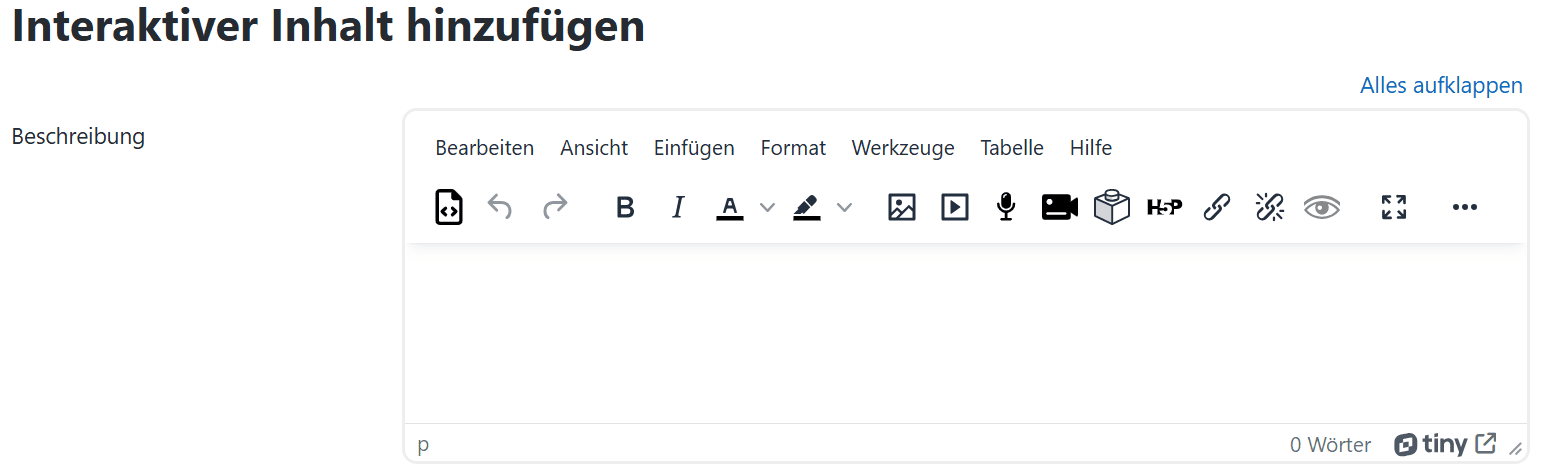
- Wählen Sie anschließend den Inhaltstypen aus, indem Sie
Find the Hotspotin die Suchleiste eingeben.
- Es öffnen sich neue Einstellungen. Geben Sie dem H5P Inhalt zunächst einen Namen. Dieser erscheint später als Bezeichnung der Aktivität.

- Legen Sie anschließend die spezifischeren Einstellungen fest. Klicken Sie auf
Hinzufügen, um ein Bild hochzuladen. Auf dieser Grundlage können Sie später Hotspots markieren.
- Im Anschluss können Sie das Bild bearbeiten und Angaben zum Urheberrecht machen. Um zum nächsten Schritt zu gelangen, wählen Sie
Hotspotsaus.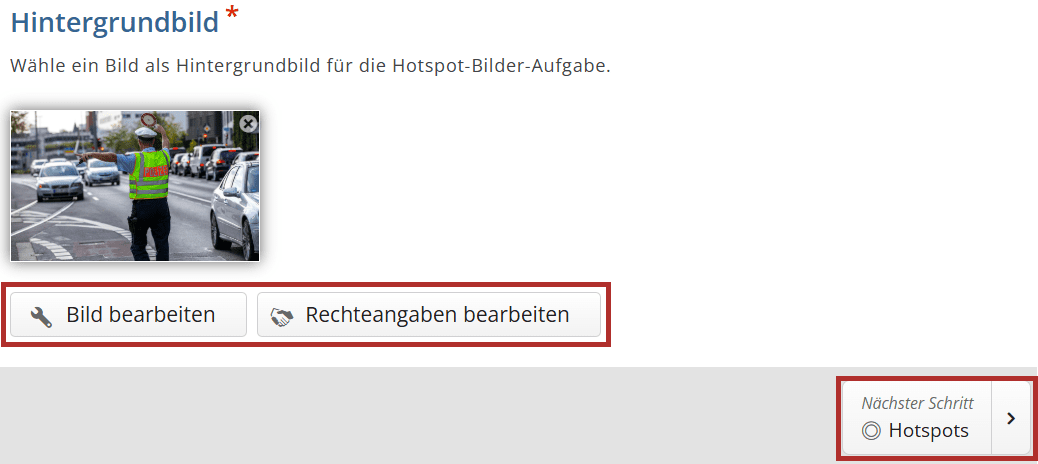
- Sie sehen nun die Übersicht für Schritt 2. Geben Sie zunächst die Aufgabenbeschreibung ein.
- Anschließend sehen Sie Ihr ausgewähltes Bild. Wählen Sie die Form, die der Hotspot haben soll und ziehen Sie diese in das Bild.
- Anschließend öffnet sich ein Popup-Fenster. Wenn der angeklickte Hotspot korrekt ist, setzen Sie einen Haken in die Checkbox. Optional können Sie auch eine Rückmeldung formulieren, die den Studierenden bei Klick auf den Hotspot angezeigt wird. Falls der Hotspot aus Versehen ausgewählt wurde, können Sie diesen durch
Hotspot entfernenlöschen.
- Wenn Sie auf
Fertiggeklickt haben, erscheint der Hotspot im Bild. Sie haben im Anschluss die Möglichkeit, den Hotspot noch weiter zu bearbeiten. Dafür stehen verschiedene Buttons zur Verfügung. Diese werden im folgenden erklärt:- Verschieben: Mit Klick auf das Symbol können Sie die gewünschte Größe und Position des Hotspots eingeben.
- Bearbeiten: Mit Klick auf das Symbol können Sie die Rückmeldung überarbeiten, ob der Hotspot korrekt ist oder Sie können ihn entfernen.
- Ebenen: Verschieben Sie den Hotspot nach vorne oder nach hinten. Diese Einstellung ist bei überlappenden Hotspots nützlich.
- Löschen: Löscht den ausgewählten Hotspot.

- Verschieben: Mit Klick auf das Symbol können Sie die gewünschte Größe und Position des Hotspots eingeben.
- Nachdem Sie die gewünschten Hotspots festgelegt haben, können Sie einen Satz festlegen, der den Studierenden angezeigt wird, falls diese gar keinen richtigen Hotspot angeklickt haben. Legen Sie außerdem fest, ob die Rückmeldung als Popup angezeigt werden soll.
- Wenn es gewünscht ist, können Sie die Beschriftung des
Wiederholenund desSchließen-Buttons anpassen.
- Optional können Sie abschließend weitere Bezeichnungen verändern.
- Fertig! Wenn Sie auf
Speichern und anzeigenklicken, können Sie die H5P Anwendung ausprobieren.