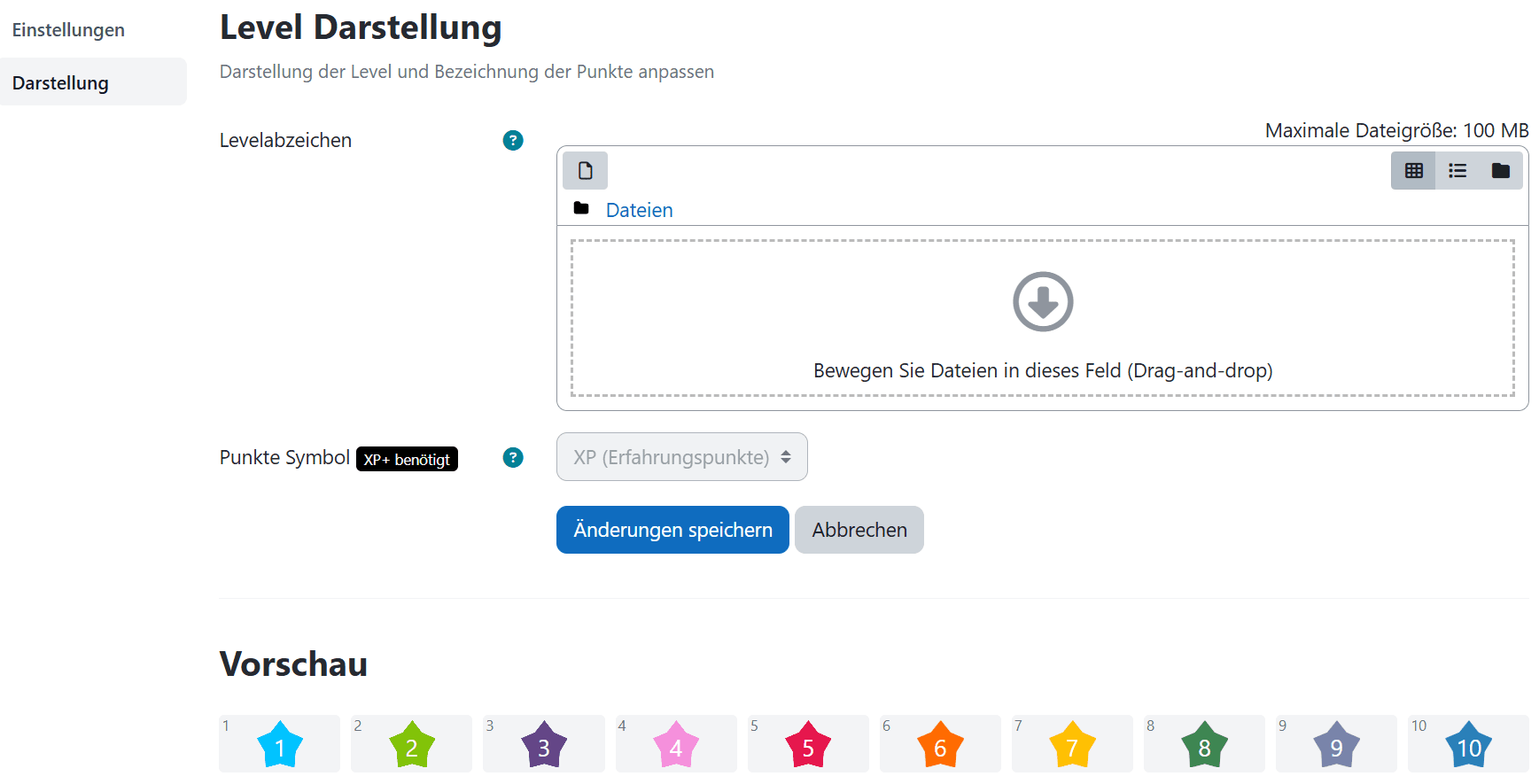Level up
Level Up ist ein Plugin in Mooodle, mit dem spielerisch die Absolvierung von Aktivitäten erfasst werden kann, der Fortschritt visuell dargestellt wird und sich Teilnehmende untereinander in Bestenlisten anonym vergleichen können. Durch den Abschluss von Aktivitäten werden Erfahrungspunkte gesammelt und dadurch nach und nach höhere Level erreicht. Diese Level werden in Form von Abzeichen und einer Fortschrittsanzeige visualisiert. Ähnlich, wie Damit sollen Lernende besser eingebunden werden und die Abschlussquote für Aktivitäten erhöht werden.
Alle Bilder, die in dieser Anleitung verwendet werden, sind Screenshots der Moodle-Oberfläche.
Level Up hinzufügen
- Um die Funktion einzubinden, wechseln Sie erst in den entsprechenden Kurs und aktivieren Sie den
Bearbeitungsmodus.

- Öffnen Sie gegebenenfalls die Blockansicht auf der rechten Seite und klicken Sie auf
Block hinzufügen.
- Es öffnet sich ein neues Fenster. Wählen Sie aus der
Liste Level Up XPaus.
- Anschließend finden Sie den Block auf der rechten Seite ihres Kurses.
Allgemeine Einstellungen konfigurieren
- Um das Plugin zu konfigurieren, scrollen Sie zunächst zum entsprechenden Block und klicken Sie am Ende des Blocks auf
Einstellungen.
- Es öffnen sich zunächst die allgemeinen Einstellungen. Hier können Sie auswählen, ob der Punktezuwachs aktiviert werden soll. Die Einstellung dient zur Erfassung des Fortschritts für Aktivitätsabschlüsse und wird grundlegend empfohlen. Sie können außerdem auswählen, ob Studierende die Informationsseite einsehen sollen können und ob sie bei Levelaufstieg eine Benachrichtigung erhalten sollen.
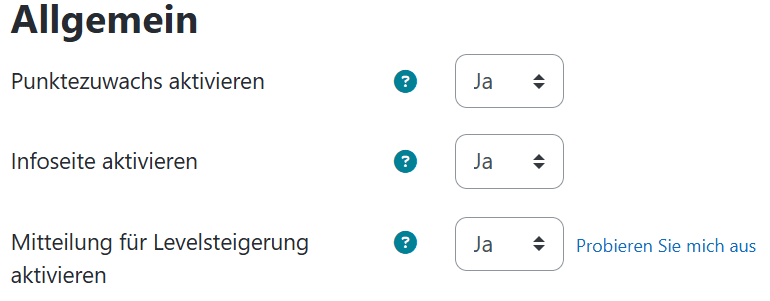
- Unter Bestenliste können Sie aktivieren, ob Teilnehmende ihren Fortschritt im Vergleich mit anderen Teilnehmenden aufgelistet sehen sollen. Unter
Anonymitätkönnen Sie festlegen, ob die Namen in der Bestenliste auch für die Teilnehmenden angezeigt werden soll. Die weiteren Einstellungen beeinflussen die Anzeige der Bestenliste.
Sollten Sie die Bestenliste-Funktion nutzen, sollten Sie an Datenschutzgründen die Identität der Teilnehmende in der Bestenliste verbergen.
- Um eine sachgemäße Verwendung zu gewährleisten und gegen Betrug bei der Bepunktung vorzugehen (z. B. durch die wiederholte Absolvierung kleiner Aktivitäten), können Sie den Schummelwächter aktivieren. Anschließend können Sie auswählen, dass nur eine maximale Anzahl an Aktionen in einem bestimmten Zeitraum aktiviert werden kann und dass ein gewisser Zeitabstand zwischen Aktionen erforderlich ist.
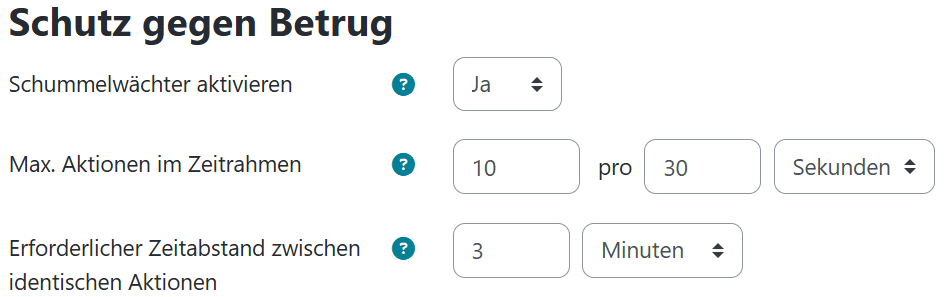
- Unter
Blockdarstellungwählen Sie aus, wie der Block im Kurs für die Teilnehmenden angezeigt werden soll. Sie können dabei Titel und Beschreibung ändern und den Platz in der Bestenliste sowie zuletzt erhaltene Belohnungen anzeigen lassen.
- Wenn Sie alle Einstellungen getroffen haben, sichern Sie mit
Änderungen speichern.
Regeln definieren
- Um die Vergabe von Erfahrungspunkten einzustellen, definieren Sie Regeln. Dazu wechseln Sie zunächst von den allgemeinen Einstellungen auf den Reiter
Punkte.
- In den Voreinstellungen sind bereits einige
Regelndefiniert. Diese vergeben für das Anlegen (create) eines Elements 45 Punkte [1], für das Lesen (read) eines Elements 9 Punkte [2], für das Aktualisieren (update) 3 Punkte [3] und 0 Erfahrungspunkte für das Löschen (delete) eines Elements [4]. Im Normalfall benötigen Sie die voreingestellten Regeln nicht und können diese entfernen. Dafür bewegen Sie die Maus über die Regel und klicken auf den Mülleimer [5].
- Um stattdessen eine neue Regel zu erstellen, wie Studierende Erfahrungspunkte sammeln können, klicken Sie auf
Eine Regel hinzufügen[1]. Es öffnet Sich ein Block, in dem Sie definieren können, wie viele Punkte mit dieser Regel erhalten werden können [2]. Außerdem können Sie einstellen, ob alle, mindestens eine oder keine der Bedingungen erfüllt sein müssen [3] und die Bedingungen im Anschluss definieren [4].
- Um die Möglichkeiten darzustellen, werden im Folgenden einige Beispiele aufgezeigt:
Im Forum wurde ein Beitrag angelegt. Studierende erhalten dafür 5 Erfahrungspunkte.
Die Studentin bzw. der Student ist einem BigBlueButton-Meeting beigetreten. Dafür erhalten Sie 5 Punkte.
10 Erfahrungspunkte können erlangt werden, wenn die Studierenden im Glossar einen Eintrag UND einen Kommentar anlegen.
Level definieren und Abzeichen konfigurieren
- Neben den Regeln für die Erfahrungspunkte können Sie außerdem die Level definieren, welche die Studierenden erreichen können. Wählen Sie dafür zunächst den Reiter
Levelaus.
- Um die Punktegrenzen für die Level zu definieren können Sie entweder die Punkte selbst definieren oder über den Button
Schnellbearbeitung von Punkteneinen Algorithmus verwenden, bei dem die Abstände zwischen den benötigten Punkten für höhere Level immer größer werden. Die erste Methode wird empfohlen, da Sie auf diese Art Ihre Level besser an Ihre Regeln anpassen können. Sie können jedem Level einen Namen geben, die benötigten Punkte definieren und eine Beschreibung erstellen, die den Studierenden auf diesem Level angezeigt wird. Beenden Sie die Leveldefinition mitÄnderungen speichern.
- Möchten Sie die angezeigten Bilder für das jeweilige Level ändern, wechseln Sie auf den Abschnitt
Darstellung. Hier können Sie benutzerdefinierte Levelabzeichen konfigurieren, indem Sie ein Bild hochladen mit dem jeweiligen Level als Bildtitel.