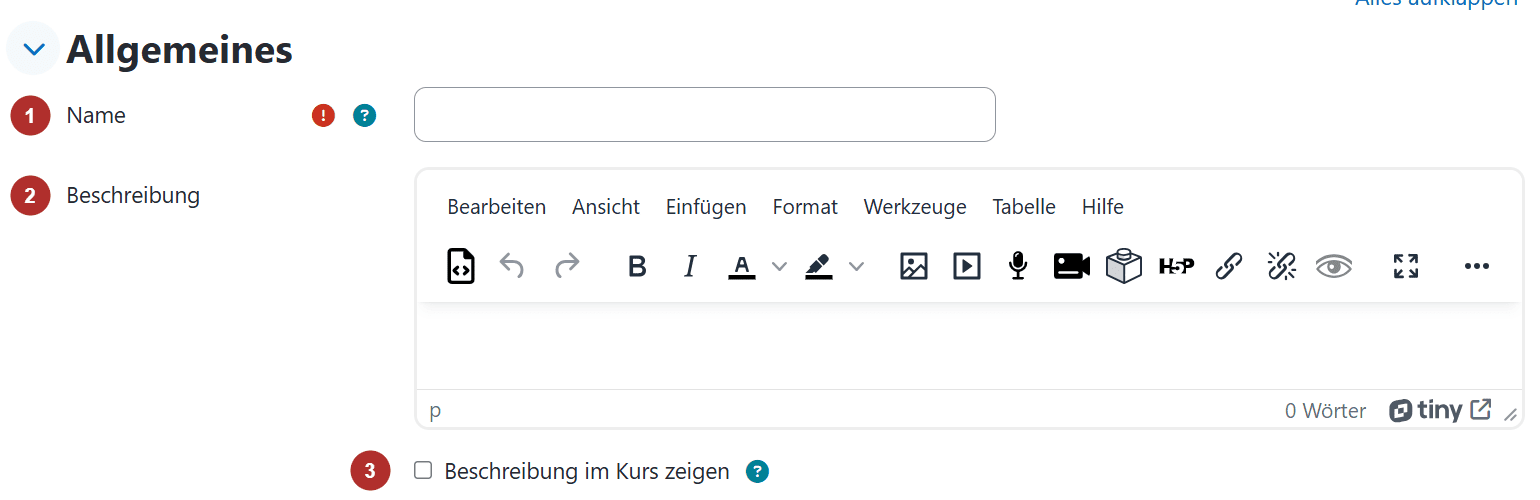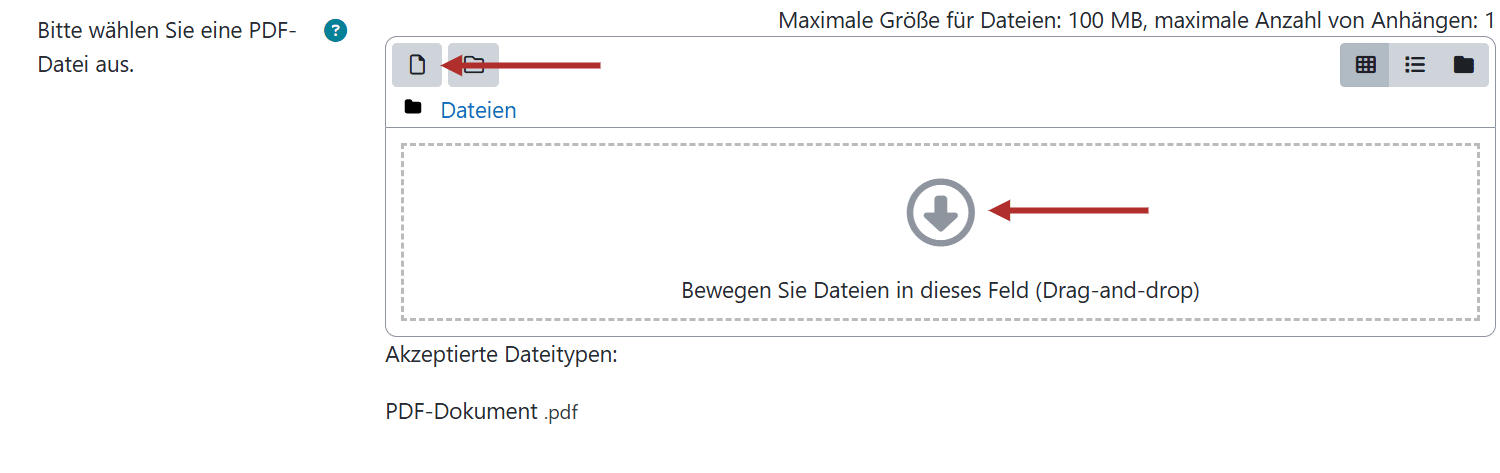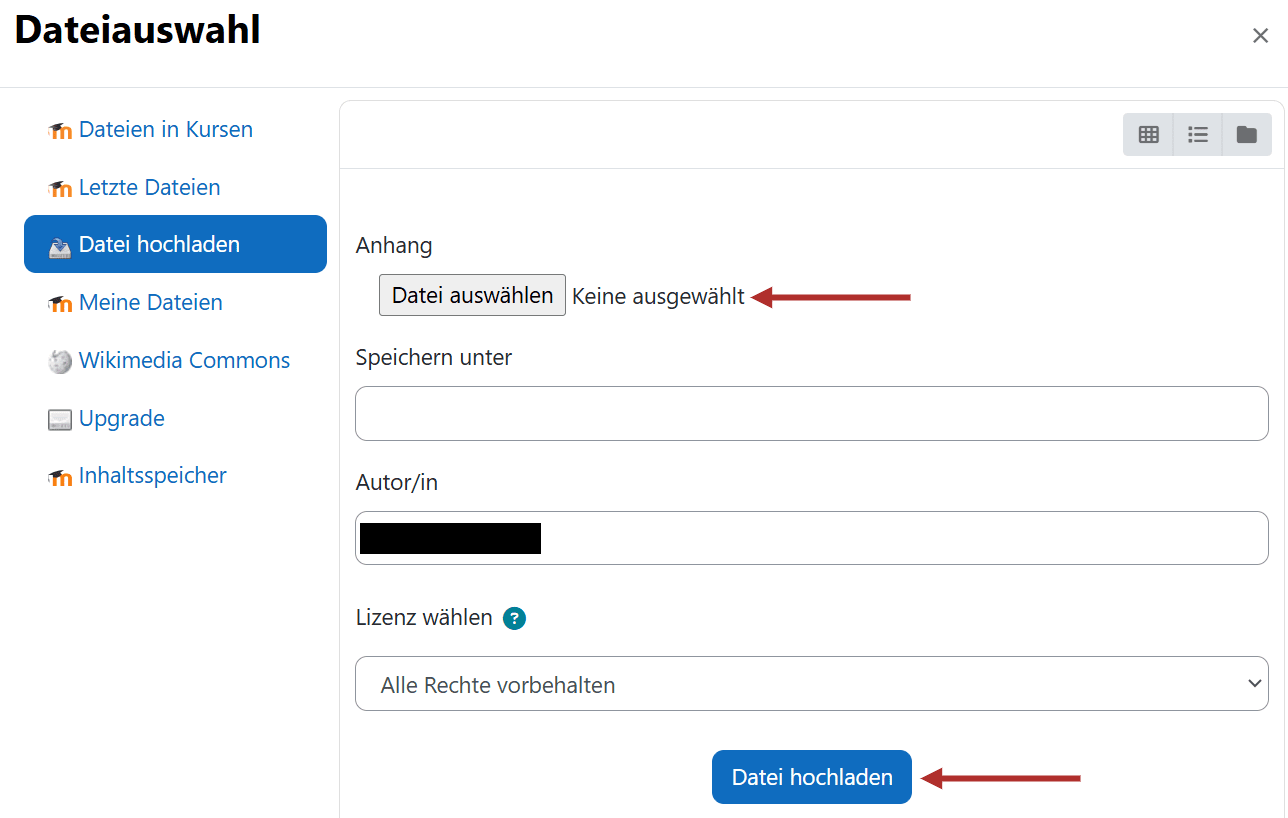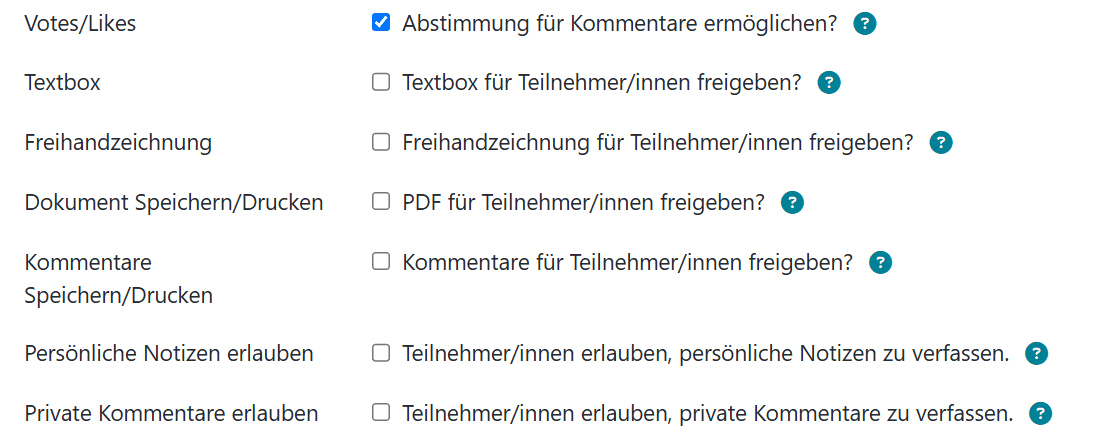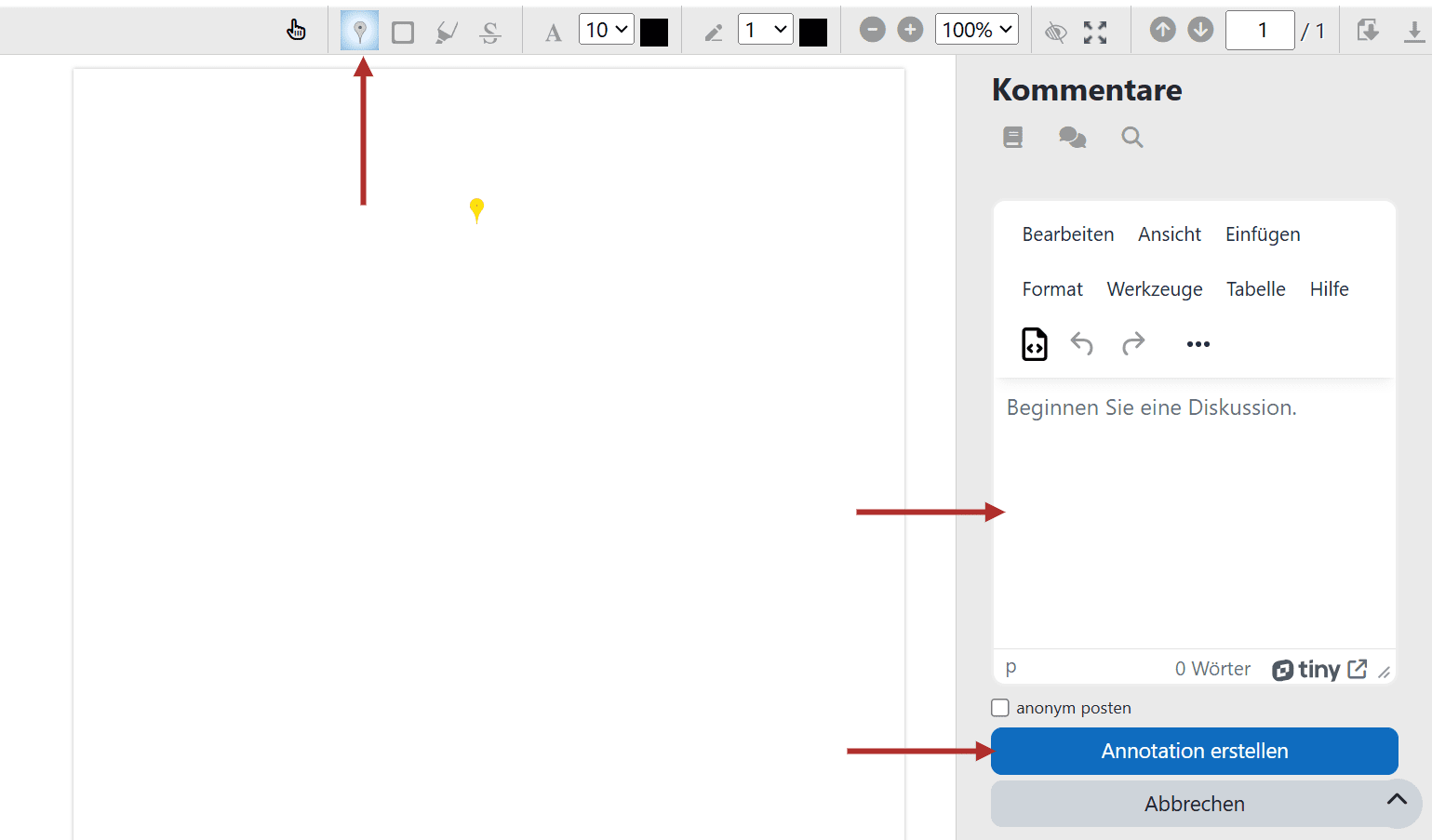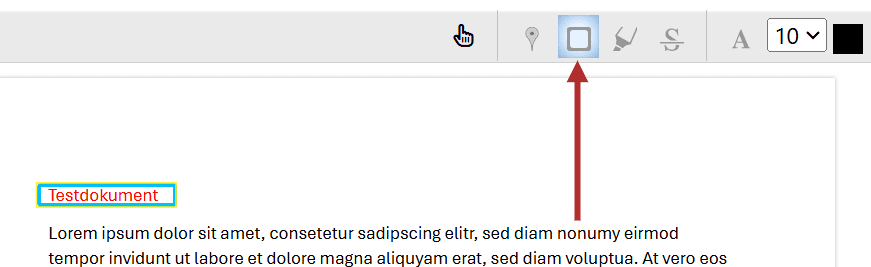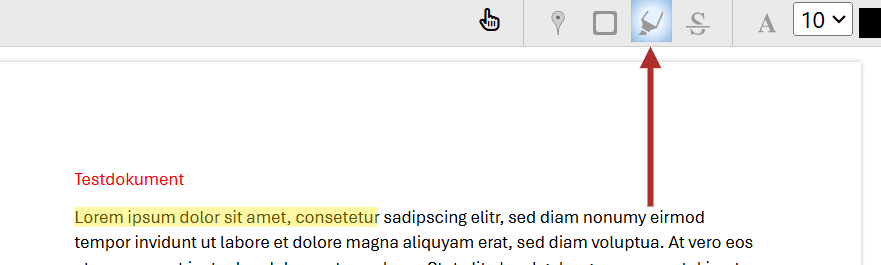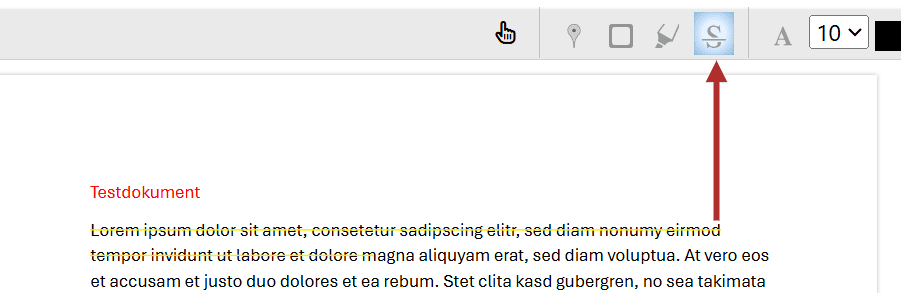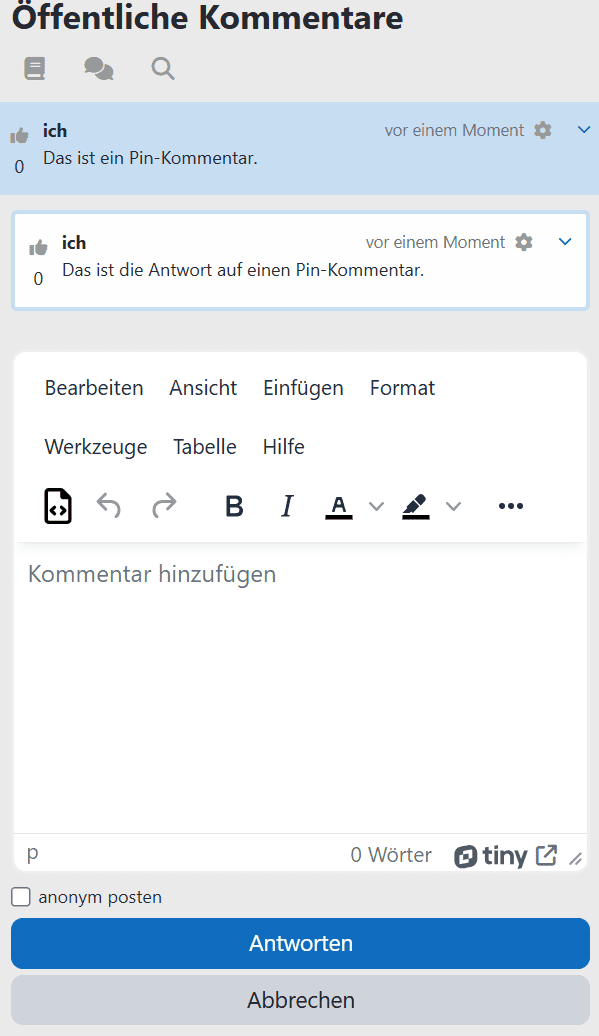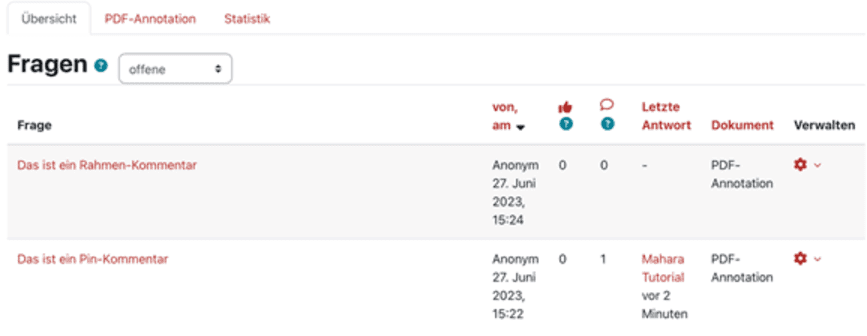PDF-Annotation
Diese Moodle-Aktivität ermöglicht das kollaborative Markieren und Kommentieren von PDF-Dokumenten. Die Nutzenden haben die Möglichkeit, bestimmte Stellen in einem PDF mit verschiedenen Werkzeugen hervorzuheben und sich mit anderen Nutzenden über markierte Abschnitte mit Hilfe einer Kommentarfunktion auszutauschen. Die Aktivität gibt damit eine gute Möglichkeit, Studenten in eine Online-Klassendiskussion einzubinden.
Achtung: Bei Benutzung eines Touchscreens kann es zu Problemen kommen, wenn man einen neuen Kommentar setzen möchte.
Alle Bilder, die in dieser Anleitung verwendet werden, sind Screenshots der Moodle-Oberfläche.
Eine Aktivität erstellen
- Navigieren Sie in den gewünschten Kurs und klicken Sie auf
Bearbeiten, um den Bearbeitungsmodus zu aktivieren.
- Klicken sie im gewünschten Abschnitt auf
Aktivität oder Material anlegen.
- Wählen Sie die gewünschte Aktivität aus der Liste aus und klicken Sie diese zum Hinzufügen an. Sie können ein Suchfeld nutzen um die Auswahl zu filtern.
Allgemeine Einstellungen anpassen
- Nun öffnen sich die allgemeinen
Einstellungen. Sie haben die Möglichkeit, einen Namen (1), eine Beschreibung (2) für die PDF-Annotation einzugeben. Diese kann ggf. im Kurs angezeigt werden (3).
- Unter diesen Einstellungen können Sie dann die
PDF hochladen. Ziehen Sie die Datei dafür entweder per Drag-and-drop aus ihren eigenen Dateien in das Feld oder wählen Sie oben links das SymbolDatei hinzufügenaus.
- Haben Sie das Symbol ausgewählt, öffnet sich das Fenster
Dateiauswahl. Sie können hier unterDatei auswählendas gewünschte PDF-Dokument in ihrem lokalen Verzeichnis auswählen und dann mitDatei hochladenbestätigen.
- Haben Sie das gewünschte PDF-Dokument ausgewählt, können Sie darunter noch weitere Einstellungen vornehmen. Mit
Votes/Likeskönnen Kommentare durch andere Teilnehmende bewertet werden. Mit den Einstellungen Textbox undFreihandzeichnungkönnen sie angeben, ob Teilnehmende in das PDF zeichnen und schreiben dürfen. UnterKommentare Speichern/Druckenkönnen Sie einstellen, ob die Teilnehmenden auch Kommentare herunterladen können. Zuletzt können Sie auswählen, ob Teilnehmende persönliche Notizen und Kommentare verfassen dürfen, die nur die Autorin oder der Autor sehen kann.
- Bestätigen Sie ihre Angaben, indem Sie am Ende der Seite auf
Speichern und zum KursoderSpeichern und anzeigenklicken.
Eine PDF-Annotation verwenden
- Haben Sie die Moodle-Aktivität erfolgreich erstellt können Sie und die Teilnehmenden Markierungen in dem PDF-Dokument vornehmen und Kommentare hinzufügen. Dafür steht eine Reihe von Werkzeugen zur Verfügung. Sie finden diese über Ihrem PDF-Dokument.
- Mit dem
Pin-Werkzeugkönnen Sie einen Kommentar an einem bestimmten Punkt im Dokument hinzufügen. Wählen Sie dafür zunächst das Pin-Symbol in der Werkzeugleiste aus und positionieren Sie dann ihren Pin im Dokument. Anschließend können Sie auf der rechten Seite den Kommentar schreiben und mit Klick auf „Annotation erstellen“ bestätigen. Wahlweise kann der Kommentar auch anonym sein. Andere Nutzende können dann nicht sehen, wer diesen erstellt hat.
- Mit dem
Rahmen-Werkzeugwird ein Rahmen gesetzt und ein Kommentar für diesen Rahmen hinzugefügt. Dies eignet sich, um größere Bereiche im PDF-Dokument zu markieren und zu kommentieren. Wählen Sie dafür das Rahmen-Symbol neben dem Pin-Symbol aus. Zum Aufspannen des Rahmens kann mit der Maus auf einen beliebigen Punkt im Dokument geklickt und gezogen werden. Anschließend fügen Sie ihren Kommentar genauso wie mit dem Pin-Werkzeug hinzu.
- Mit dem
Textmarker-Werkzeugkönnen Sie Text markieren und einen Kommentar für diese Markierung hinzugefügt. Dieses Werkzeug eignet sich, um kurze Textstellen oder einzelne Wörter zu markieren und zu kommentieren. Wählen Sie das Textmarker-Symbol aus und markieren Sie die gewünschte Stelle im Text. Anschließend können Sie die Stelle kommentieren.
- Mit dem
Streichen-Werkzeugkönnen Sie Textstellen durchstreichen und einen Kommentar für diese Stelle hinzufügen. Dies eignet sich, um beispielsweise eine Korrektur zu einer Aussage im Text anzugeben. Ähnlich wie beim Textmarker-Werkzeug klicken Sie zum Erstellen zunächst auf das Streichen-Symbol. Anschließend können Sie eine Stelle im Text markieren, welche dann durchgestrichen angezeigt wird. Für diese Markierung können Sie dann ihren Kommentar hinzufügen.
- Mit dem
Text-Werkzeugkönnen Sie, falls erlaubt, Textboxen im PDF-Dokument hinzugefügt werden. Mit demStift-Werkzeugkann, wenn erlaubt, in das PDF-Dokument gezeichnet werden. Um einen Text oder eine Zeichnung zu löschen, wechseln Sie auf den Cursor, klicken Sie auf den Text bzw. die Zeichnung und dann auf das Kreuz.
- Neben dem Erstellen eigener Kommentare können Sie auch auf andere Kommentare reagieren und antworten. Wählen Sie dafür entweder den Kommentar in der Kommentarübersicht auf der rechten Seite oder die zugehörige Markierung im Text aus. Anschließend können Sie auf den Kommentar antworten und mit Klick auf
Antwortenbestätigen. Die Antworten werden dann direkt unter dem zugehörigen Kommentar angezeigt.
- Neben der PDF-Ansicht haben sie außerdem die Möglichkeit, in der Fragenübersicht einen Überblick über alle offenen und geschlossenen Fragen zu erhalten. Klicken Sie dafür über dem Dokument auf
Übersicht. Sie können hier die Fragen, den zugehörigen Autor, Likes, Kommentare und den Zeitpunkt der letzten Antwort einsehen.