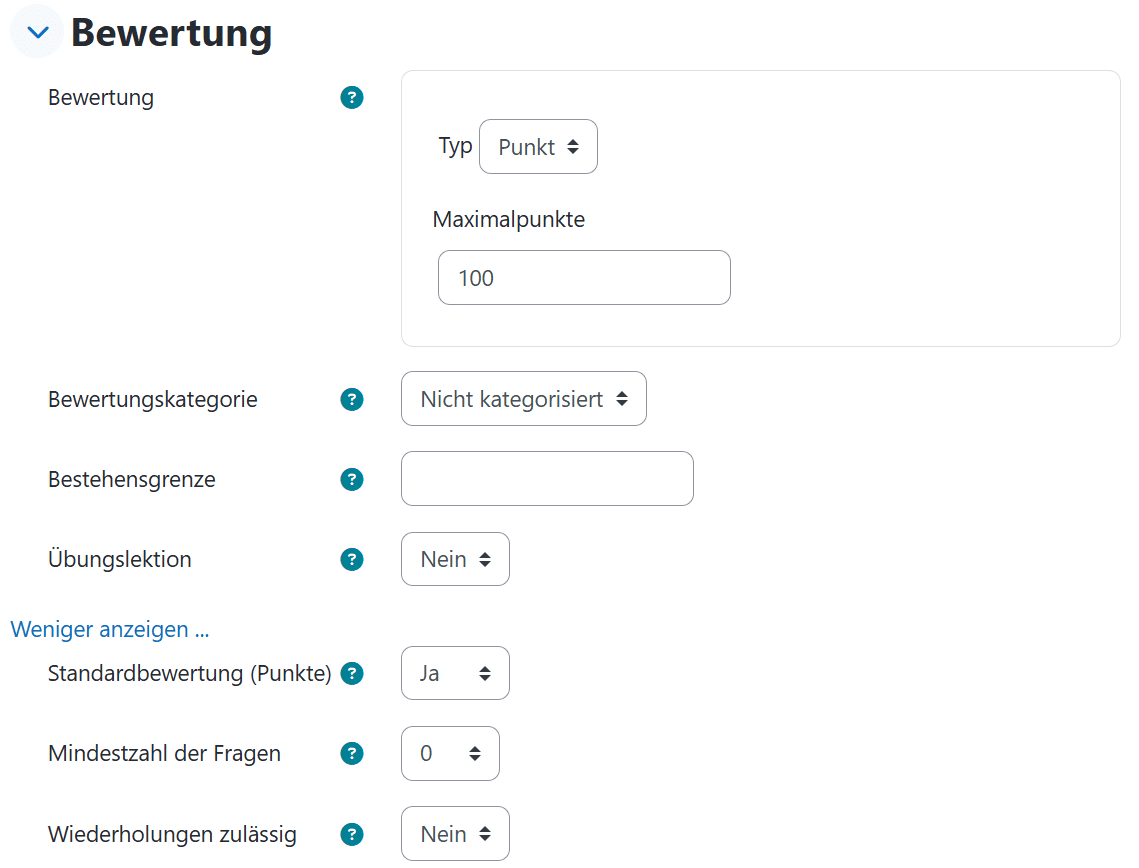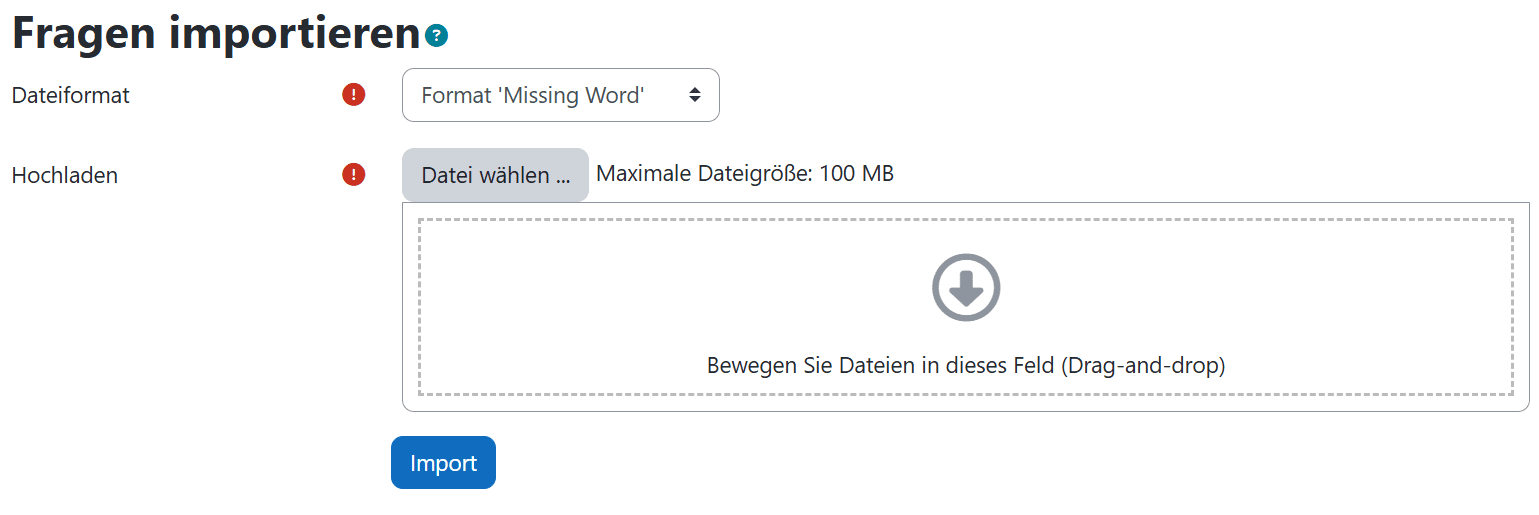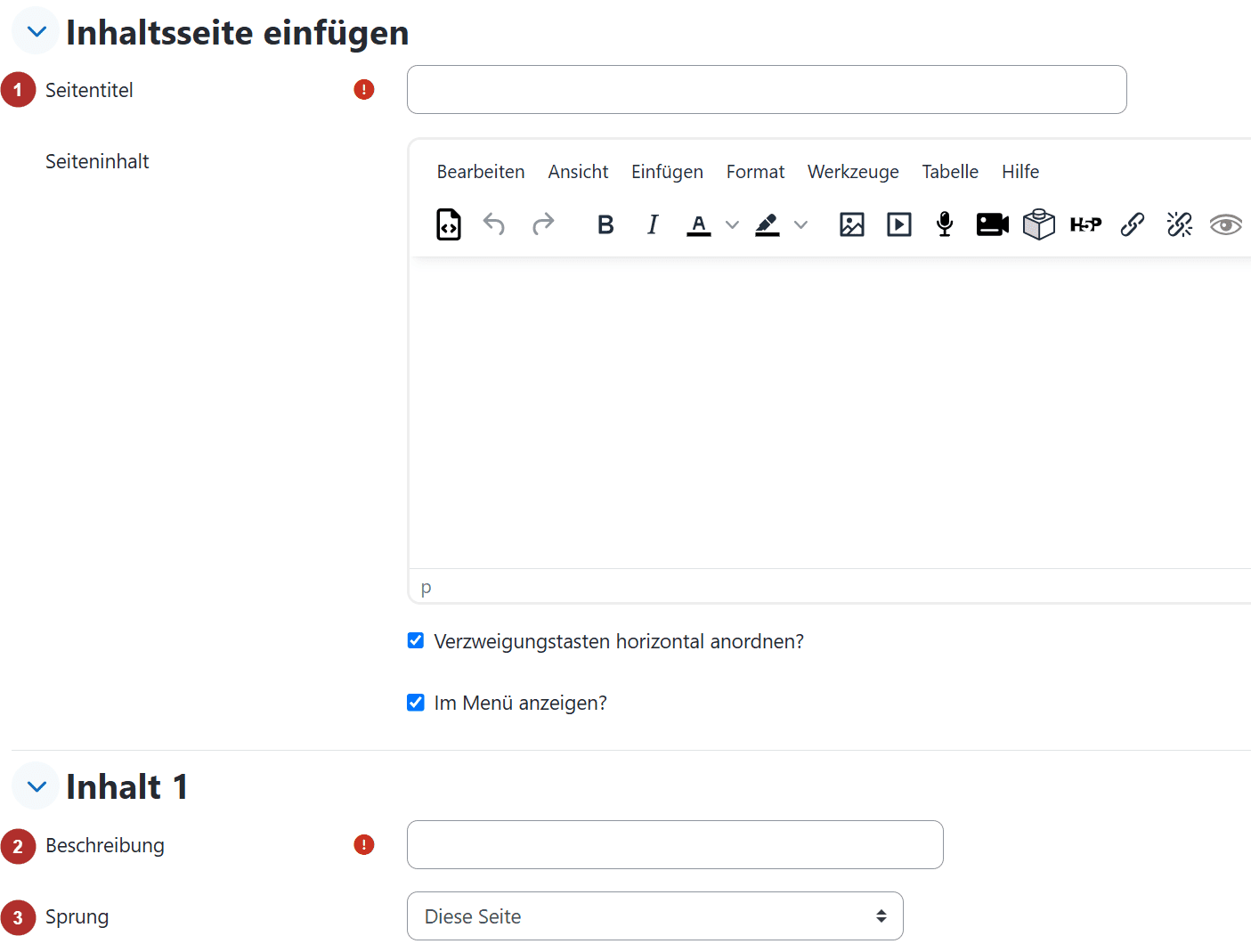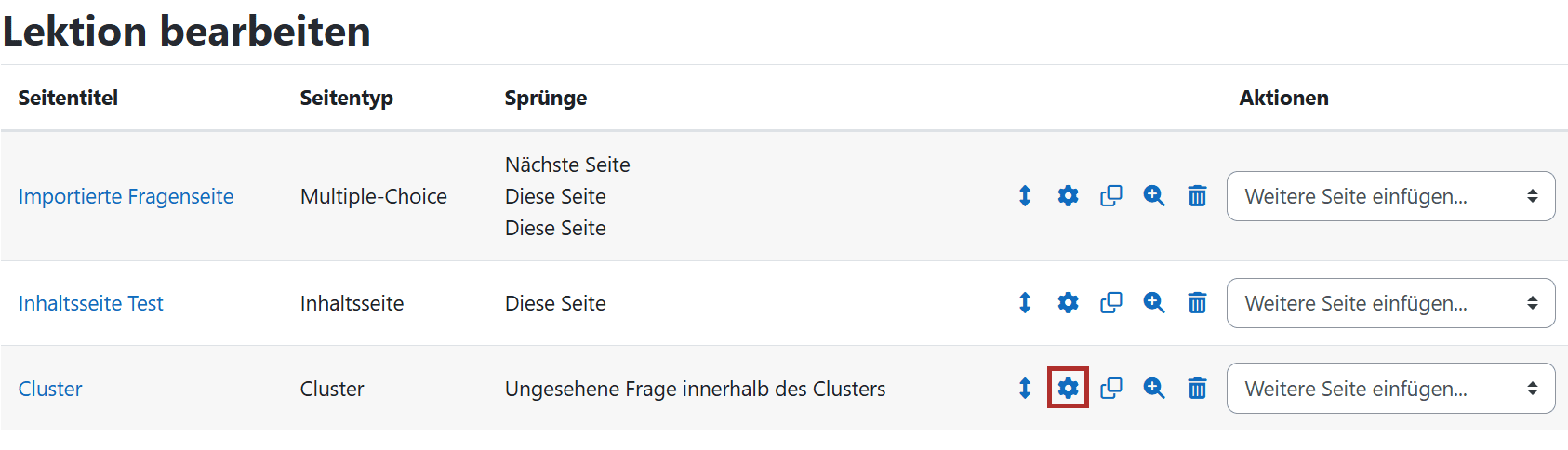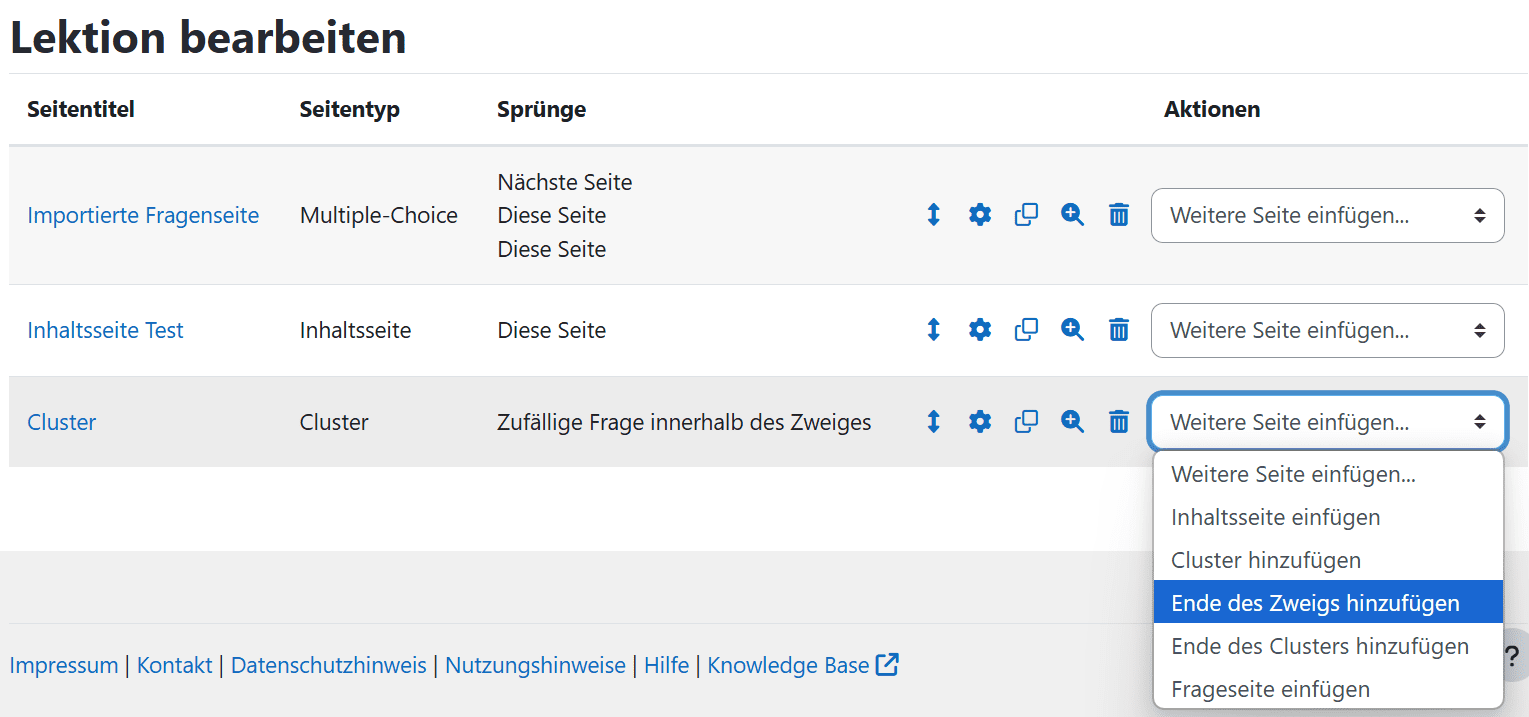Lektion
Lektionen bestehen aus einer Reihe von Seiten und Verlinkungen zwischen den Seiten. Führen Sie die Teilnehmer/innen stringent von Seite zu Seite oder bieten Sie ihnen Auswahlmöglichkeiten. Je nach der Antwort der Teilnehmer/innen und der Art und Weise, wie die/der Trainer/in die Lektion entwickelt, können die Teilnehmer/innen auf die nächste Seite weitergehen, auf eine vorherige Seite zurückgeführt oder auf einen ganz anderen Weg umgeleitet werden. Eine Lektion kann bewertet werden, wobei die Endnote in den Bewertungen festgehalten wird. Alle Inhalte der Lektion können im Unterschied zu Lernpaketen oder IMS-Content direkt in Moodle erstellt werden.
Eine Lektions-Aktivität kann verwendet werden
- Zum selbstgesteuerten Lernen eines neuen Themas
- Für Szenarien oder Simulationen/Entscheidungsübungen
- Für differenzierte Repetitionen, mit verschiedenen Sätzen von Repetitionfragen, je nach den Antworten auf die ersten Fragen
Alle Bilder, die in dieser Anleitung verwendet werden, sind Screenshots der Moodle-Oberfläche.
Inhaltsverzeichnis
Die Aktivität anlegen
- Um die Aktivität „Lektion“ in Ihren Kurs zu integrieren, aktivieren Sie zunächst den Bearbeitungsmodus, indem Sie den Regler oben rechts bewegen und damit das Bearbeiten einschalten.
- Klicken Sie nun am Ende des entsprechenden Themenblocks auf „Material oder Aktivität anlegen“.

- Es öffnet sich ein neues Fenster. Wählen Sie in der Aktivitätenliste „Lektion“ aus.
Einstellungen vornehmen
- Geben Sie der Aktivität einen Namen. Dieser erscheint später als Titel der Aktivität.
- Unter „Darstellung“ können Sie folgende Funktionen verwalten.
- Hier können Mediendateien hinzugefügt werden.
- Wenn diese Option aktiviert ist, wird den Teilnehmern ihre aktuelle Bewertung zusammen mit der maximalen erreichbaren Bewertung angezeigt.
- Diese Option legt fest, ob eine bestimmte Bewertung erreicht sein muss, damit das Menü sichtbar ist. Dies zwingt Teilnehmer bei ihrem ersten Versuch durch die gesamte Lektion zu gehen. Erst mit Erreichen einer bestimmten Punktzahl kann das Menü benutzt werden, um alle Lösungen nochmals zu kontrollieren.
- Wenn diese Option aktiviert ist, wird die Lektion als Diashow mit einer festgelegten Breite und Höhe gezeigt.
- Diese Einstellung gibt die maximale Anzahl von Antworten an, die in der Lektion verwendet werden dürfen. Wenn nur Wahr/Falsch-Fragen vorkommen, kann der Wert auf 2 gesetzt werden. Die Einstellung kann jederzeit angepasst werden.
- Bei der Einstellung Ja wird die Standardrückmeldung (Richtig/Falsch) angezeigt, sofern keine individuelle Rückmeldung vorhanden ist. Bei der Einstellung Nein wird keine Rückmeldung angezeigt, sofern keine individuelle Rückmeldung vorhanden ist. Die Teilnehmer/innen werden dann automatisch zur nächsten Seite der Lektion geführt.
- Um einen Link am Ende der Lektion zu einer weiteren Aktivität im Kurs einzufügen, wählen Sie die Aktivität aus dem Auswahlmenü.
- Wenn diese Option aktiviert ist, wird ein Fortschrittsbalken unten auf den Lektionsseiten angezeigt, der einen ungefähren Prozentwert der Bearbeitung darstellt.
- Diese Option legt fest, ob ein Menü zur Navigation zwischen den Seiten angezeigt werden soll.
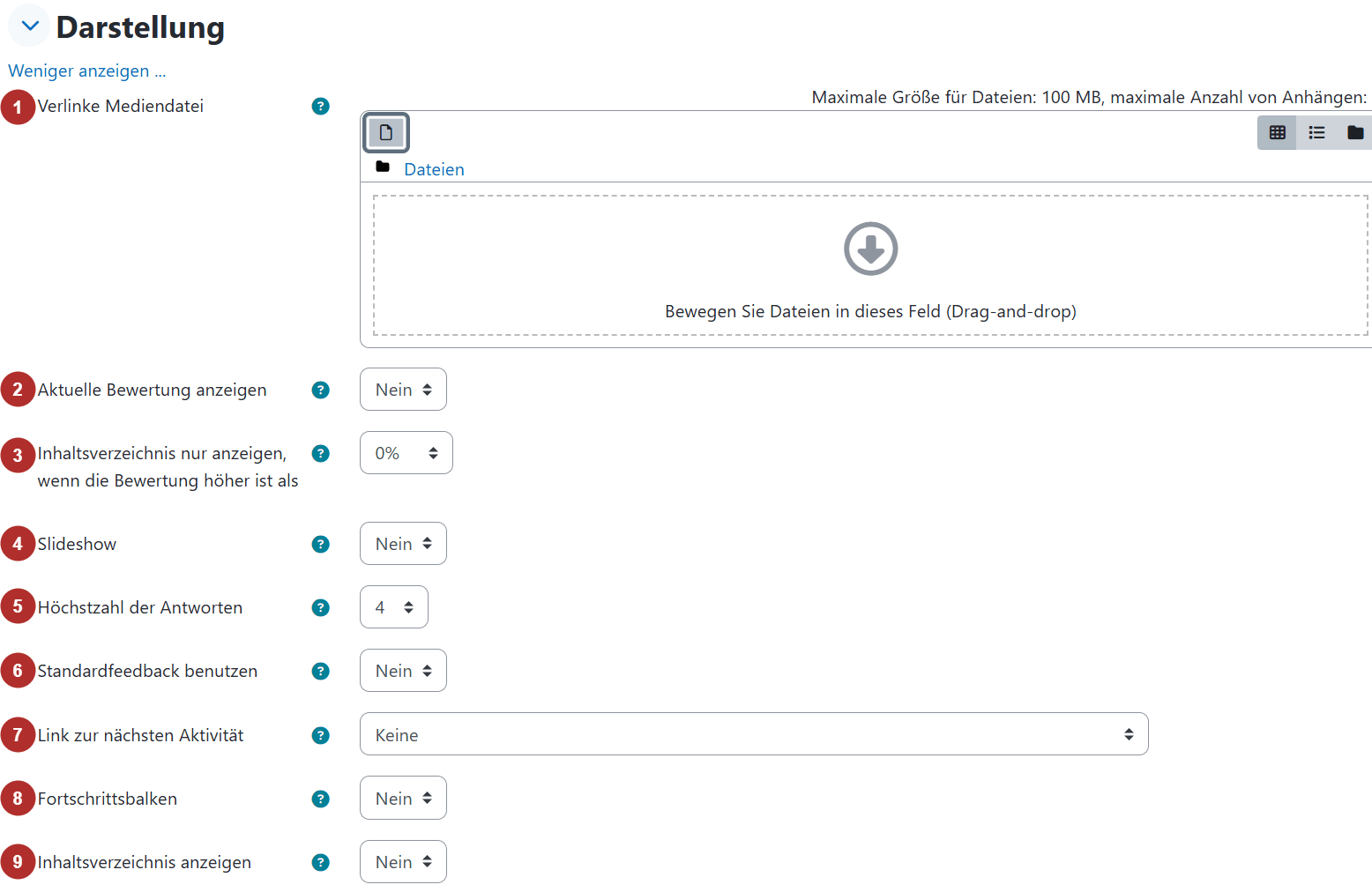
- Weiterhin kann angegeben werden, in welchem Zeitraum die Aktivität verfügbar sein soll, wenn eine zeitliche Begrenzung gewünscht ist. Unter diesem Punkt kann auch ein Kennwort für den Zugang zur Lektion festgelegt werden.

- Bei der Option Ablaufkontrolle können Sie einstellen, ob Wiederholungen erlaubt sein sollen oder ob Wiederholungen bei falscher Antwort möglich sind sowie ob es eine Maximalanzahl an Versuchen geben soll.
- Unter dem Reiter
Bewertungkönnen Sie Bewertungsrichtlinien konfigurieren und Einstellungen wie die Mindestanzahl an Fragen vorgeben.
- Im Anschluss können Sie weitere Einstellungen vornehmen und Voraussetzungen, Hinweise zu Abschlussbedingungen sowie Kompetenzen bearbeiten.
- Klicken Sie im Anschluss auf Speichern und zum Kurs.
Lektion bearbeiten
- Nun können Sie die Lektion bearbeiten. Es kann zur Bearbeitung ausgewählt werden, ob die Bearbeitung in Kurzform oder Erweitert vorgenommen werden soll.
Fragen importieren
- Zunächst können Sie Fragen als Textdatei in verschiedenen Dateiformaten importieren. Dafür wählen Sie die Datei aus ihrem Dateiexplorer aus oder importieren diese per Drag & Drop.
- Anschließend klicken Sie auf Import. Ihre Fragenlektion wird nun dargestellt. Zudem können Sie über das unten zu sehende Dropdown-Menü aus dem Reiter
Aktionenneue Seiten hinzufügen.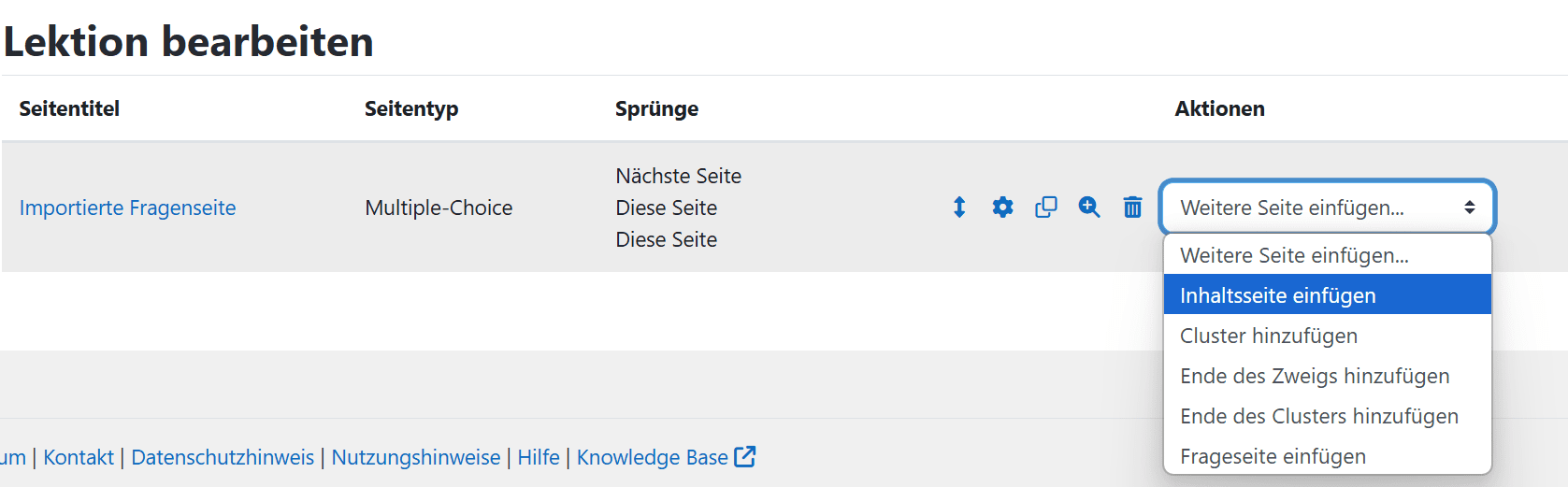
Inhaltsseite hinzufügen
- Bei der Bearbeitung der Inhaltsseite fügen Sie einen 1) Seitentitel sowie die 2) Beschreibung des Inhalts ein. Unter dem Inhalt können Sie auswählen, ob nach dem Absolvieren eines Inhalts ein 3) Sprung erfolgen soll und wie dieser erfolgen soll.
- Klicken Sie im Anschluss auf Seite speichern. Ihre erstellte Inhaltsseite erscheint in der Übersicht des Zweiges Ihrer Lektion.
Cluster einfügen
- Wenn Sie ein Cluster einfügen möchten, wählen Sie unter
Aktionenim Dropdown-MenüCluster einfügenaus. Ihre erstellte Inhaltsseite erscheint in der Übersicht des Zweiges Ihrer Lektion.
- Die Einstellungen, können Sie über das Zahnrad-Icon öffnen. In den Einstellungen klicken Sie anschließend auf Seite speichern.
Ende eines Zweiges
- Wenn Sie den Zweig einer Lektion schließen möchten, wählen Sie im Dropdown-Menü unter Aktionen
Ende des Zweigs hinzufügenaus.
- Wenn Sie dies hinzugefügt haben, erscheint das Ende auch in Ihrer Übersicht der Lektion.