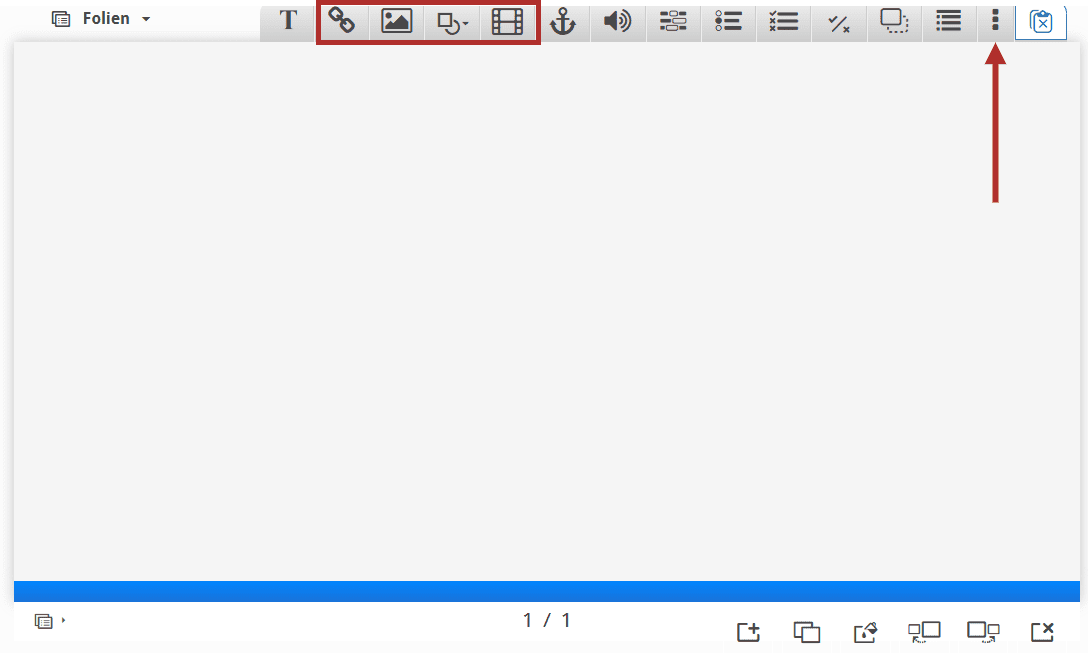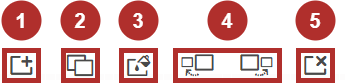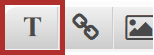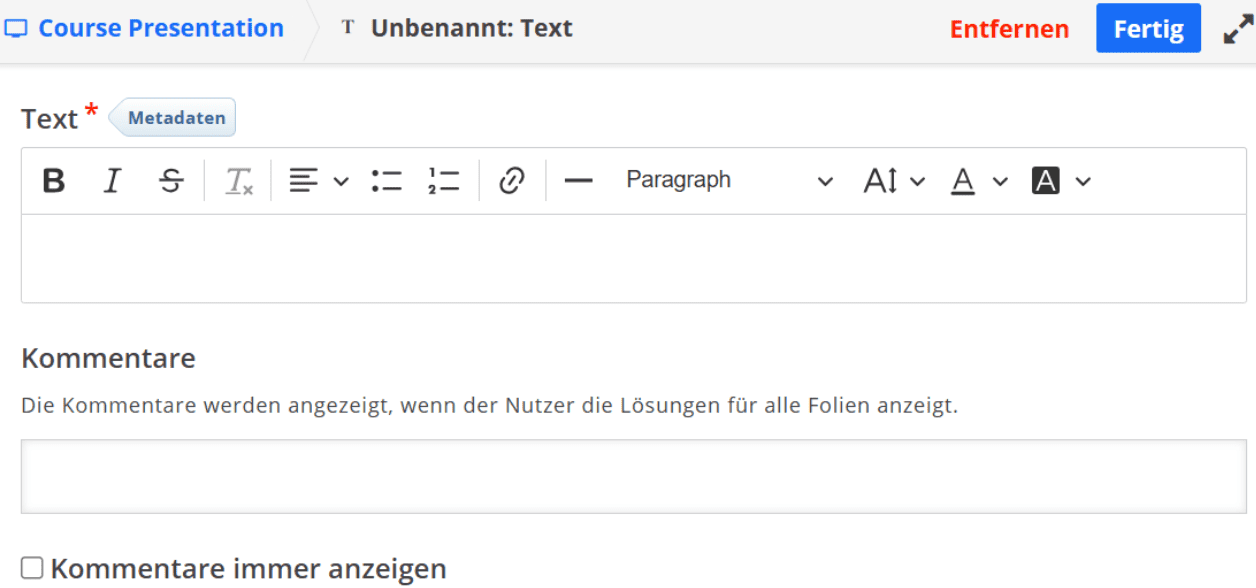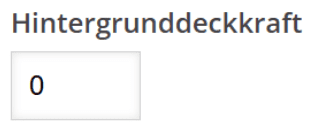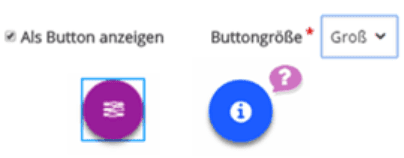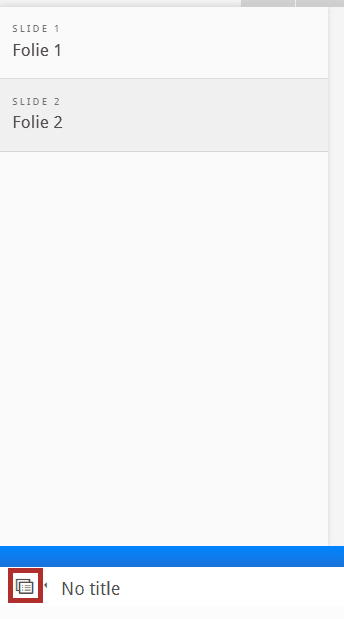Course Presentation
Bei der Course Presentation handelt es sich nicht um eine klassische Folienpräsentation, sondern um ein interaktives Angebot, dessen Inhalte sich Ihre Kursteilnehmer:innen im Selbststudium aneignen können.
Aktivität erstellen
- Um eine H5P Aktivität in Ihren Kurs zu integrieren, aktivieren Sie zunächst den Bearbeitungsmodus, indem Sie den Regler oben rechts bewegen und damit das Bearbeiten einschalten.
- Scrollen Sie anschließend zu dem Abschnitt, in den Sie die Aktivität einbinden möchten und klicken Sie auf
Aktivität oder Material anlegen.
- Ein neues Fenster öffnet sich. Wählen Sie
Interaktiver Inhaltaus.
Einstellungen
- Anschließend öffnet sich eine neue Übersicht. Sie haben die Möglichkeit, den Inhalt zu beschreiben.
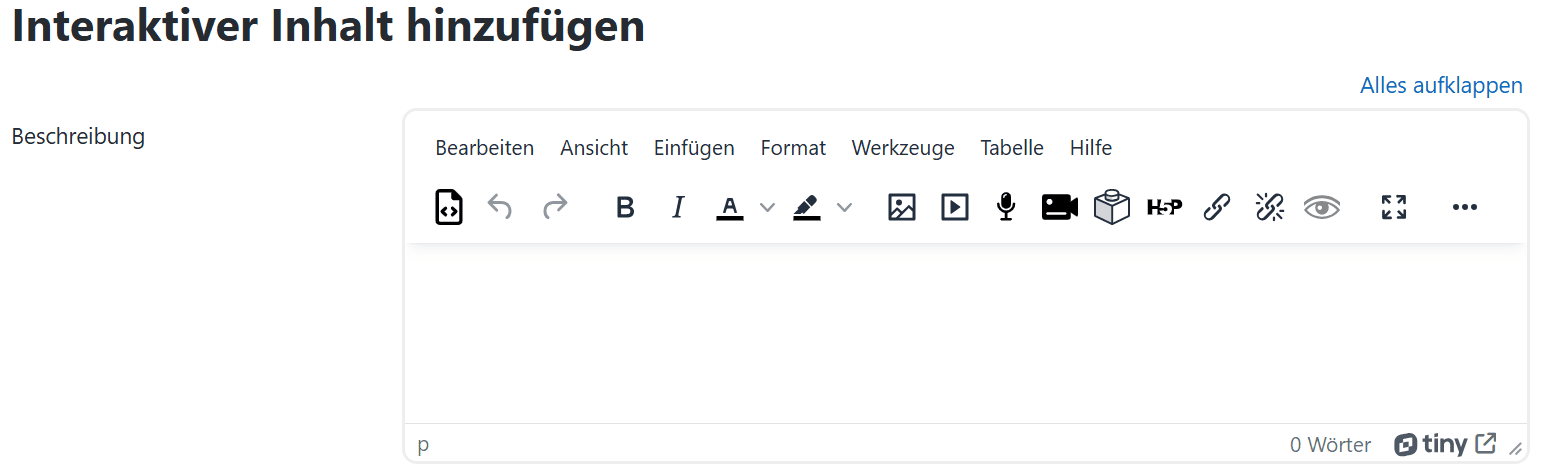
- Wählen Sie den Inhaltstypen aus, indem Sie
Course Presentationeingeben.
Name und Inhalt hinzufügen
- Vergeben Sie Ihrer Aktivität zunächst einen Namen.
- In der Bearbeitungsansicht der "Course Presentation" sind verschiedene Möglichkeiten angegeben, Ihre Präsentation auszuarbeiten. In der oberen Leiste können Sie Texte und verschiedene Medien (Link, Bild, Formen, Videos) sowie H5P Aktivitäten (verschiedene Fragetypen, Fill in the Blanks, etc.) zu Ihren Folien hinzufügen. Unter den drei Punkten (rechts) verbergen sich noch weitere Inhaltstypen.
In der Leiste unten links haben Sie die Möglichkeit:
Text hinzufügen
- Um einen Text hinzuzufügen, klicken Sie zunächst in der oberen Leiste auf das Text-Symbol.
- Es öffnet sich ein neues Fenster, in welchem Sie den gewünschten Text eingeben und bearbeiten können. Geben Sie zunächst einen Namen ein. Dieser ist nicht für Ihre Teilnehmer:innen sichtbar und kann in der obersten Zeile rechts neben "Course Presentation" eingetragen werden.. Er kann Ihnen zur Strukturierung Ihrer Text- und Aktivitätseinheiten dienen. Hier können sie außerdem die Metadaten zum Urheberrecht ergänzen. Anschließend können Sie einen Text eingeben.
Außerdem können Sie Kommentare für Ihre Kursteilnehmer:innen hinterlassen. Wenn Sie ein Häkchen beiKommentare immer anzeigensetzen, wird der Kommentar später in der Präsentationsansicht in Form eines anklickbaren Fragezeichenbuttons angezeigt. Wenn Sie hier kein Häkchen setzen, wird der Kommentar erst am Ende der Präsentation angezeigt, wenn sich die Teilnehmenden die Lösung anschauen.
Hintergrunddeckkraft und Buttons
- Sie können außerdem wählen, wie hoch die Hintergrunddeckkraft sein soll. Wenn der eigentliche Hintergrund noch zu sehen sein soll, bietet es sich an, eine Deckkraft von unter 50 auszuwählen. Wenn ein Fenster den Hintergrund überlappen soll, können sie eine Deckkraft von 100 einstellen.
- Wenn Sie ein Häkchen bei
Als Button anzeigenwählen, erscheint der eingegebene Text nicht in einem Fenster, sondern in Form eines Symbol-Button, der angeklickt werden kann.
Wenn Sie sich für die Button-Variante entscheiden, wählen Sie die große Buttongröße und achten Sie darauf, dass sich der Button farblich vom Hintergrund abhebt.
Die Präsentation strukturieren
- Wenn Sie unten links das Listen-Symbol anwählen, wird Ihnen die sogenannte Schlagwortliste angezeigt. Durch nochmaliges Anklicken des Symbols wird die Schlagwortliste wieder verborgen. Die Schlagwortliste können Sie bearbeiten, indem Sie auf das Stiftsymbol klicken. Schlagwörter können Ihnen und Ihren Kursteilnehmer:innen die Navigation durch die Präsentation erleichtern.
- Schließen Sie die Bearbeitung mit
Speichern und anzeigenab.