H5P Dialog Cards
Der Inhaltstyp „Dialog Cards“ entspricht dem Konzept einer Karteikarte, die auf beiden Seiten beschriftet werden kann. Unterstützend können auch Sprachaufnahmen und Bilder eingefügt werden. Dieser Inhaltstyp eignet sich besonders um Vokabeln zu lernen, historische Ereignisse oder mathematische Formeln abzufragen.
Hinweis: Alle Bilder, die in dieser Anleitung verwendet werden, sind Screenshots der Moodle-Oberfläche.
H5P-Aktivität hinzufügen
- Um die H5P Aktivität „Drag the Words“ in Ihren Kurs zu integrieren, aktivieren Sie zunächst den Bearbeitungsmodus, indem Sie den Regler oben rechts bewegen und damit das Bearbeiten einschalten.
- Scrollen Sie anschließend zu dem Abschnitt, in den Sie die Aktivität einbinden möchten und klicken Sie auf
Aktivität oder Material anlegen.
- Ein neues Fenster öffnet sich. Wählen Sie
Interaktiver Inhaltaus.
H5P-Einstellungen festlegen
- Anschließend öffnet sich eine neue Übersicht. Sie haben die Möglichkeit, den Inhalt zu beschreiben.

- Wählen Sie anschließend den Inhaltstypen aus, indem Sie
Dialog Cardsin die Suchleiste eingeben.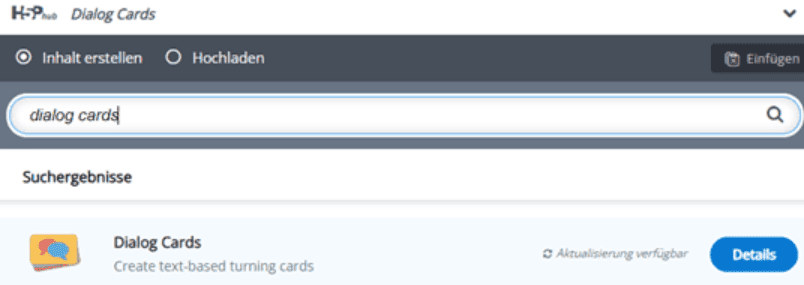
- Es öffnen sich neue Einstellungen. Geben Sie dem H5P Inhalt zunächst einen Namen. Dieser erscheint später als Bezeichnung der Aktivität.

- Legen Sie anschließend die spezifischen Einstellungen fest. Geben Sie den Dialogkarten zunächst eine Überschrift.

- Anschließend kann ein Modus ausgewählt werden. Entweder können die Karten der Reihe nach angezeigt werden, oder nicht gewusst Karten können wiederholt werden.
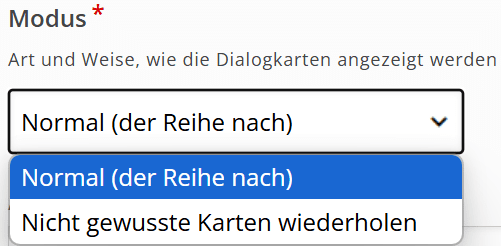
- Anschließend können Sie eine Aufgabenstellung angeben.

Dialogkarten anpassen
- Schlussendlich können Sie die Dialogkarten anpassen, indem Sie einen Text für die Vorder- und die Rückseite verfassen. Auch ein Bild und ein Alternativtext kann hinzugefügt werden.
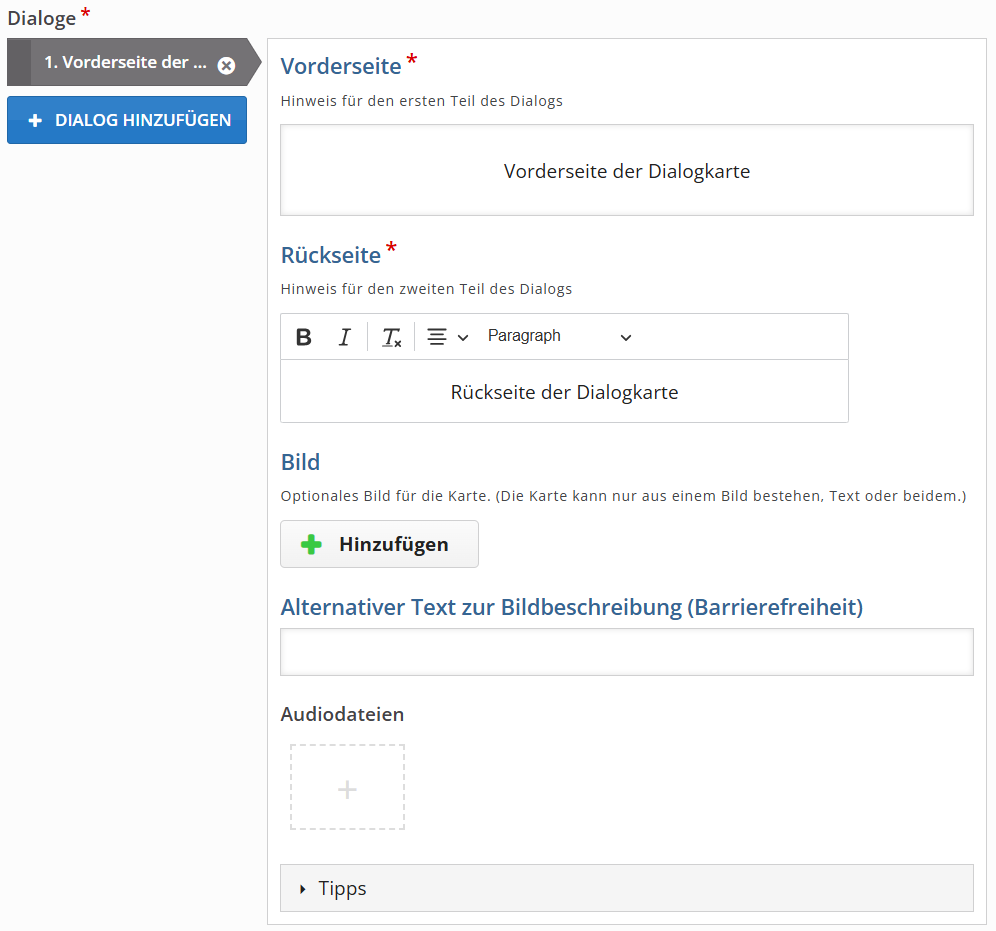
Beachten Sie Lizenz und Urheberrecht! Sollte das Bild nicht frei lizensiert sein, vergessen Sie nicht, das Urheberrecht zu bearbeiten!
- Mit dem Reiter
Tippskönnen Sie außerdem Hinweise für die Vorderseite und die Rückseite der Dialogkarte geben. UnterVerhaltenseinstellungenkönnen Sie beispielsweise die Anordnung der Karten bearbeiten.
- Unter
Bezeichnungen und Beschriftungenkönnen Sie Einfluss auf das inhaltliche Design nehmen, indem Sie die Texte, die bei Bearbeitung der Aufgabe standardmäßig angezeigt werden, verändern können.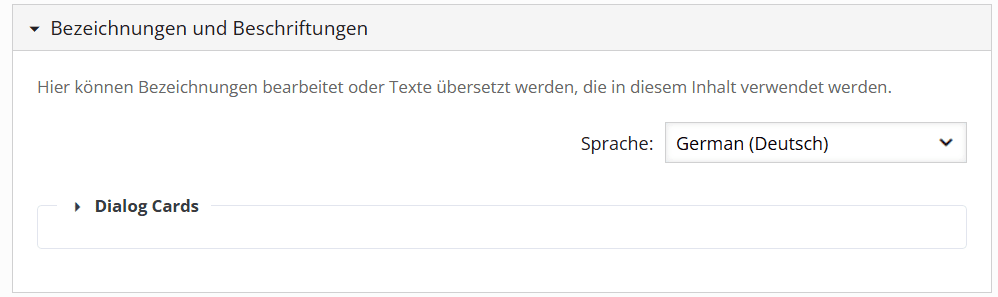
- Weitere Dialoge können Sie unter
Dialog hinzufügenanpassen. Dort werden dann alle angelegten Dialogkarten angezeigt, die Sie – nach Bedarf – durch das Anklicken des X-Buttons wieder löschen können.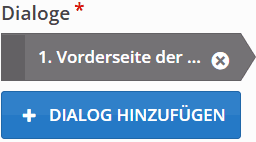
- Klicken Sie abschließend auf
Speichern und zum KursoderSpeichern und anzeigen.




