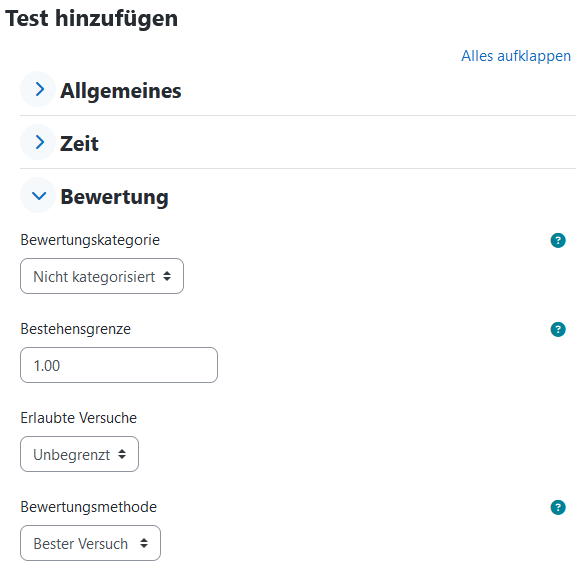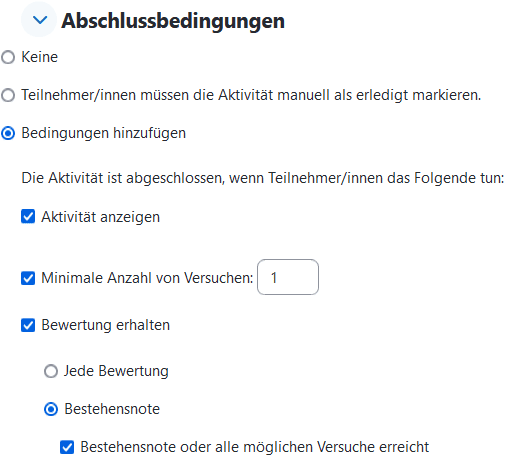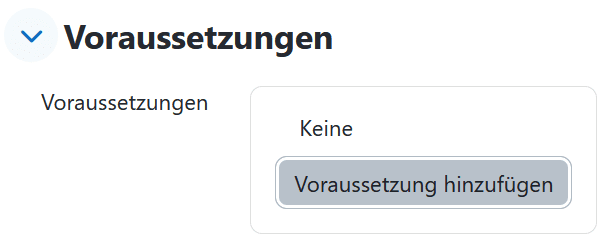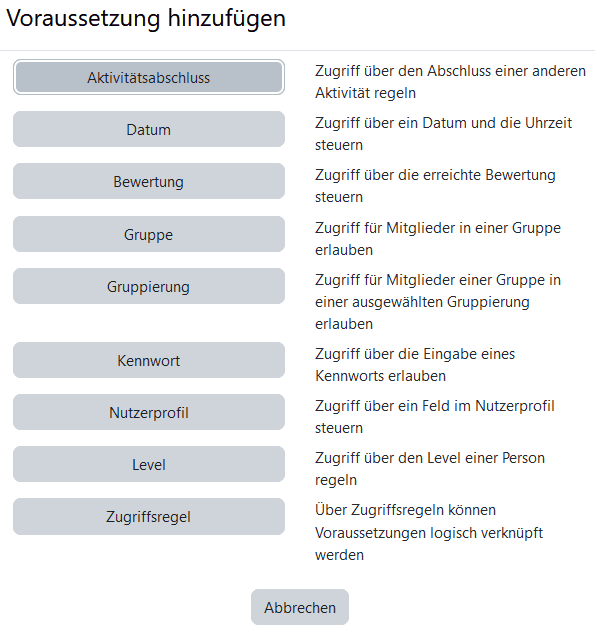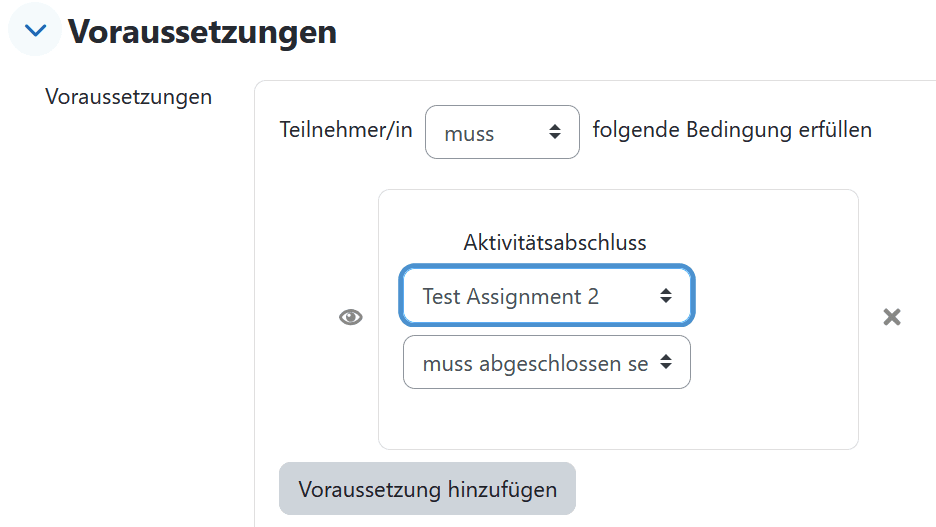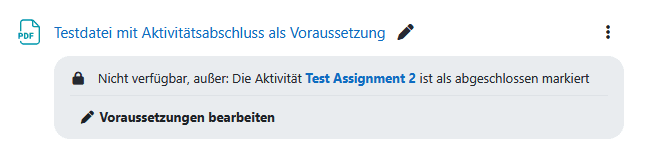Aktivitätsabschluss mit Voraussetzung
Mithilfe dieser Funktion können Sie einstellen, dass die Lernenden erst eine Aktivität abschließen müssen (evtl. dies auch mit einer gewissen Punktzahl), damit sie eine andere Aktivität nutzen können. Dadurch sind Studierende gezwungen, sich gewisses Vorwissen anzueignen und anzuwenden, um für die gewünschte Aktivität freigeschaltet zu werden.
Im folgenden Beispiel wird veranschaulicht, wie ein Test erfolgreich abgeschlossen werden muss, bevor der Zugriff zu einer Datei gewährt wird.
Abschlussverfolgung aktivieren
- Folgen Sie den Anweisungen unter
Abschlussverfolgung aktivierenin der Anleitung Kursabschluss.
Bewertungseinstellungen und Überprüfungsoptionen
- Öffnen Sie die
Einstellungender Aktivität, welche Sie als Voraussetzung prüfen wollen. - Geben Sie im Reiter
BewertungenunterBestehungsgrenzean, ab welcher Mindestbewertung der Test bestanden ist.
- Wählen Sie ggf. unter
ÜberprüfungsoptionenIhre bevorzugten Einstellungen aus um den Lernenden ein Feedback zu Ihrer Bewertung zu geben. UnterAbschlussbedingungenkönnen Sie nun einstellen, ob Bedingungen erfüllt sein müssen oder ob die Lernenden die Aktivität nur aufrufen müssen. Es ist auch möglich, dass eine vorher eingestellte Mindestbewertung benötigt wird, um die Aktivität abzuschließen.
- Klicken Sie abschließend auf
Speichern und anzeigen.
Testabschluss als Voraussetzung
- Erstellen und befüllen Sie den Test mit Inhalt gemäß unserer Anleitung Test erstellen und setzen Sie die Abschlussbedingungen (siehe oben).
- Erstellen Sie nun die Aktivität, welche erst verfügbar sein soll, wenn die soeben erstellte Aktivität erfolgreich durchgeführt wurde. In diesem Beispiel wählen wir eine Datei-Aktivität. Geben Sie hierfür alle nötigen Einstellungen an.
- Geben Sie auf der Seite
Einstellungenunter dem ReiterVoraussetzungenan, wann diese Aktivität genutzt werden kann. Klicken Sie dafür aufVoraussetzungen hinzufügenund dann aufAktivitätsabschluss.
- Im nun folgenden Reiter können Sie einstellen, welche Voraussetzungen erfüllt sein müssen. Hier müssen Studierende den
Test Assignment 2abgeschlossen haben, damit auf die Datei zugegriffen werden kann. Es können aber auch mehrere Voraussetzungen eingestellt werden. Sie legen dafür mit einzelnen Voraussetzungen jeweils die Aktivität und den zu erreichenden Stand fest.
- Schließen Sie diese Einstellung über
Speichern und anzeigenab. Im Kurs sollte es dann folgendermaßen aussehen: