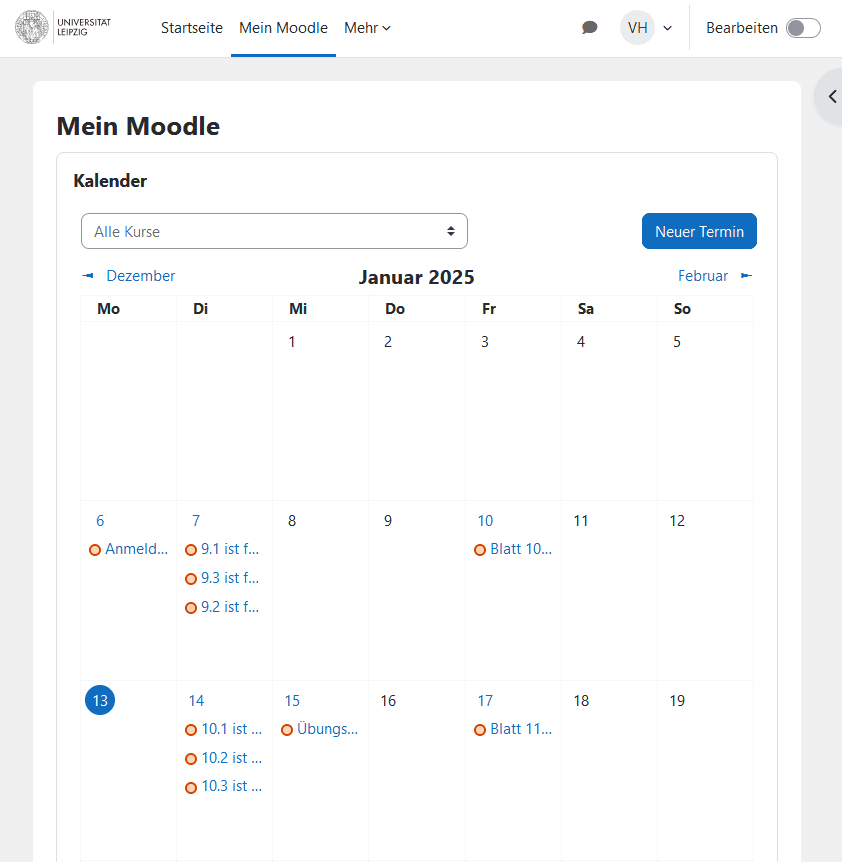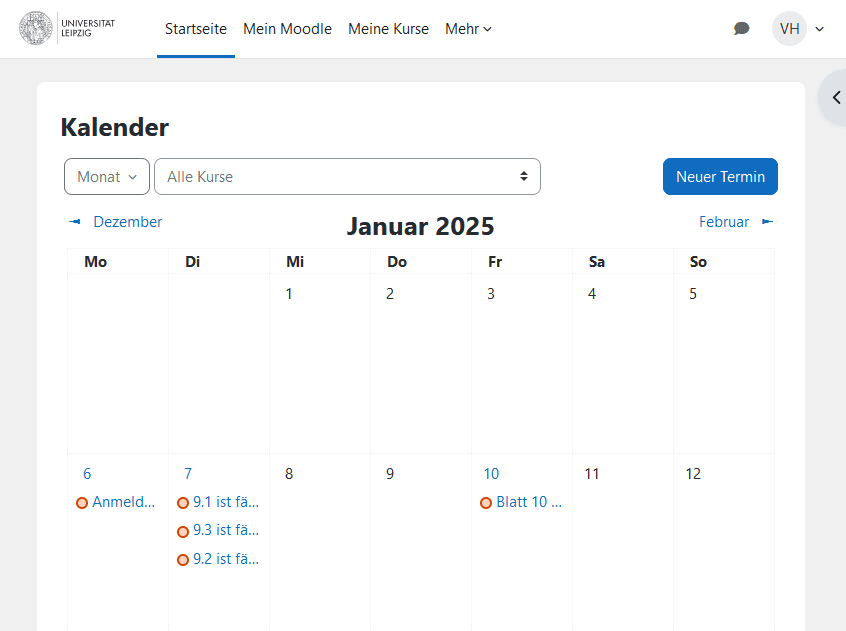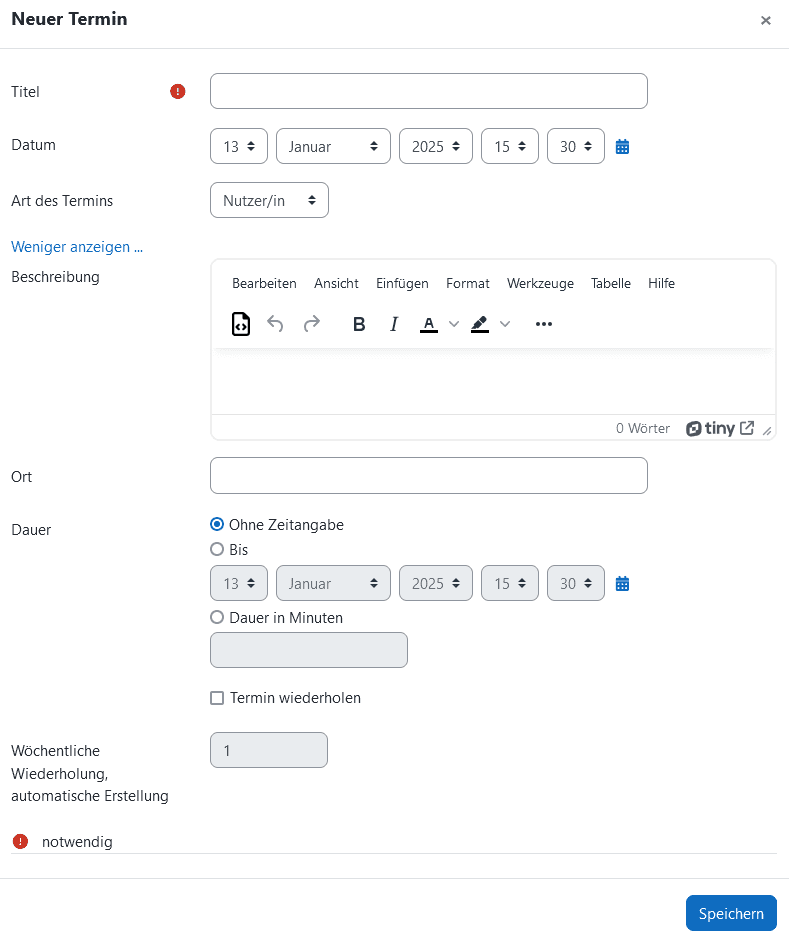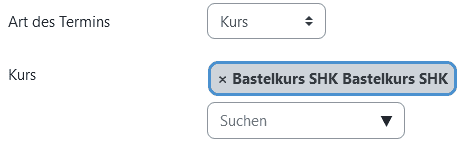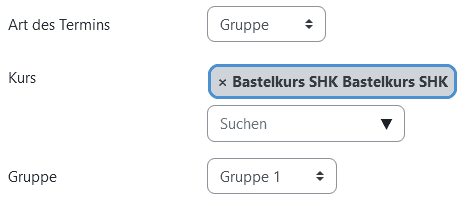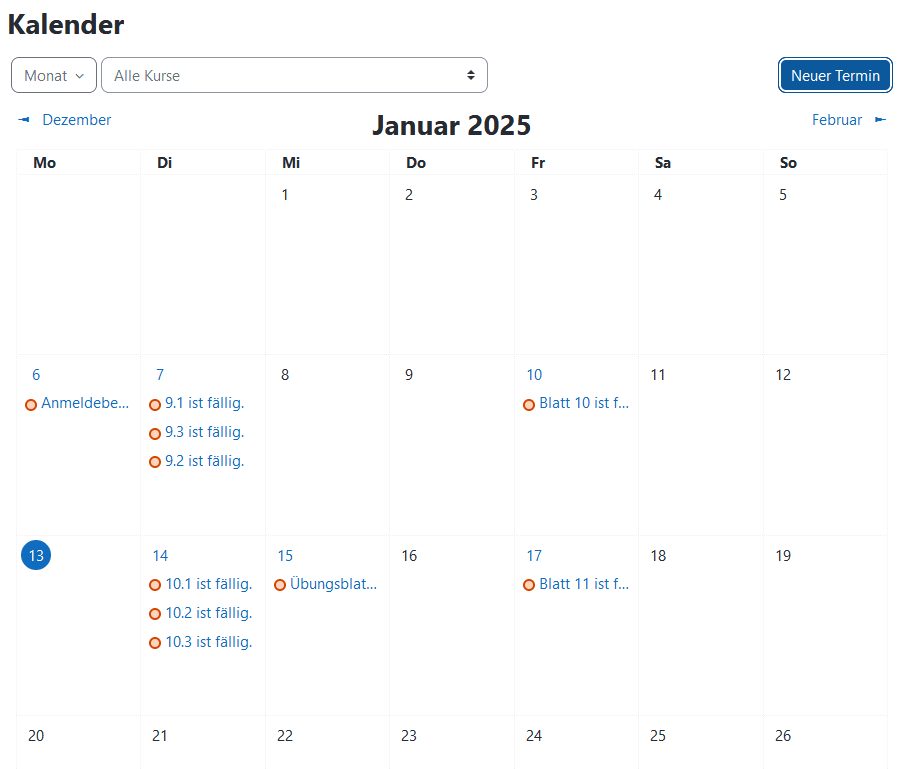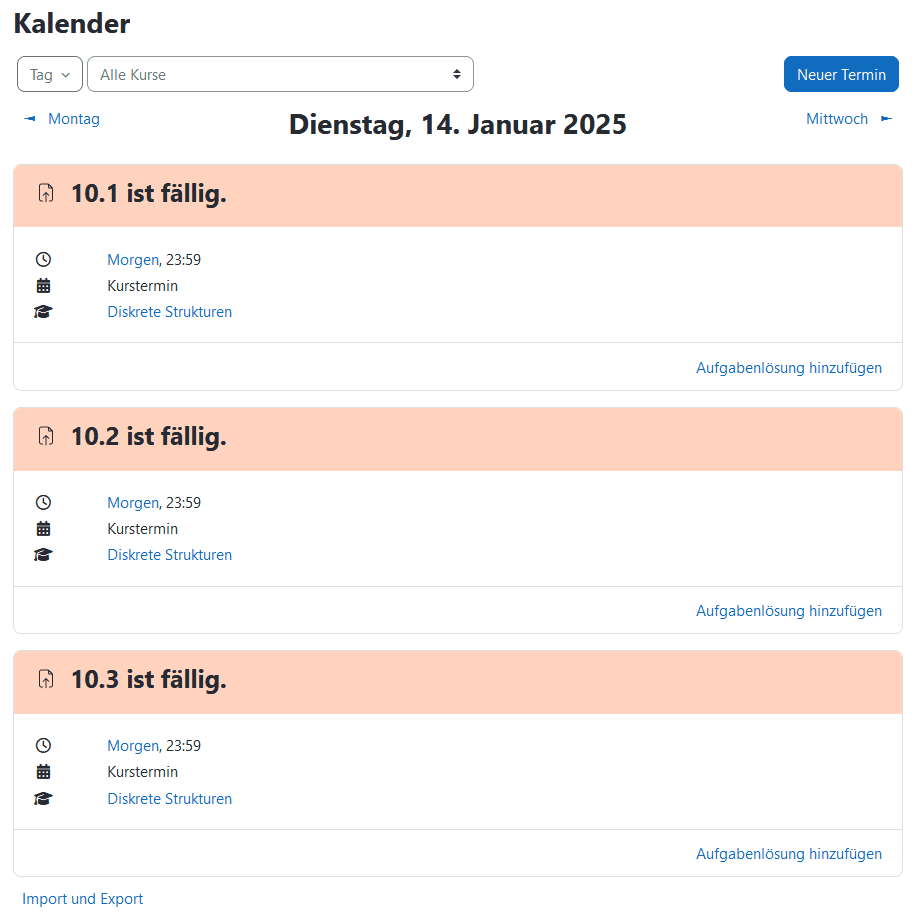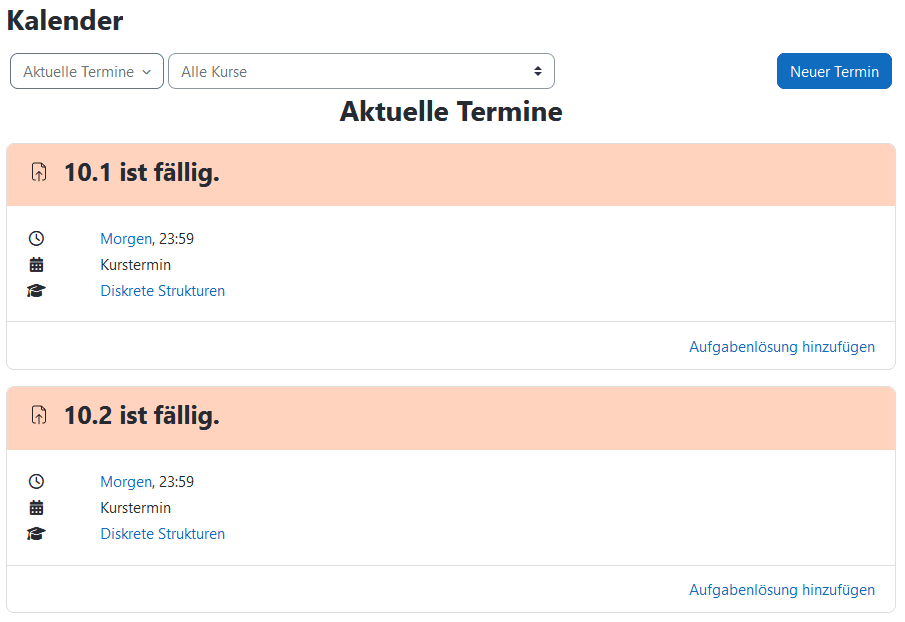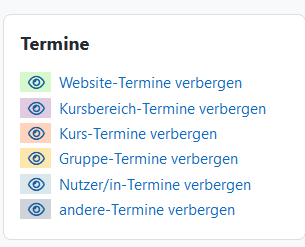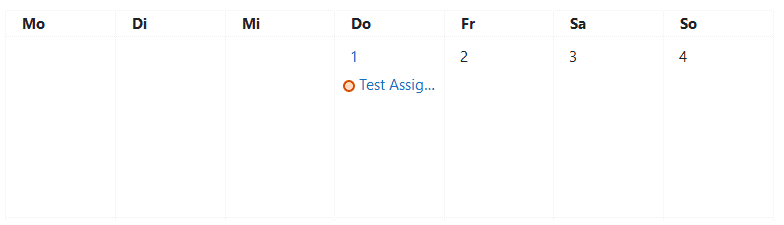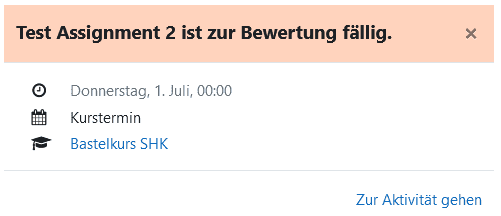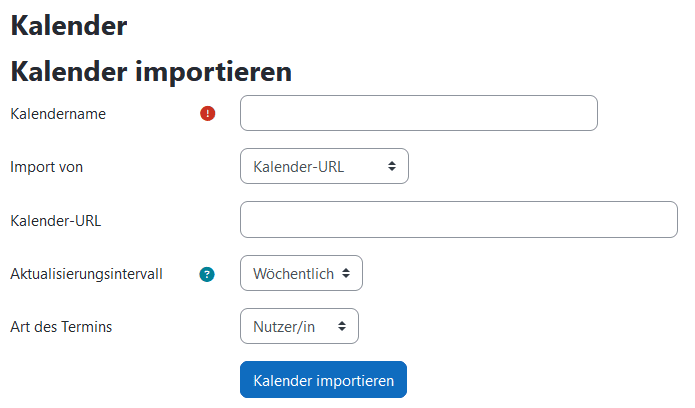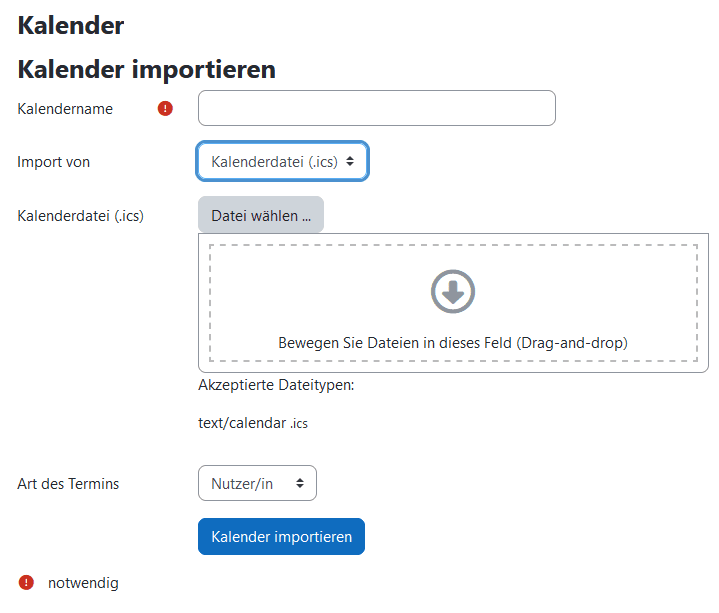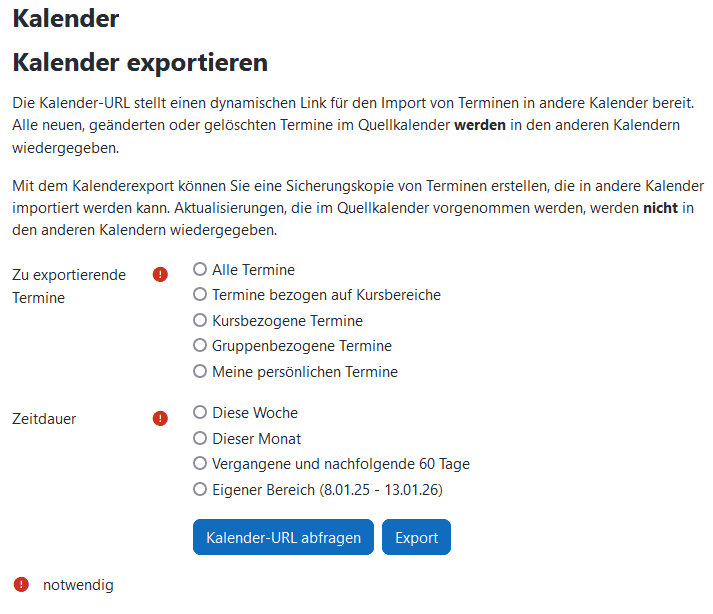Kalender
Im Moodle-Kalender werden Nutzer:innen anstehende Termine aus Kursen angezeigt, beispielsweise anstehde Abgabetermine aus Kursaktivitäten. Der Kalender kann auch zum Erstellen von neuen Terminen genutzt werden, die einer entsprechenden Nutzendengruppe übermittelt werden. Auch zur Vermerkung persönlicher Termine kann der Moodle-Kalender genutzt werden.
Zugriff auf den Kalender
Standardmäßig wird der Kalender in der Ansicht Mein Moodle angezeigt.
Kalendertermine erstellen
Mit einen Klick auf Neuer Termin können Sie über den Moodle-Kalender neue Termine anlegen.
- Geben Sie dem Termin einen
Titel. - Geben Sie
Datumund Zeit des Termins ein. - Geben Sie die
Art des Terminsein (siehe nächster Anleitungsabschnitt "Art des Termins"). - Sie können dem Termin eine
Beschreibunghinzufügen die anschließend im Kalender wiedergegeben wird. - Sie können einen
Orthinzufügen, der im Kalender wiedergegeben wird. - Wenn nötig geben Sie die
Dauerdes Termins an. - Eine Automatische
Wöchentliche Wiederholungkann aktiviert werden. Dadurch werden automatisch Folgetermine im Kalender dargestellt.
Bestätigen Sie anschließend mit Speichern.
Art des Termins
Ein Nutzer-Termin wird lediglich in Ihrem persönlichen Kalender vermerkt. Es sind keine zusätzlichen Einstellungen nötig.
Ein Kurs-Termin wird im Kalender aller Nutzer:innen eines spezifischen Kurses vermerkt, in dem Sie als Trainer:in eingeschrieben sind. Suchen Sie den Namen des Kurses über das Suchfeld und wählen Sie den gewünschten Kurs. Sie können auch gleichzeitig mehrere Kurse wählen.
Für einen Gruppen-Termin wählen Sie analog zum Kurs-Termin einen Kurs. Anschließend erhalten Sie ein Dropdown-Menü, über weches Sie eine Gruppe im Kurs auswählen. Der Termin wird für alle Kursteilnehmer:innen, die zusätzlich Teil der entsprechenden Gruppe sind im Kalender vermerkt.
Kalenderansicht
Sie können zwischen verschiedenen Ansichten wählen.
Monat zeigt in der Ansicht jeweils einen Monat. Termine sind im Bereich des jeweiligen Tages vermerkt. Zusätzliche Informationen zum jeweiligen Termin können durch Anklicken dargestellt werden.
Termine können in dieser Ansicht per Drag-and-Drop verschoben werden.
Mit Tag wird nur ein einzelner Tag in der Ansicht dargestellt. Die Termine des entsprechenden Tages werden mit Details aufgelistet.
In der Ansicht Aktuelle Termine werden alle im Kalender erscheinenden Termine der kommenden drei Wochen dargestellt.
Sie haben die Möglichkeit über die rechte Seitenleiste Termine auf unterschiedlichen Moodle-Ebenen ein- und auszublenden.
Website- und Kursbereich-Termine können nur von der Moodle-Administration festgelegt werden.
Kurs-Termine betrifft alle Termine, die einen gesamten Moodle-Kurs betreffen in dem Sie eingeschrieben sind.
Gruppen-Termine betrifft alle Termine aus Ihren Moodle-Kursen, die Kurs-Gruppen betreffen denen Sie angehören.
Nutzer-Termine sind Termine, die Sie lediglich für sich selbst im Moodle-Kalender angelegt haben.
Kalendertermine aus Kursaktivitäten
Für verschiedene Moodle-Aktivitäten, z.b. Gegenseitige Beurteilung oder Aufgabe, können bei der Erstellung Zeitfenster und Verfügbarkeiten festgelegt werden. Dadurch werden den betreffenden Teilnehmenden automatisch über den Kalender Termine wiedergegeben, wenn sie während der Erstellung der Aktivität in einem Moodle-Kurs aktiviert wurden.
Durch einen Klick auf den entsprechenden Termin erhalten Sie zusätzliche Informationen und können auf die entsprechende Aktivität zugreifen.
Import/Export
Sie können Ihre Termine über eine Kalender-URL oder eine .ics-Datei aus anderen Kalender-Anwendungen importieren oder für andere Kalender-Anwendungen exportieren. Den Button Import und Export finden Sie unterhalb der Kalenderansicht.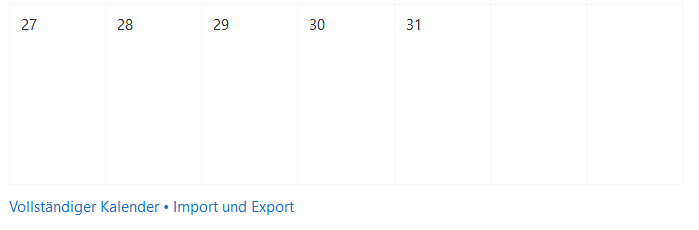
Abbonieren Sie einen Kalender über eine Kalender-URL um die Termine im Moodle-Kalender regelmäßig automatisch eintragen zu lassen.
Importieren Sie statische Termine indem Sie eine .ics-Datei hochladen, die aus einer anderen Kalender-Anwendung erstellt wurde.
Zum Export Ihrer Termine aus Moodle wählen Sie zunächst welche Art von Terminen und aus welchem Zeitraum diese Termine einbezogen werden sollen. Wählen Sie anschließend Kalender-URL abfragen um eine dauerhafte URL-zu erstellen oder Export um eine statische .ics-Datei zu erstellen. In anderen Kalender-Anwendungen nutzen Sie die dort zum Import vorgesehen Funktionen.