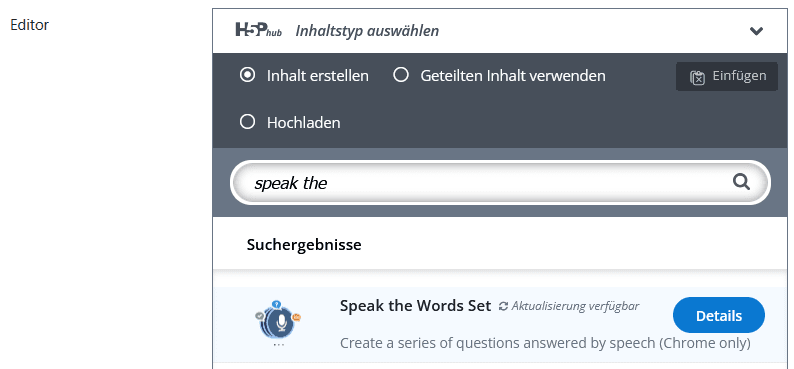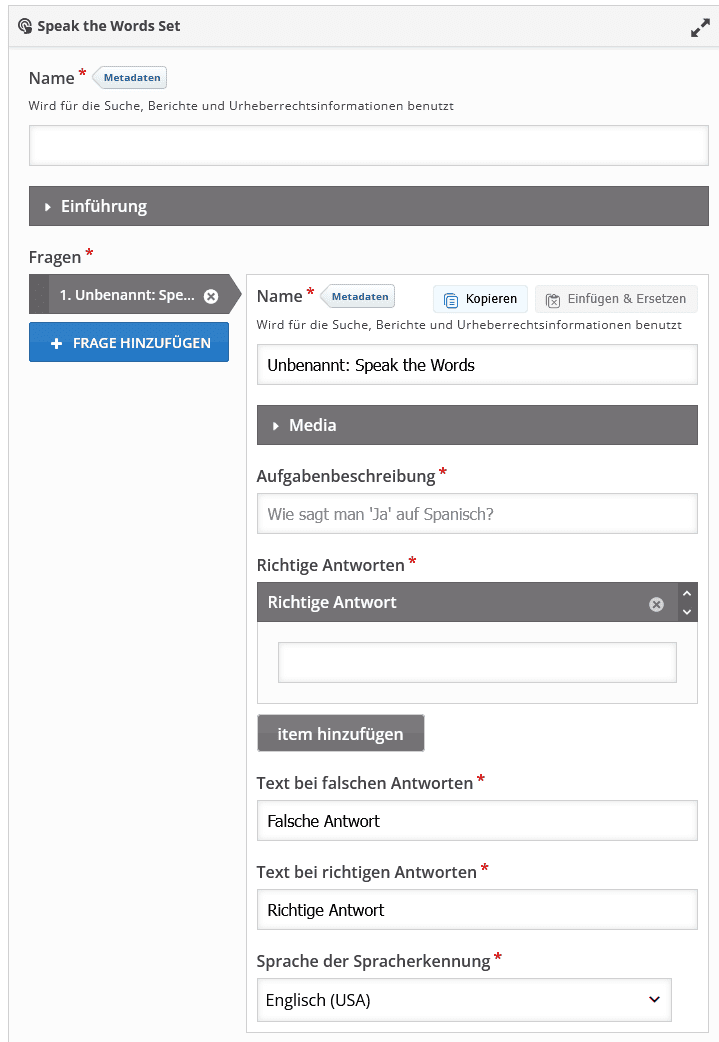Speak the Words Set
Mit dem Speak the words Set Tool können verschiedene mehrere Speak the words-Aufgaben zu einer Aufgabenreihe zusammengefügt werden. Vor allem für das Sprachenlernen kann Speak the words Set ein hilfreiches Plugin sein, um einfache Vokabeln oder ganze Sätze abzufragen. Haben Studierende die Antwort eingesprochen, erscheint ein Fenster, welches die richtige Antwort preisgibt. So können Lernende interaktiv und spielerisch Wissen direkt anwenden.
Die Aufnahmefunktion und damit die Funktionalität dieser H5P-Aktivität kann nur mit Google Chrome genutzt werden, da andere Browser die Sprachaufnahme nicht unterstützen.
Aktivität hinzufügen
- Um eine H5P Aktivität in Ihren Kurs zu integrieren, aktivieren Sie zunächst den Bearbeitungsmodus, indem Sie den Regler oben rechts bewegen und damit das Bearbeiten einschalten.
- Scrollen Sie anschließend zu dem Abschnitt, in den Sie die Aktivität einbinden möchten und klicken Sie auf
Aktivität oder Material anlegen.
- Ein neues Fenster öffnet sich. Wählen Sie
Interaktiver Inhaltaus.
Einstellungen vornehmen
- Wählen Sie anschließend den Inhaltstypen aus, indem Sie
Speak the words setin die Suchleiste eingeben.
- Geben Sie einen
Namender Aktivität ein. Gehen Sie für die einzelnen Fragen analog zur Anleitung Speak the words vor. Im linken Bereich finden Sie zusätzlich den ButtonFrage hinzufügensowie die Möglichkeit zwischen den einzelen Fragen zu wechseln.
- Je nachdem wie viel Prozent der Fragen korrekt beantwortet wurden, können unterschiedliche Rückmeldungen gegeben werden. Sobald mehrere Bereiche existieren, kann der
Punktebereichtbeliebig eingeteilt werden. In das Textfeld neben dem Punktebereich kann die gewünschte Rückmeldung eingetragen werden. MitBereich hinzufügenkönnen weitere Bereiche angelegt werden.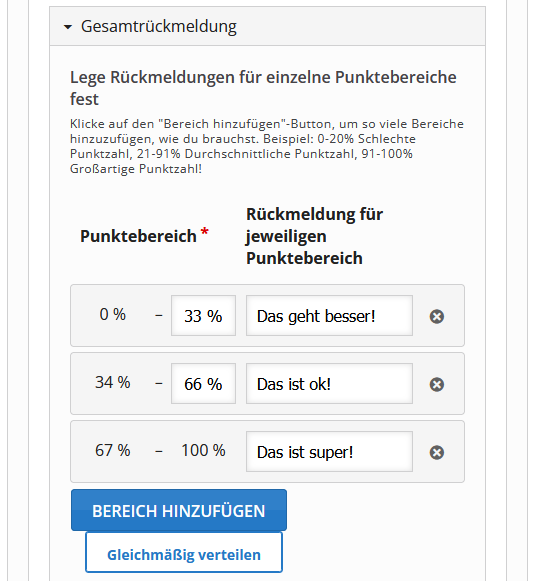
- Unter
Bezeichnungen und Beschriftungenkönnen Sie anschließend optional die Sprache des Tools anpassen.
Weitere Einstellungen
- Sie können Anschließend die typischen Einstellungsmöglichkeiten für Moodle-Aktivitäten vornehmen. Informationen zu
Verfügbarkeit,AbschlussbedingungenundWeiteren Einstellungenwie Gruppen entnehmen Sie bitte den jeweiligen Anleitungen. - Schließen Sie die Aktion ab, indem Sie auf
Speichern und anzeigenklicken. - Nun können Sie ihr
Speak the wordsanwenden/testen. Mit einem Klick auf den ButtonDrücken um zu sprechenwerden Lernende nun aufgezeichnet und erhalten daraufhin direkt eine Rückmeldung, ob sie richtiglagen oder nicht. Zusätzlich zur normalen Speak the words Aktivität kann zwischen den verschiedenen Fragen gewechselt werden.