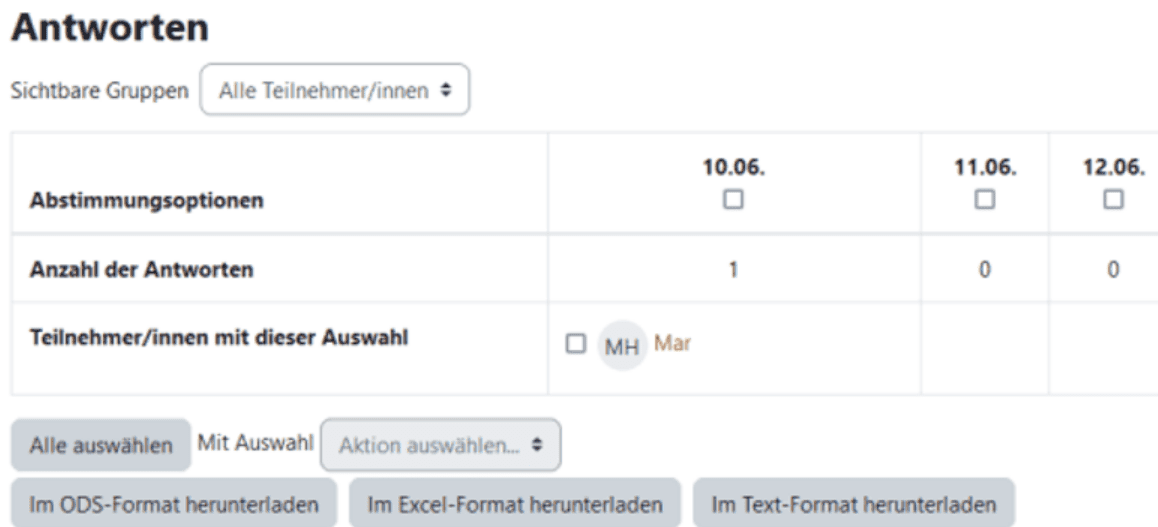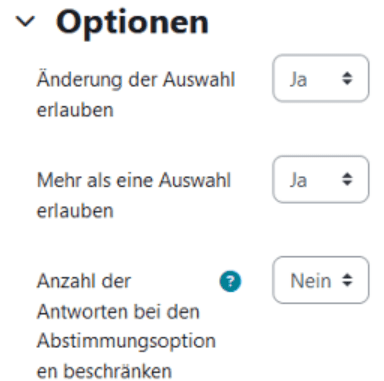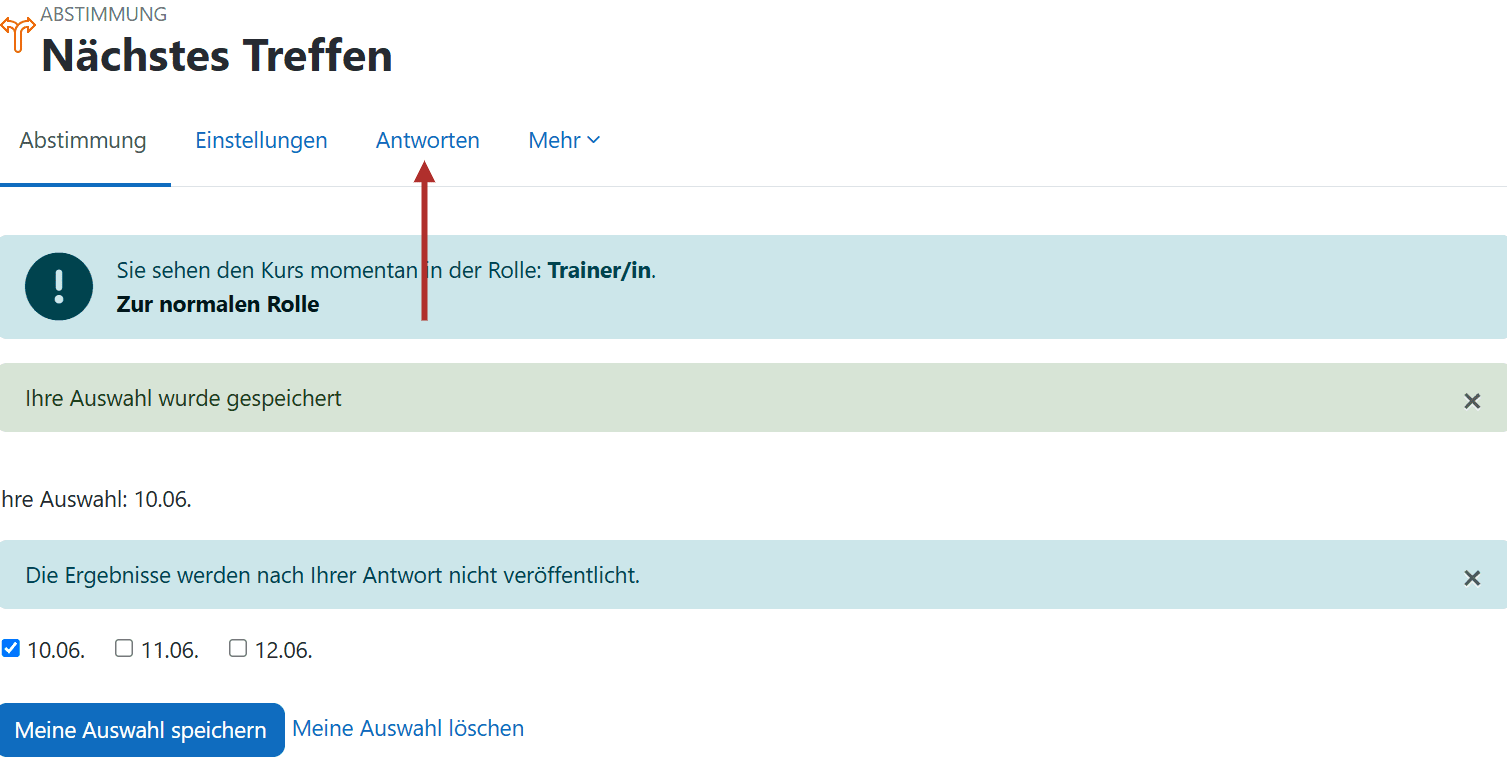Abstimmung
Bei einer Abstimmung gibt der Lehrende eine Frage mit mehreren Antwortmöglichkeiten an. Die Studierenden können dann eine der Antwortmöglichkeiten auswählen. Diese Aktivität kann zum Einstieg in ein Thema genutzt werden oder, um das Meinungsbild zu einer bestimmten Frage oder Position zu gewinnen. Eine andere Einsatzmöglichkeit wäre, den Teilnehmenden die Entscheidung zu geben, welches Thema vertieft werden soll.
▶️ Abstimmung
Eine Aktivität erstellen
- Navigieren Sie in den gewünschten Kurs und klicken Sie auf
Bearbeiten, um den Bearbeitungsmodus zu aktivieren.
- Klicken sie im gewünschten Abschnitt auf
Aktivität oder Material anlegen.
- Wählen Sie die gewünschte Aktivität aus der Liste aus und klicken Sie diese zum Hinzufügen an. Sie können ein Suchfeld nutzen um die Auswahl zu filtern.

Grundlegende Einstellungen festlegen
- Geben Sie der Abstimmung einen Namen bzw. formulieren Sie hier eine Frage. Sie können die Beschreibung ggf. im Kurs anzeigen lassen. Außerdem können Sie festlegen, ob die Antwortmöglichkeiten horizontal oder vertikal angeordnet werden.
- Legen Sie nun fest, ob Teilnehmer:innen nachträglich die Änderung der Auswahl bzw. der Antworten ermöglicht werden soll oder ob mehr als eine Antwort gewählt werden kann. Außerdem kann die Anzahl der Stimmabgaben für die einzelnen Optionen beschränkt werden. Die Obergrenzen können Sie pro Antwortmöglichkeit individuell festlegen.
Abstimmungsmöglichkeiten hinzufügen
- Legen Sie die einzelnen Optionen und ggf. die maximal zulässige Anzahl an Stimmabgaben fest. Sollten Sie mehr Antwortoptionen anbieten wollen, können Sie weitere 3 Felder zum Formular hinzufügen. Nicht benötigte Felder können freigelassen werden.

- Wenn Sie die Verfügbarkeit einschränken wollen, können Sie ggf. ein Anfangs- und Enddatum der Abstimmung festlegen. Dieses müssen Sie separat aktivieren. Außerhalb dieses Zeitraums wird durch Vorschau anzeigen die Abstimmung samt Antworten angezeigt, kann aber nicht beantwortet werden.
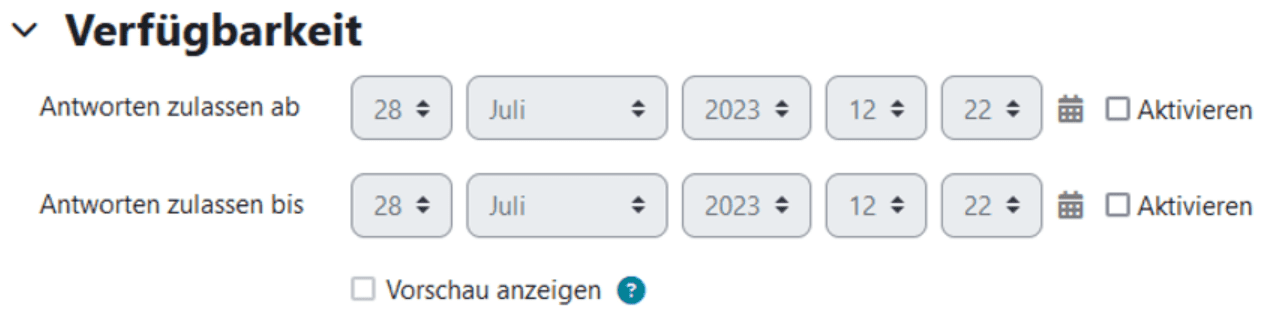
- Legen Sie fest, ob die Ergebnisse den Teilnehmer:innen gar nicht, nach eigener Abstimmung, nach dem Enddatum oder immer unabhängig vom eigenen Verhalten gezeigt werden soll. Außerdem kann ausgewählt werden, ob die Auswertung für Teilnehmer:innen anonymisiert erfolgen soll und ob Teilnehmer:innen angezeigt werden sollen, die noch nicht geantwortet haben. Sie können auch die Ergebnisse von Nutzer:innen mit einrechnen, die während der Abstimmung gesperrt wurden.

- In den weiteren Einstellungen können Sie unter anderem festlegen, ob die Abstimmung auf der Kursseite eingeblendet werden soll.
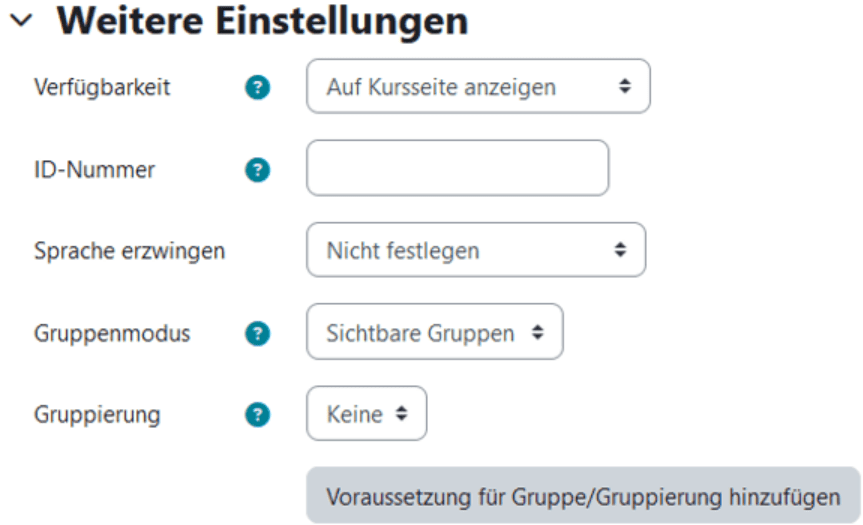
- Wählen Sie
Speichern und anzeigen.
Abstimmung auswerten
- Sie können als Trainer:in selbst an der Abstimmung teilnehmen indem Sie die Aktivität öffnen. Nach Durchführung der Abstimmung können Sie als Trainer:in (bzw. je nach Einstellung auch die Teilnehmer:innen) die Antworten einsehen, indem Sie in der Abstimmung Antworten zeigen auswählen.
- Wenn Sie Teilnehmer:innen durch Haken auswählen, stehen Ihnen im Dropdown-Menü Optionen zur Änderung oder zum Löschen der Auswahl zur Verfügung. Sie können die Ergebnisse zudem als OpenOffice- oder Exceltabelle bzw. als Textdatei herunterladen.