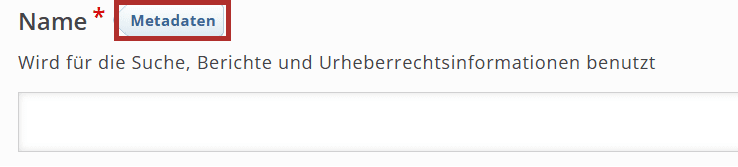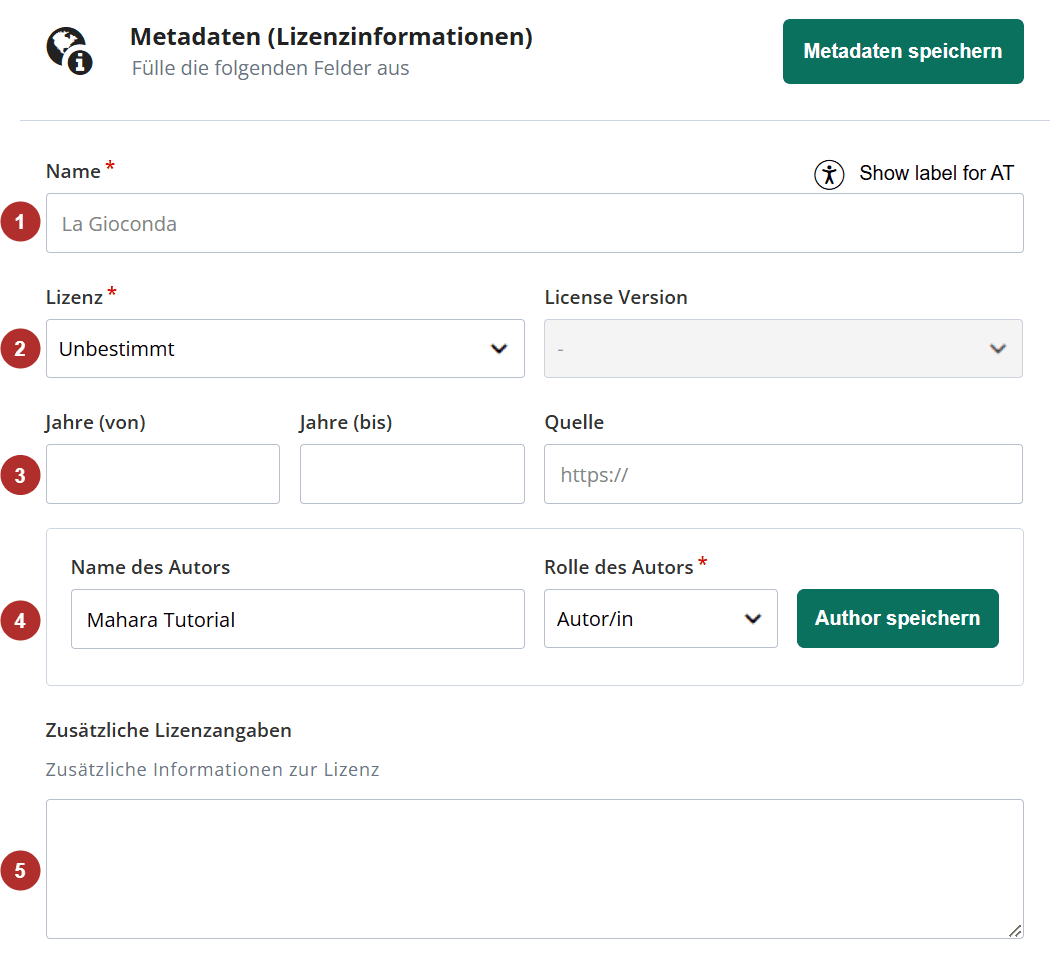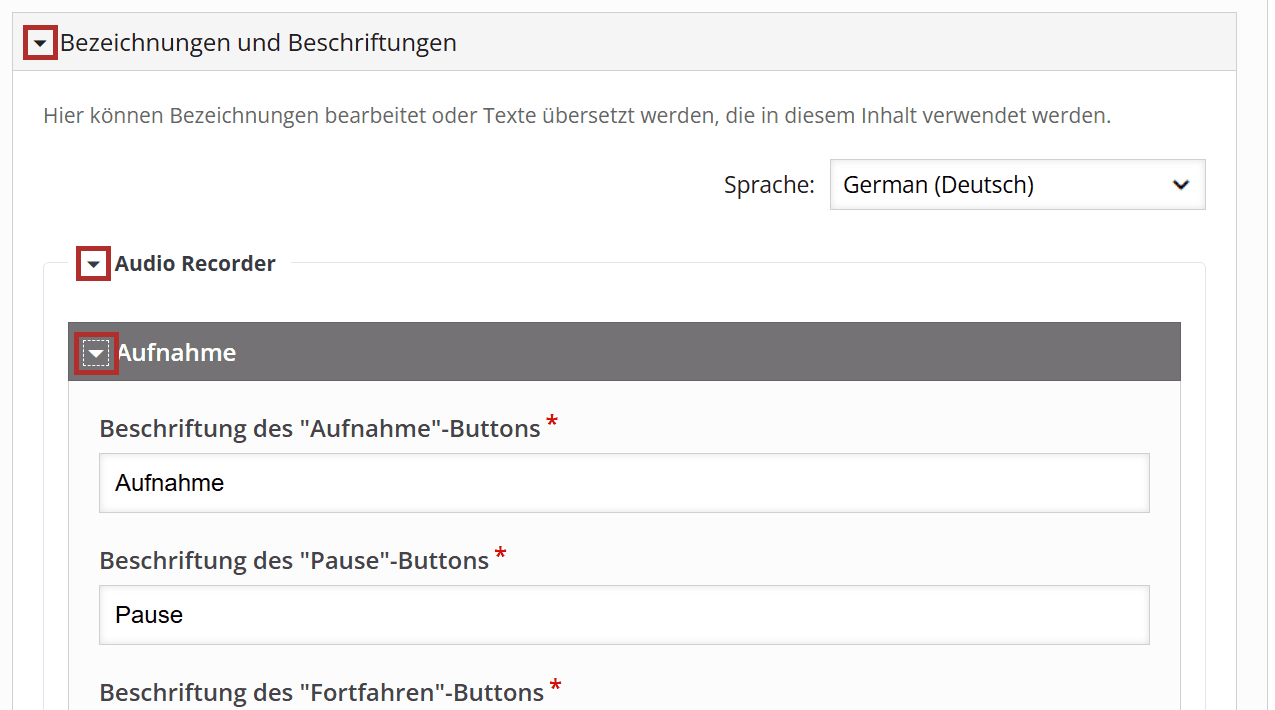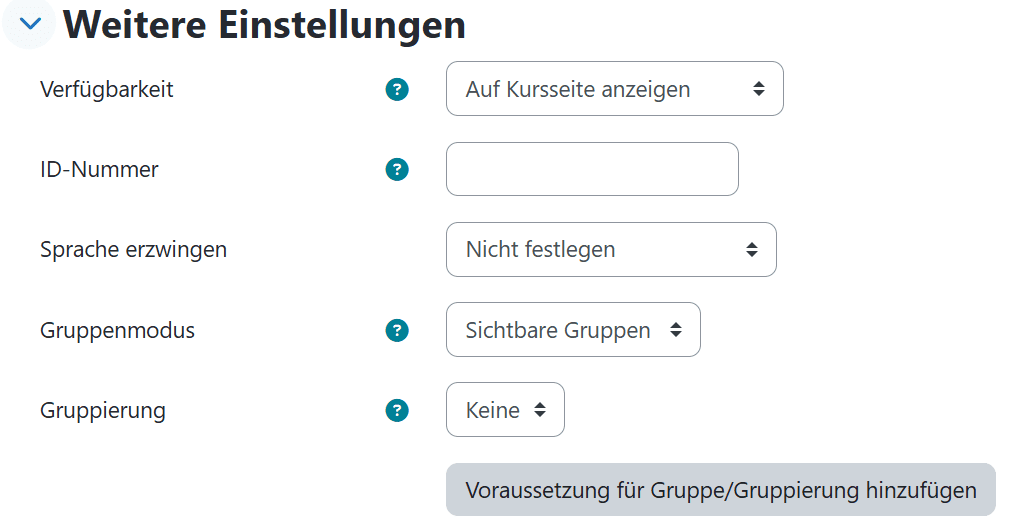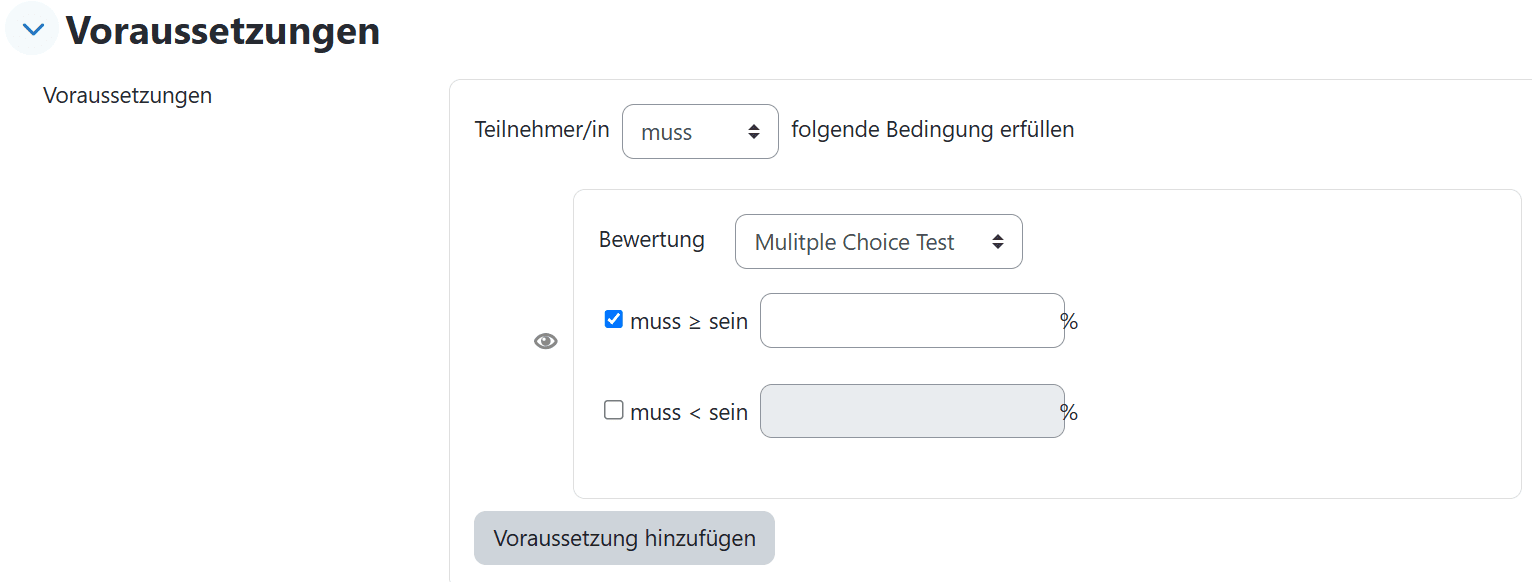Audio Recorder
Der Audio Recoder von H5P ermöglicht es Ihnen und Ihren Kursteilnehmenden Tonaufnahmen aufzunehmen. Besonders im Rahmen von Sprachkursen für Redebeiträge bietet sich diese Funktion an.
Aktivität erstellen
- Um die H5P Aktivität „Drag the Words“ in Ihren Kurs zu integrieren, aktivieren Sie zunächst den Bearbeitungsmodus, indem Sie den Regler oben rechts bewegen und damit das Bearbeiten einschalten.
- Scrollen Sie anschließend zu dem Abschnitt, in den Sie die Aktivität einbinden möchten und klicken Sie auf
Aktivität oder Material anlegen.
- Ein neues Fenster öffnet sich. Wählen Sie
Interaktiver Inhaltaus.
Einstellungen
- Wählen Sie
Audio Recorderaus dem Editor aus.
- Verleihen Sie anschließend der Aktivität einen Titel, der den Kursteilnehmer:innen später angezeigt werden soll.
Vergessen Sie nicht auch dieMetadateneinzutragen, um eigene oder fremde Audio-Dateien urheberrechtlich zu schützen.
- Dazu müssen Sie auf „Metadaten“ neben dem Namensfeld klicken. Es öffnet sich ein neues Fenster.
- Anschließend können Sie Ihren Kursteilnehmer:innen die zu bearbeitende Aufgabe beschreiben.
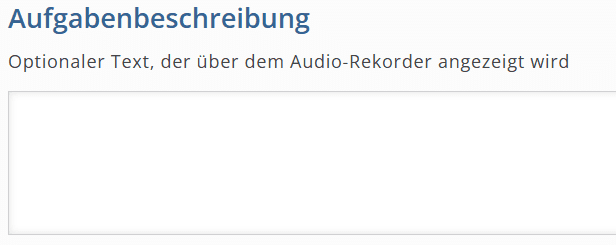
- Anschließend können Sie im ausklappbaren Drop-down-Menü
Bezeichnungen und Beschriftungenentscheiden, welche Schaltflächentexte und Meldungen bei der Bearbeitung der Aufgabe angezeigt werden sollen.
Weitere Einstellungen
- Sollten Sie nämlich beispielweise über ein komplettes Semester an einem Glossar arbeiten bietet es sich an, diese Aktivität vorerst für Kursteilnehmer:innen zu verbergen.
- Des Weiteren sind hier die Einstellungsmöglichkeiten unter
Voraussetzungeninteressant. Sie können einstellen, welche Aufgaben bereits abgeschlossen und mit welchem Prozentsatz diese bestanden sein müssen.
- Schließen Sie die Bearbeitung mit
Speichern und anzeigenab.