Audio
Mit der H5P-Anwendung Audio können Sie Audiodateien hochladen oder per Link in Ihren Kurs einbinden, sodass diese von den Kursteilnehemer/innen angehört werden können.
Aktivität hinzufügen
- Um die H5P Aktivität „Drag the Words“ in Ihren Kurs zu integrieren, aktivieren Sie zunächst den Bearbeitungsmodus, indem Sie den Regler oben rechts bewegen und damit das Bearbeiten einschalten.
- Scrollen Sie anschließend zu dem Abschnitt, in den Sie die Aktivität einbinden möchten und klicken Sie auf
Aktivität oder Material anlegen.
- Ein neues Fenster öffnet sich. Wählen Sie
Interaktiver Inhaltaus.
Einstellungen
- Anschließend öffnet sich eine neue Übersicht. Sie haben die Möglichkeit, den Inhalt zu beschreiben.
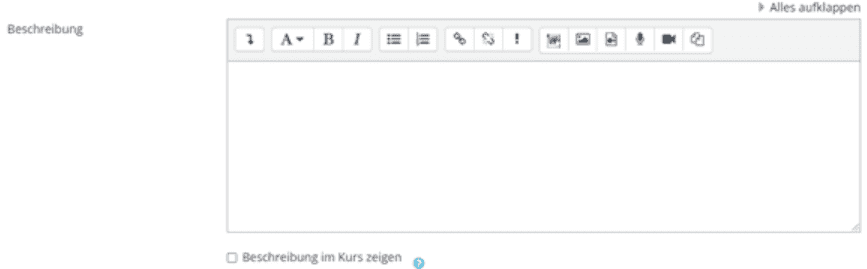
- Wählen Sie anschließend den Inhaltstypen aus, indem Sie
Audioin die Suchleiste eingeben.
- Es öffnen sich neue Einstellungen. Geben Sie dem H5P Inhalt zunächst einen Namen. Dieser erscheint später als Bezeichnung der Aktivität.
Audio-Einstellungen
- Wählen Sie zunächst eine Audiodatei aus Ihrem Dateiexplorer oder einen Link zu einem Audio aus. Beachten Sie dabei die Urheberrechte.

- Anschließend legen Sie über das Drop-Down-Menü den Audioplayermodus fest. Außerdem geben Sie an, ob der verfügbare Platz genutzt werden soll und die Wiedergabe automatisch gestartet werden soll.
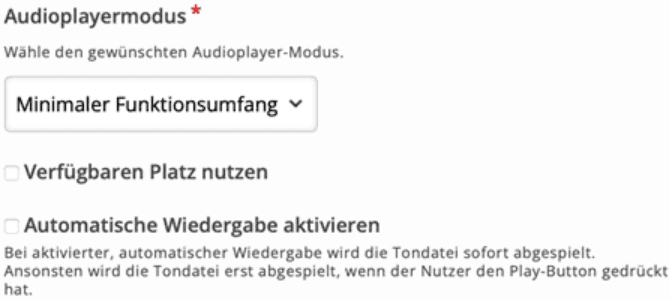
Bezeichnungen und Beschriftungen anpassen
Unter Bezeichnungen und Beschriftungen kann die Sprache für die Bedienfelder der Aufgabe eingestellt werden. Zunächst kann grundsätzlich die Sprache (1) eingestellt werden. Mit einem Klick auf KewAr Code (2) öffnet sich eine Liste aller Bedienfelder. Hier können einzelne Bedienfelder umbenannt werden.
Weitere Einstellungen
Nachdem Sie Ihre Frage und möglichen Antworten eingefügt haben, gibt es weitere Einstellungen, die verändert werden können. Mittels dieser Reiter haben Sie die Möglichkeit
- die Verfügbarkeit (Soll die Frage für Studentnen sichtbar sein?),
- die Voraussetzungen (Zugriff z.B. nur in einem bestimmten Zeitraum/mit Aktivitätsabschluss oder Mitgliedschaft einer Gruppe),
- den Aktivitätsabschluss (Abschlusstermin festlegen) sowie
- die Kompetenzen festzulegen.
Für die einfache Nutzung der Memory Game Funktion, empfehlen wir diese Sondereinstellungen zunächst nicht (weitere Informationen hierzu finden Sie im Hilfekurs unter „Erweiterte Einstellungen bei Moodle-Aktivitäten“).





