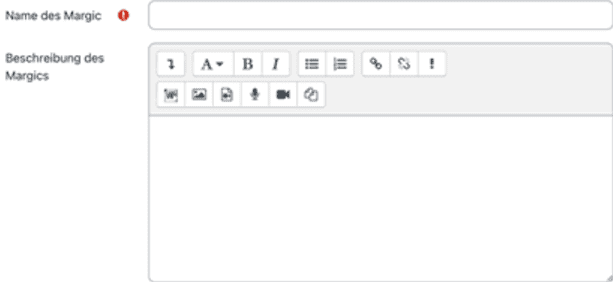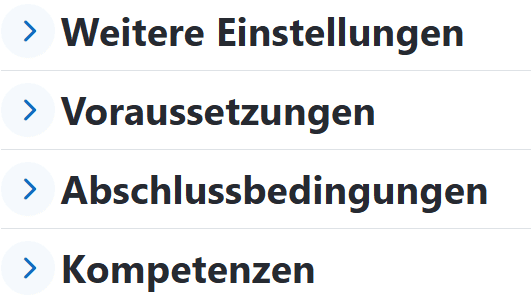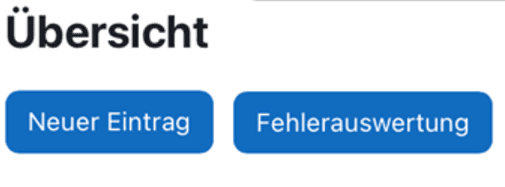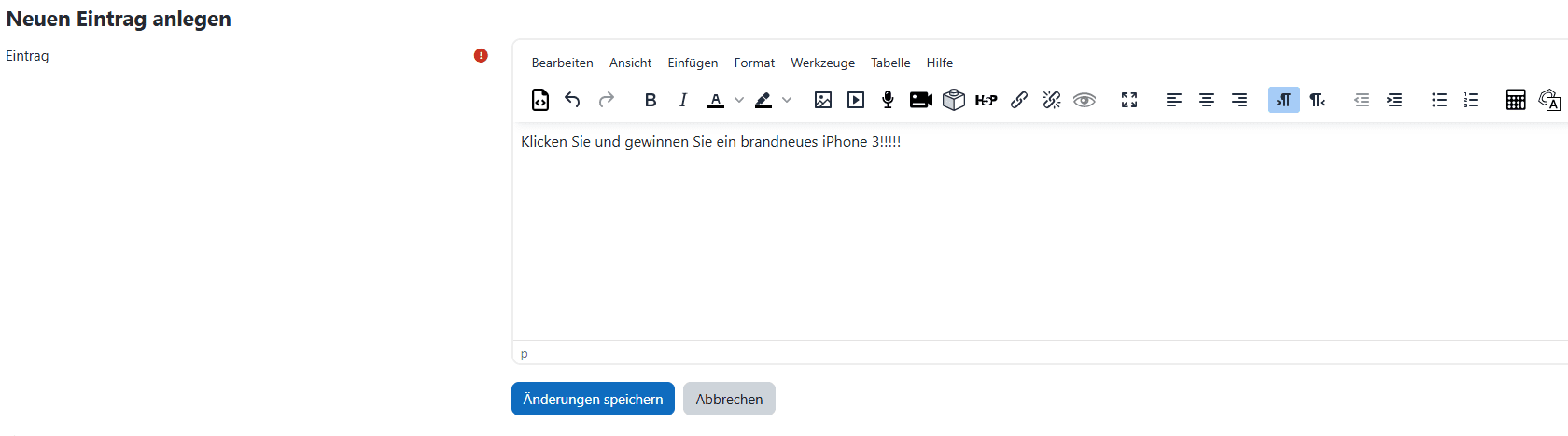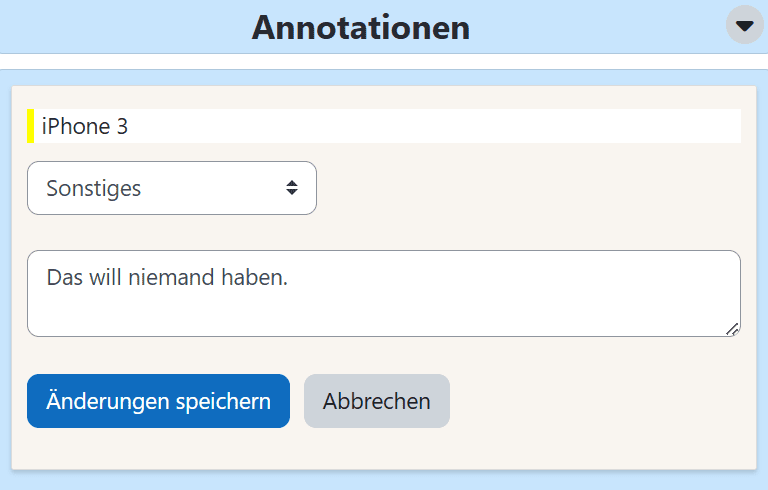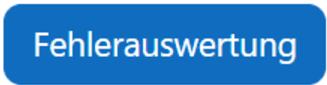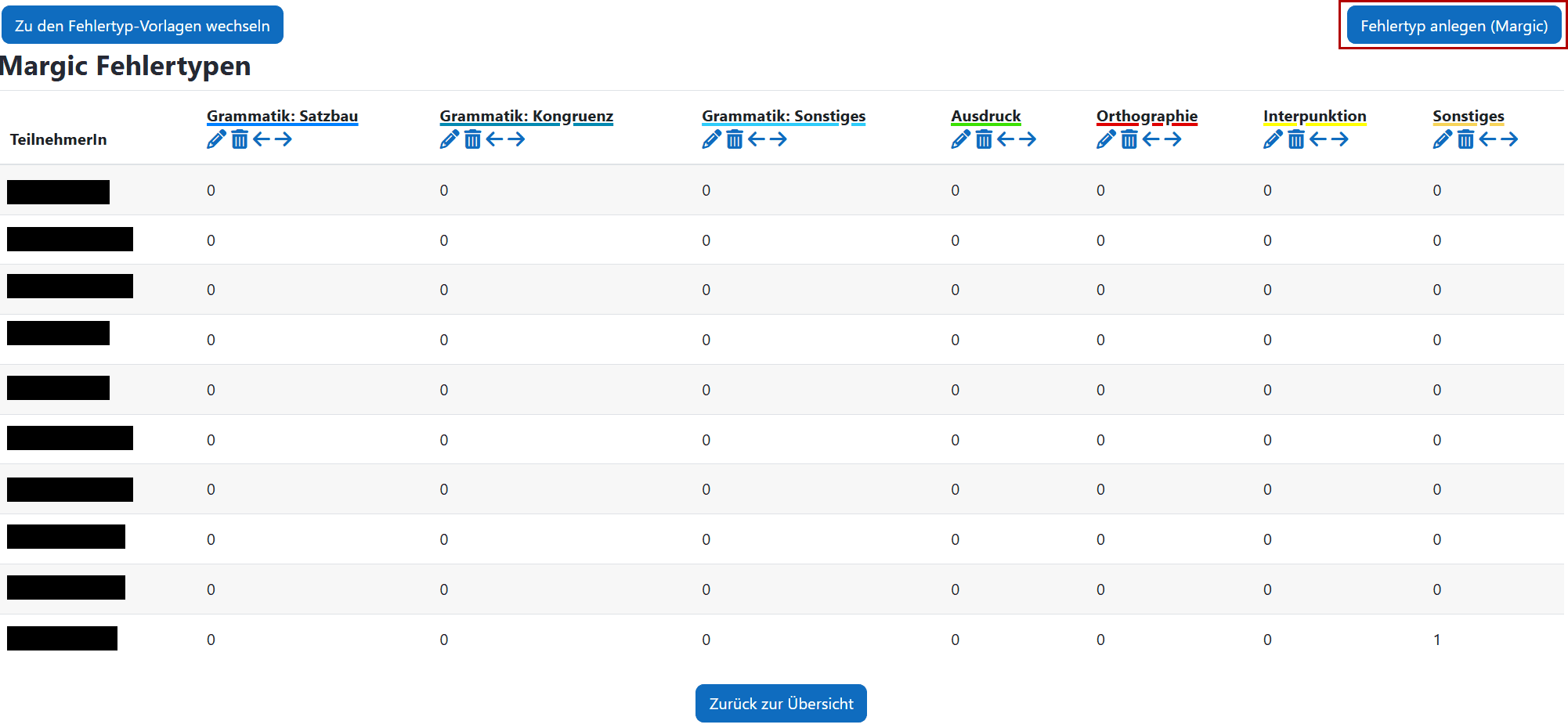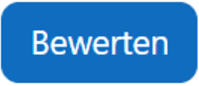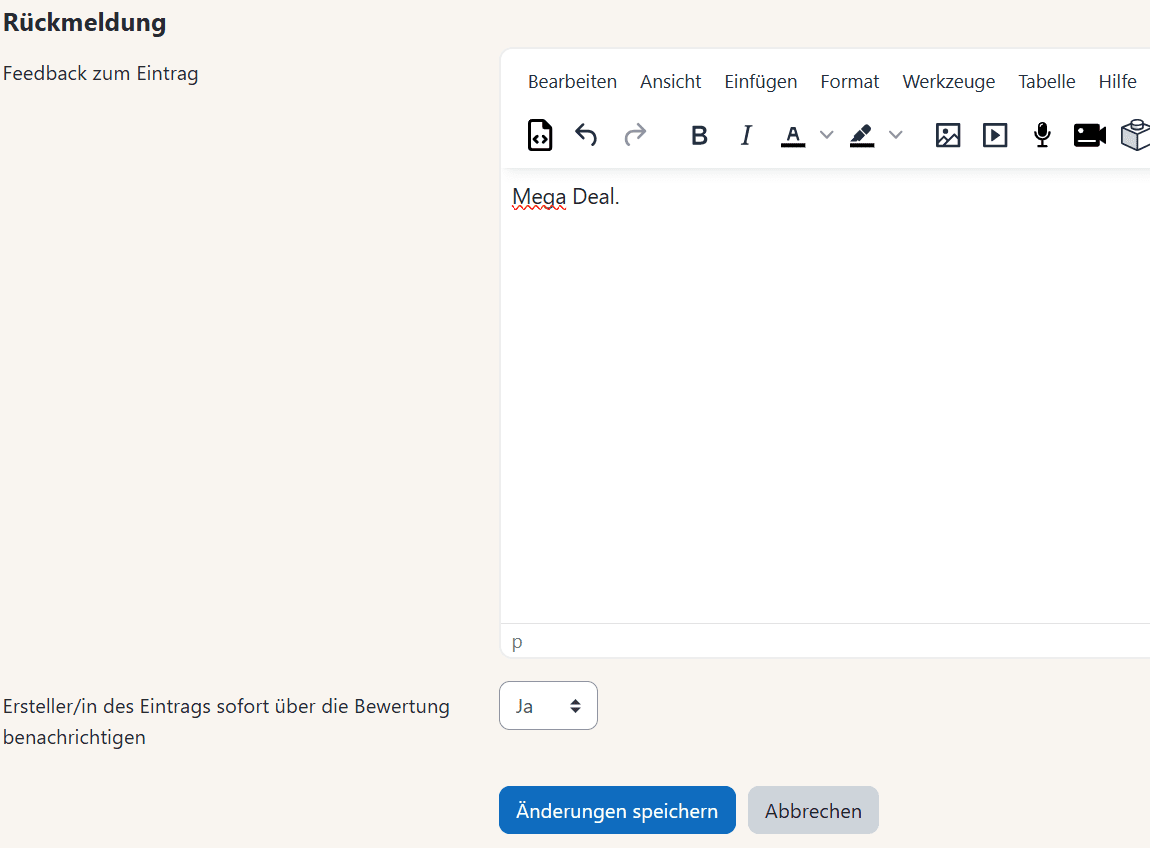Margic
In der Margic-Aktivität können Teilnehmer unbegrenzt Einträge erstellen, die dann von Lehrern ausgewertet und kommentiert werden können. Margics können beispielsweise im Sprachunterricht sinnvoll eingesetzt werden. Die Kursteilnehmer können Einträge erstellen, um variable Aufgaben zu beantworten, eigene Texte und Geschichten zu schreiben oder Vokabeln zu üben.
Sie können diese Einträge dann auf einer anpassbaren Übersichtsseite einsehen, korrigieren und bewerten. Dazu können Sie bestimmte Textstellen markieren und Anmerkungen dazu verfassen, wobei zu jeder Anmerkung ein Fehlertyp und ein Kurztext hinterlegt werden können. Der gesamte Eintrag kann zudem benotet und mit textlichem oder akustischem Feedback versehen werden. Anschließend haben die Teilnehmer die Möglichkeit, ihren ursprünglichen Beitrag zu überarbeiten und das erhaltene Feedback zu nutzen, um ihn zu verbessern.
Die verfügbaren Fehlertypen für die Annotationen können flexibel angepasst werden. In einer Fehlerzusammenfassung können Sie außerdem für jeden Teilnehmer auswerten, wie viele und welche Fehler er in einem Margic gemacht hat. Schließlich besteht auch die Möglichkeit, die Einträge zur weiteren Verwendung in ein Margic zu exportieren oder auszudrucken.
Kernfunktionen des Plugins
- Multimedia-Einträge schreiben und überarbeiten.
- Individuell anpassbare Übersichtsseite mit allen in Margic verfügbaren (eigenen) Einträgen
- Umfangreiche Möglichkeiten zur Annotation und Bewertung der Einträge für Lehrer
- Anpassbare Fehlertypen und detaillierte Fehlerauswertung
Alle Bilder, die in dieser Anleitung verwendet werden, sind Screenshots der Moodle-Oberfläche.
Die Aktivität anlegen
- Um die Aktivität Margic in Ihren Kurs zu integrieren, aktivieren Sie zunächst den
Bearbeitungsmodus, indem Sie den Regler oben rechts bewegen und damit das Bearbeiten einschalten.

- Klicken Sie nun am Ende des entsprechenden Themenblocks auf
Material oder Aktivität anlegen.

- Es öffnet sich ein neues Fenster. Wählen Sie in der Aktivitätenliste
Margicaus.
Margic konfigurieren
- Geben Sie der Aktivität einen Namen. Dieser erscheint später als
Titelder Aktivität.
- Unter
Fehlertypenkönnen Sie folgende Typen verwalten. Sie können die Fehlertypen einzeln oder alle auswählen.
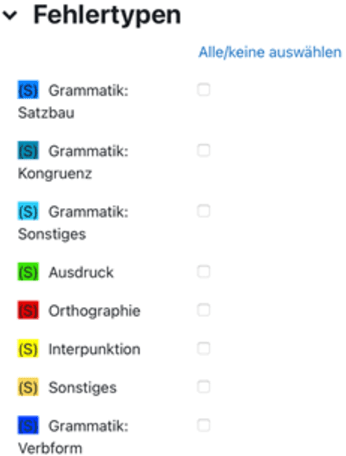
- Weiterhin können Sie die
Verfügbarkeitbearbeiten. Stellen Sie dabei ein, in welchem Zeitraum diese Aktivität verfügbar sein soll.
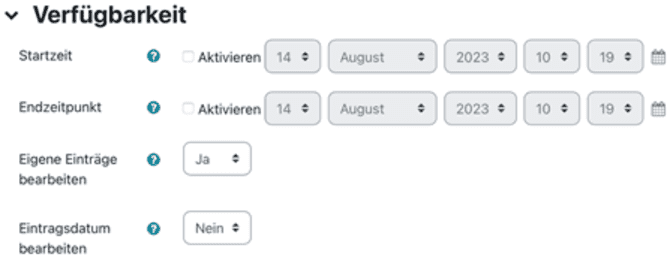
- Geben Sie an, wie die Darstellung erfolgen soll. Außerdem können Sie einstellen, wer eine Bewertung vornehmen kann und woraus sich die Gesamtbewertung ergibt.
- Außerdem können Sie weitere Einstellungen vornehmen. Sie haben die Möglichkeit Voraussetzungen, Abschlussbedingungen und Kompetenzen zu bearbeiten.
- Klicken Sie auf „Speichern und anzeigen“.

Einträge hinzufügen
Annotationen hinzufügen & Bewertung vornehmen
Steht ein Eintrag zur Verfügung, können Sie diesem Annotationen und Bewertungen hinzufügen. Mit Hilfe von Annotationen können Sie den Fehler im Eintrag markieren und einordnen sowie eine Bemerkung angeben. Für die Fehler stehen die zuvor aktivierten Fehlertypen zur Verfügung.
- Klicken Sie auf
Annotationen.

- Es öffnet sich die Bearbeitungsspalte für die Annotationen.
- Markieren Sie nun einen Fehler im Eintrag via Doppelklick, oder per Gedrückt halten der linken Maustaste zum Auswählen mehrere Wörter und ordnen Sie diesen über ein Drop-Down-Menü einem Fehlertyp zu.
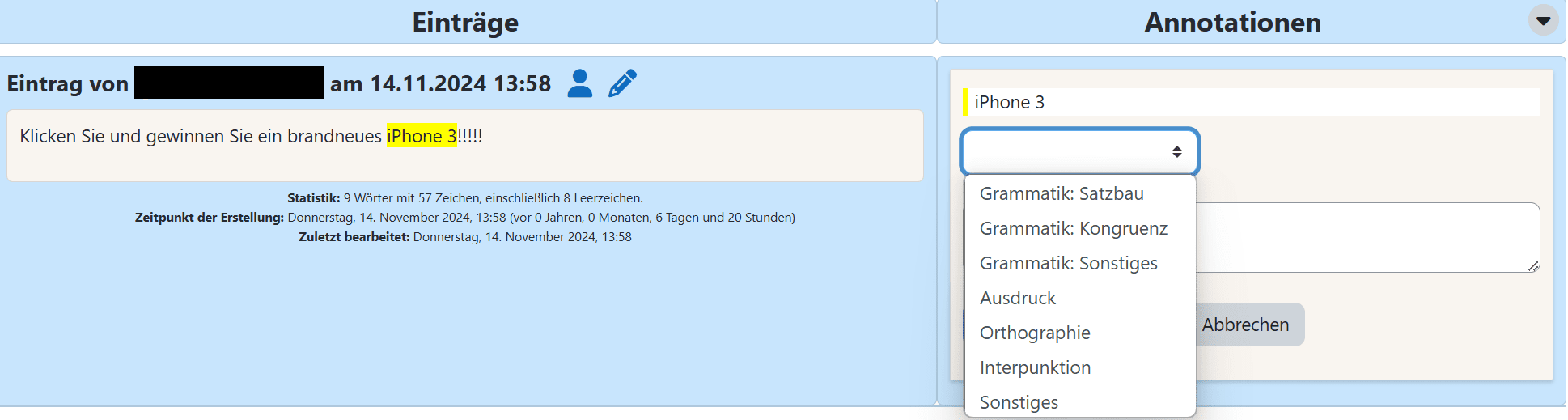
Optional geben Sie in der Kommentarzeile einen Hinweis zum Fehler.
- Wählen Sie
Änderungen speichernaus, um die Annotation hinzuzufügen. Finden sich weitere Fehler können Sie diese wie bereits beschrieben ebenfalls markieren und kategorisieren. Der Kursteilnehmer kann die Annotation anschließend einsehen. - Sie erhalten ebenfalls eine Fehlerauswertung aller Fehler die von den einzelnen Kursteilnehmern gemacht wurden. Klicken Sie dafür auf der Startseite auf
Fehlerauswertung.
- Falls Sie weitere Fehlertypen hinzufügen möchten, können Sie dies über den Button
Fehlertyp anlegen (Margic)vollziehen.
- Möchten Sie eine Bewertung generieren, klicken Sie auf „Bewerten“.
- Unterhalb des Eintrags erscheint ein Rückmeldungsfeld. Dort können Sie eine Punktbewertung vornehmen, ein schriftliches Feedback verfassen und einstellen, ob der Ersteller über die Rückmeldung zeitnah informiert werden soll. Je nachdem, welche Bewertungsart Sie in den Einstellungen ausgewählt haben, erhält der Kursteilnehmer die Bewertung als Mittelwert o.a.