Summary
Mithilfe des Summary Tools können die wichtigsten Fakten am Ende von Texten, Videos oder Präsentationen abgefragt werden. So können Studierende das gelernte Wissen direkt interaktiv anwenden. Mithilfe von Multiple Choice Fragen werden den Lernenden verschiedene Aussagen zum eben Gelesenen oder Gesehenen präsentiert, bei der nur eine der Antwortmöglichkeiten richtig ist. Durch das Beantworten dieser Fragen, können Lernende die Schlüsselkonzepte des Materials verinnerlichen und interaktiv anwenden. Das Tool ist sehr einfach zu bedienen und erzielt mit wenig Aufwand schnell Ergebnisse.
Aktivität hinzufügen
- Um eine H5P Aktivität in Ihren Kurs zu integrieren, aktivieren Sie zunächst den Bearbeitungsmodus, indem Sie den Regler oben rechts bewegen und damit das Bearbeiten einschalten.
- Scrollen Sie anschließend zu dem Abschnitt, in den Sie die Aktivität einbinden möchten und klicken Sie auf
Aktivität oder Material anlegen.
- Ein neues Fenster öffnet sich. Wählen Sie
Interaktiver Inhaltaus.
Einstellungen vornehmen
- Wählen Sie anschließend den Inhaltstypen aus, indem Sie
Summaryin die Suchleiste eingeben.
- Es öffnen sich neue Einstellungen. Geben Sie dem H5P Inhalt zunächst einen
Namen. Dieser erscheint später als Bezeichnung der Aktivität.
Erstellen Sie eineAufgabenbeschreibungfür die Teilnehmenden.
Sie kommen nun zur ersten Aussagengruppe (Menge von Aussagen). Nun können Sie mehrereAussagenüber Ihr Material verfassen. Die erste Aussage ist die Richtige, alle anderen sollten Falschaussagen sein. In der fertigen Zusammenfassung werden dann alle Aussagen nach dem Zufallsprinzip angeordnet. ÜberAussage hinzufügenkönnen Sie noch mehr mögliche Aussagen erstellen.
Im FeldTippkönnen Sie optional Tipps geben, wie z. B. Auf welcher Seite die nötige Information steht oder in welcher Minute die Info im Video zu finden ist.
MitAussagen hinzufügenkönnen Sie eine neue Aussagengruppen kreieren. Dort können Sie wieder mehrere mögliche Aussagen angeben von denen eine Richtig ist.
- Je nachdem wie viel Prozent der Aussagengruppen korrekt beantwortet wurden, können unterschiedliche Rückmeldungen gegeben werden. Sobald mehrere Bereiche existieren, kann der
Punktebereichtbeliebig eingeteilt werden. In das Textfeld neben dem Punktebereich kann die gewünschte Rückmeldung eingetragen werden. MitBereich hinzufügenkönnen weitere Bereiche angelegt werden.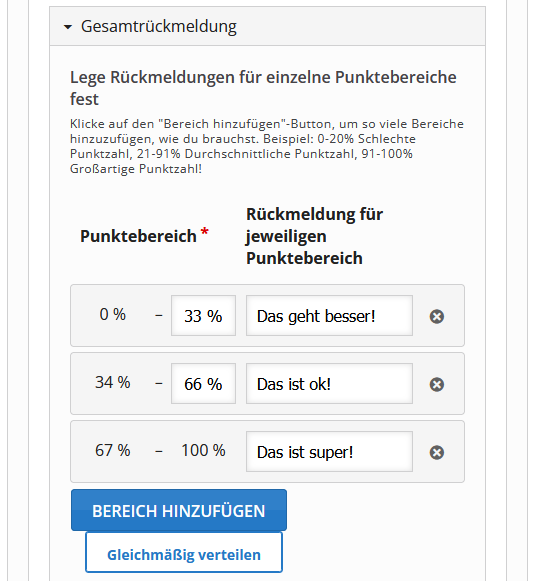
Weitere Einstellungen
-
- Sie können Anschließend die typischen Einstellungsmöglichkeiten für Moodle-Aktivitäten vornehmen. Informationen zu
Verfügbarkeit,AbschlussbedingungenundWeiteren Einstellungenwie Gruppen entnehmen Sie bitte den jeweiligen Anleitungen. - Schließen Sie die Aktion ab, indem Sie auf
Speichern und anzeigenklicken. - Nun können Sie ihr Summary anwenden/testen
- Sie können Anschließend die typischen Einstellungsmöglichkeiten für Moodle-Aktivitäten vornehmen. Informationen zu






