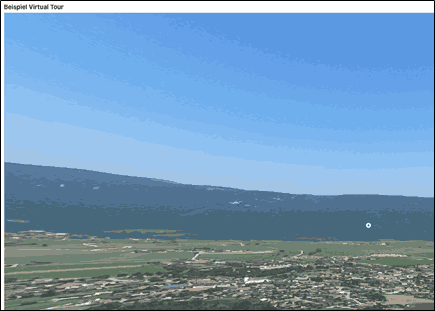Virtual Tour
Mithilfe des „Virtual Tour“ Tools können 360-Grad-Bilder (äquirechteckig) und normale Bilder mit Interaktivitäten wie Erklärungen, Videos, Tönen und interaktiven Fragen angereichert werden. Die Bilder können auch miteinander verknüpft werden, um dem Benutzer den Eindruck zu vermitteln, dass er sich zwischen Umgebungen oder zwischen verschiedenen Blickwinkeln innerhalb derselben Umgebung bewegt. Dieser Inhaltstyp kann verwendet werden, um ein Gefühl des Erkundens und Lernens in einer realistischen Umgebung zu vermitteln. Es enthält ein benutzerfreundliches Drag-and-Drop-Authoring-Widget, mit dem jeder ganz einfach seine eigenen virtuellen Touren erstellen kann.
Aktivität hinzufügen
- Um die H5P Aktivität
Virtual Tourin Ihren Kurs zu integrieren, aktivieren Sie zunächst den Bearbeitungsmodus, indem Sie den Regler oben rechts bewegen und damit das Bearbeiten einschalten.

- Scrollen Sie anschließend zu dem Abschnitt, in den Sie die Aktivität einbinden möchten und klicken Sie auf
Aktivität oder Material anlegen.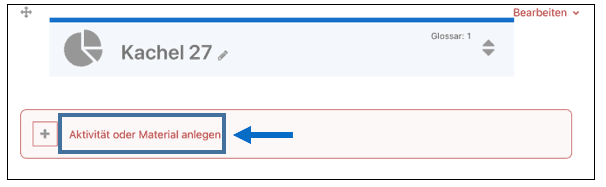
- Ein neues Fenster öffnet sich. Wählen Sie
Interaktiver Inhaltaus.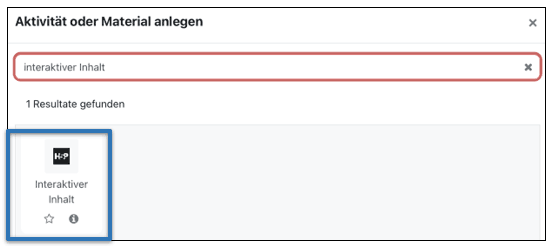
Einstellungen vornehmen
- Anschließend öffnet sich eine neue Übersicht. Sie haben die Möglichkeit, den Inhalt zu beschreiben.
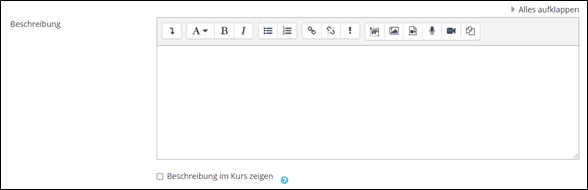
- Wählen Sie anschließend den Inhaltstypen aus, indem Sie
Virtualin die Suchleiste eingeben.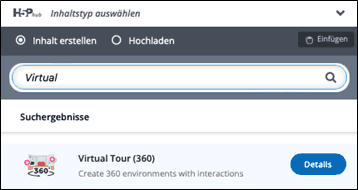
- Es öffnen sich neue Einstellungen. Geben Sie dem H5P Inhalt zunächst einen Namen. Dieser erscheint später als Bezeichnung der Aktivität.

- Fügen Sie nun eine Neue Szene hinzu.
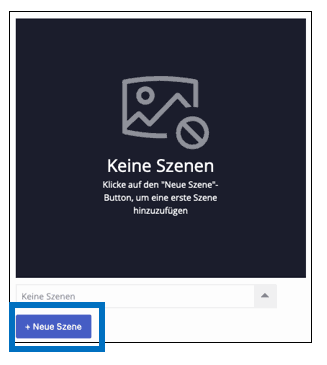
- Wählen Sie die Szenenart aus und fügen Sie einen Titel sowie den Hintergrund der Szene hinzu. Weiterhin können Sie eine Beschreibung der Szene hinzufügen und auswählen wie der Button zum Weiterklicken dargestellt werden soll. Außerdem können Sie eine Tonspur hinzufügen. Klicken Sie anschließend auf
Fertig.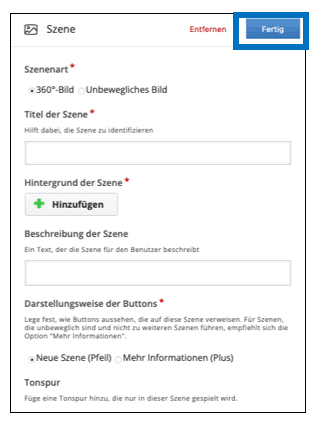
- Nachdem Sie Ihre Szenen hinzugefügt haben, können Sie in einer Übersicht einsehen und erneut bearbeiten, indem Sie die umrahmten Symbole nutzen.
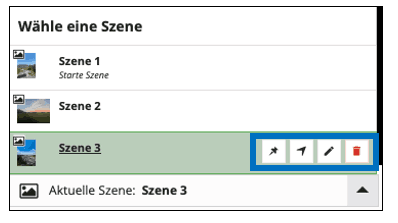
- Um festzulegen, welche Szene als nächstes folgen soll, klicken sie auf den Pfeil.
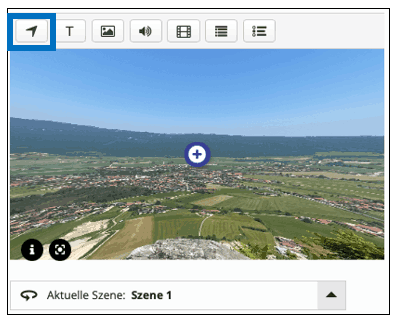
- Es öffnet sich ein neues Fenster und Sie können auswählen, zu welcher Szene gesprungen werden soll. Sie können zwischen bestehenden (1) oder neuen Szenen (2) wählen. Klicken Sie danach auf
Fertig.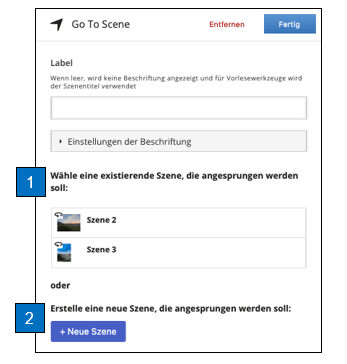
- Folgend können Sie die Verhaltenseinstellungen bearbeiten. Sie können eine Tonspur für alle Szenen hinzufügen sowie die Darstellungsqualität der Szenen angeben und die Beschriftungseinstellungen optimieren.
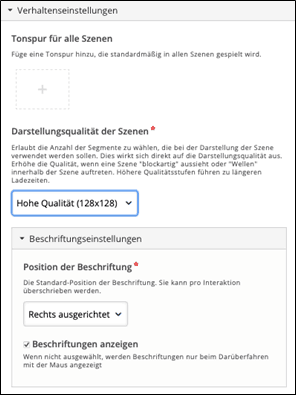
- Anschließend kann die Sprache der Bezeichnungen eingestellt werden.
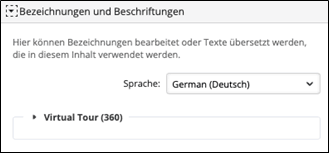
- Außerdem können Sie weitere Einstellungen zu Voraussetzungen, Aktivitätsabschluss und Kompetenzen festlegen.
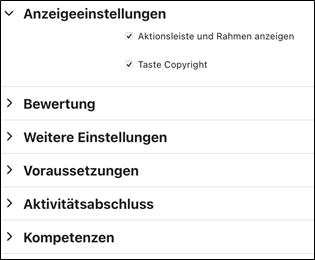
- Nachdem Sie alle Einstellungen vorgenommen haben, klicken Sie auf
Speichern und anzeigen.
- Ihre Virtual Tour erscheint wie folgt: