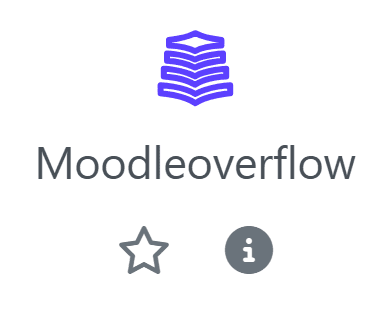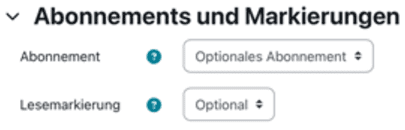Moodleoverflow
Moodleoverflow ermöglicht es den Teilnehmenden, Fragen zu stellen, auf die andere Teilnehmende antworten können. Es besteht die Möglichkeit, dass Teilnehmende die von anderen gegebenen Antworten bewerten können, sodass die zutreffendste oder hilfreichste Antwort ausgezeichnet wird. Studierende und Dozierende können sich so „Reputation“ erwerben, die im gesamten Kurs angezeigt wird.
Alle Bilder, die in dieser Anleitung verwendet werden, sind Screenshots der Moodle-Oberfläche.
Moodleoverflow einfügen
- Gehen Sie zu dem gewünschten Kurs und klicken Sie auf
Bearbeiten einschalten.

- Scrollen Sie zum gewünschten Kursabschnitt, in den Sie Moodleoverflow einbinden möchten. Wählen Sie am Ende des Abschnitts
Aktivität oder Material anlegenaus.

- Klicken Sie in der Übersicht auf
Moodleoverflow, um die Aktivität in den Kurs hinzuzufügen.
Moodleoverflow konfigurieren
- Nun öffnen sich die allgemeinen Einstellungen. Sie haben die Möglichkeit, einen Namen (1), eine Beschreibung (2) für die PDF-Annotation einzugeben. Diese kann ggf. im Kurs angezeigt werden (3). Sie können außerdem entscheiden, ob die Autor:innen der Fragen und Antworten anonymisiert werden sollen (4) und ob Sie als Lehrperson die Fragen und Antworten zunächst überprüfen und freigeben müssen (5).
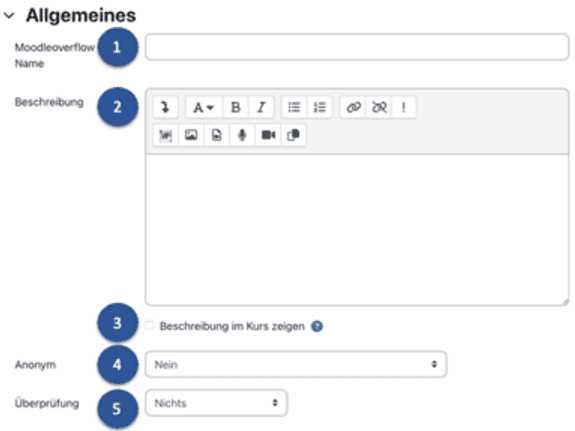
- Wählen Sie aus, ob Sie Dateianhänge in den Fragen und Antworten zulassen möchten oder nicht.

- Ähnlich wie im „normalen“ Forum ist auch hier ein Abonnement des Overflows möglich, sodass Nutzende bei neuen Beiträgen benachrichtigt werden. Folgende Möglichkeiten stehen zur Wahl:
- Optional: Benutzer:innen können wählen, ob sie ein Forum abonnieren möchten.
- Verpflichtend: Alle Benutzer:innen abonnieren das Forum und können es nicht abbestellen.
- Automatisch: Verpflichtendes Abonnement, aber die Möglichkeit, es abzubestellen
- Deaktiviert: Keine Abonnements
Lesemarkierungen stellen ungelesene Beiträge für Nutzer/-innen anders dar als gelesene.
- Optional: Benutzer:innen können wählen, ob sie ein Forum abonnieren möchten.
- Im Reiter Bewertung kann die Anzahl der Maximalpunkte eingestellt werden, die erreicht werden können. Zusätzlich kann ein Skalierungsfaktor festgelegt werden, durch den die Bewertung eines Nutzenden geteilt wird, um die Note festzustellen. Haben Sie Bewertungskategorien für Ihren Kurs aktiviert, können Sie auswählen, welcher Kategorie die Bewertung in dieser Aktivität hinzugefügt werden soll.

- Unter dem Reiter Bewertung und Reputation können Sie festlegen, ob zunächst die Antworten angezeigt werden, die aufgrund der Bewertung am hilfreichsten bewertet wurden oder die Antwort angezeigt wird, die von der Ersteller:in als Lösung markiert wurde. Außerdem kann ein Bewertungs- und Reputationssystem aktiviert werden. Nutzende können damit Beiträge positiv oder negativ bewerten und die Autor:innen der Beiträge sammeln dafür entsprechend der Bewertung eine Reputation. Mit
Negative Reputation erlaubenlegen Sie fest, ob die Reputation einer Autor:in auch unter null fallen kann.
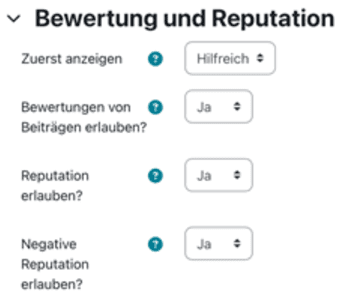
- Bestätigen Sie die Einstellungen mit
Speichern und zum KursoderSpeichern und anzeigen.
Fragen und Antworten hinzufügen
- Um dem Overflow eine Frage hinzuzufügen, öffnen Sie die Aktivität und wählen Sie
Neues Thema hinzufügen.
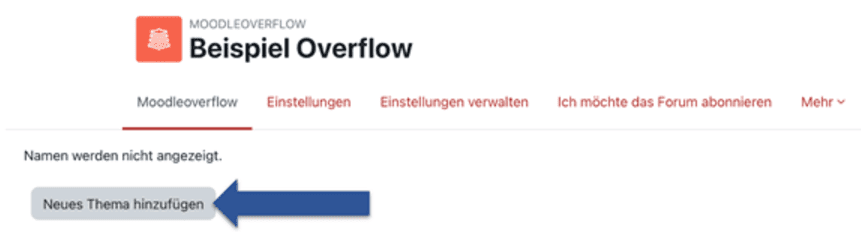
- Geben Sie der Frage einen Titel (1) und formulieren Sie unter
Mitteilungden konkreten Fragetext (2). Fügen Sie ggf. Anhänge (3) hinzu. Bestätigen Sie nach der Bearbeitung mitBeitrag absenden.
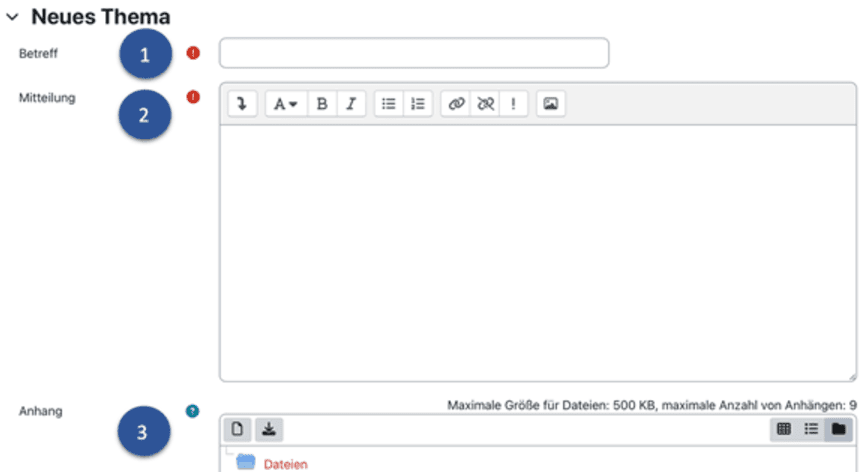
- Nutzende, die den Overflow öffnen, sehen nun, dass es ungelesene Beiträge gibt und ob die Frage bzw. eine Antwort vom Ersteller bzw. der Erstellerin bereits als gelöst oder hilfreich markiert wurde (unter Status). Über einen Klick auf den Fragetitel gelangt man zur Frage selbst.

- Über
Antwortenkann die Frage nach dem gleichen Schema, wie bei Fragen beantwortet werden.
Fragen und Antworten bewerten
- Die Pfeile nach oben/unten bewirken die Bewertung von Beiträgen mit Punkten. Diese Bewertungen kann jede:r Nutzer:in vornehmen, der Zugriff auf den Overflow hat.
- Die Person, die die Frage erstellt hat, kann die gegebenen Antworten als hilfreich oder als endgültige Lösung der Frage markieren.
- Folgende Punktzahlen werden vergeben:
- Pro gegebene Antwort: 1 Punkt
- Pro Down-/Upvote: 5 Punkte
- Pro als hilfreich markierter Antwort: 15 Punkte
- Pro als Lösung markierter Antwort: 30 Punkte
- Pro gegebene Antwort: 1 Punkt