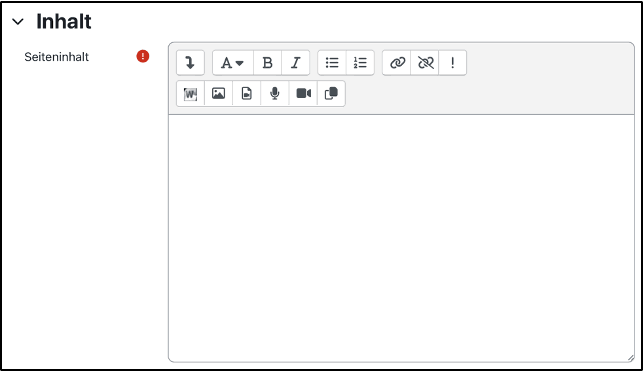Textseite
Auf einer Textseite können Sie Inhalte für die Teilnehmenden bereitstellen. Diese Seite kann Texte, Bilder, Audiodateien, Links und eingebetteten Code, wie z. B. Google Maps enthalten. Als Alternative können Sie auch die Aktivität „Buch“ nutzen, um Inhalte auf mehreren Seiten verteilt und gegliedert darzustellen.
Alle Bilder, die in dieser Anleitung verwendet werden, sind Screenshots der Moodle-Oberfläche.
Textseite einfügen
- Gehen Sie zu dem gewünschten Kurs und klicken Sie auf
Bearbeiten einschalten.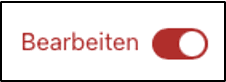
- Scrollen Sie zum gewünschten Kursabschnitt, in den Sie die Textseite einbinden möchten. Wählen Sie am Ende des Abschnitts
Aktivität oder Material anlegenaus.
- Klicken Sie in der Übersicht auf
Textseite, um die Aktivität in den Kurs hinzuzufügen.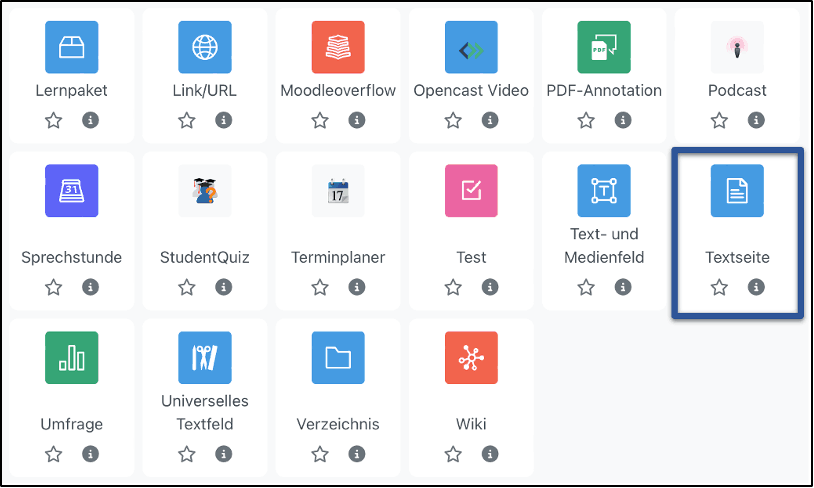
Textseite konfigurieren
- Nun öffnen sich die allgemeinen Einstellungen. Sie haben die Möglichkeit, einen Namen (1), eine Beschreibung (2) für die PDF-Annotation einzugeben. Diese kann ggf. im Kurs angezeigt werden (3).

- Unter den allgemeinen Einstellungen finden Sie den Texteditor. Darin haben Sie die Möglichkeit, Text zu verfassen und einzufügen. Durch Klick auf den Pfeil nach unten, öffnet sich außerdem die Bedienpalette mit zusätzlichen Inhalts- und Formatierungsoptionen. Außerdem bietet der Texteditor die Möglichkeit Multimedia-Inhalte einzubinden. Weitere Informationen finden Sie unter der Anleitung
Texteditor.