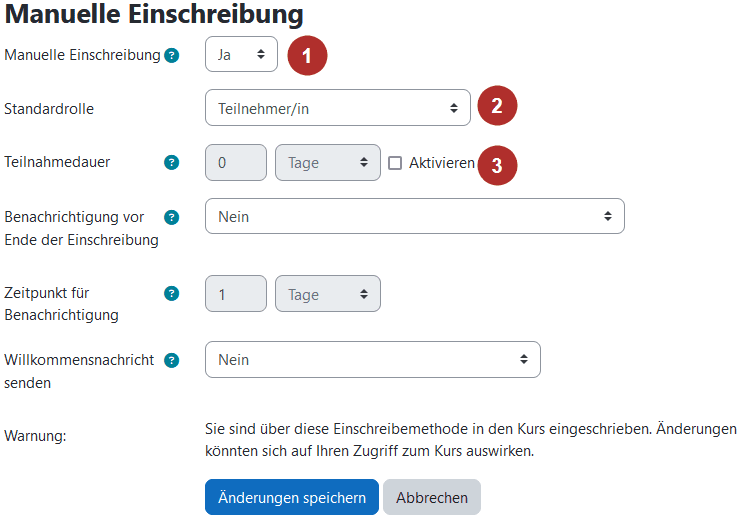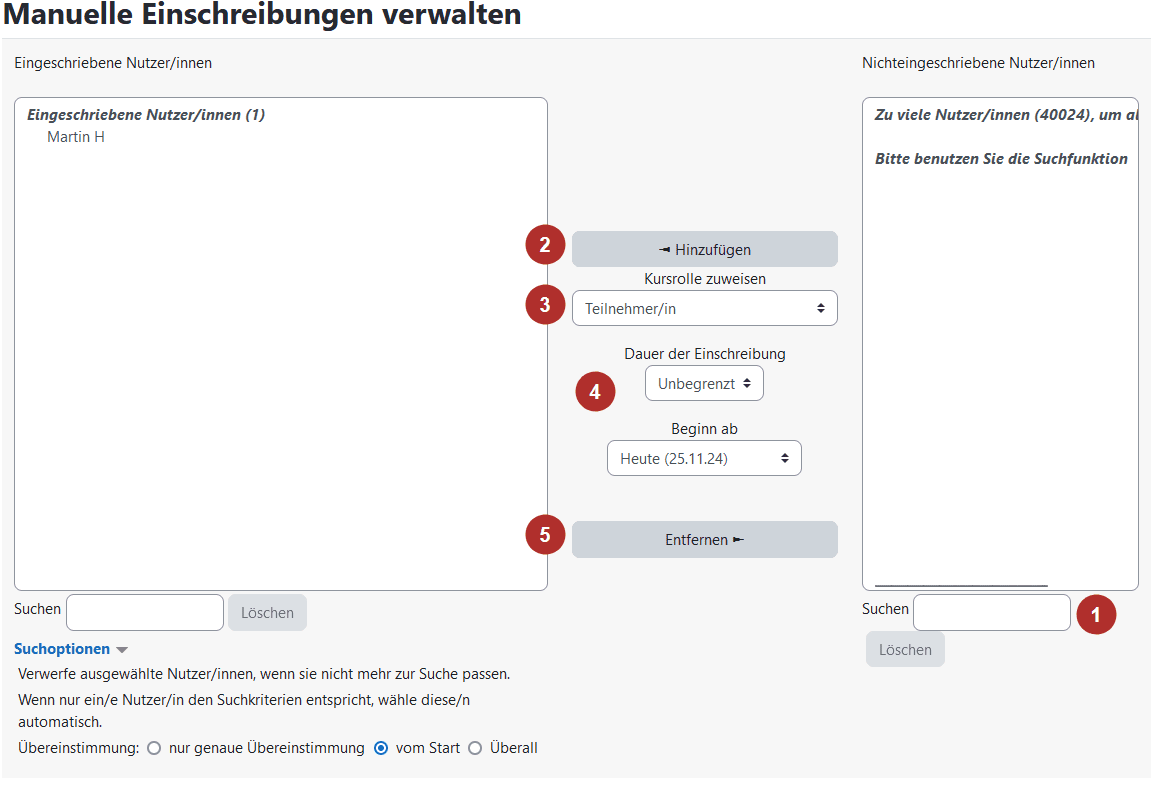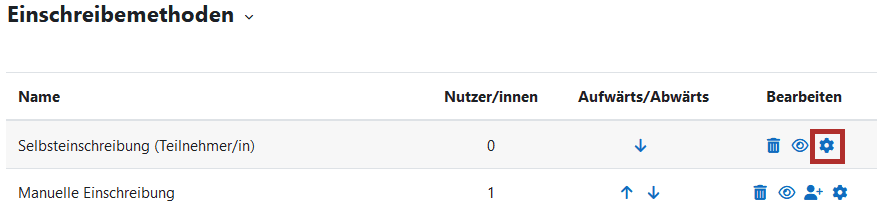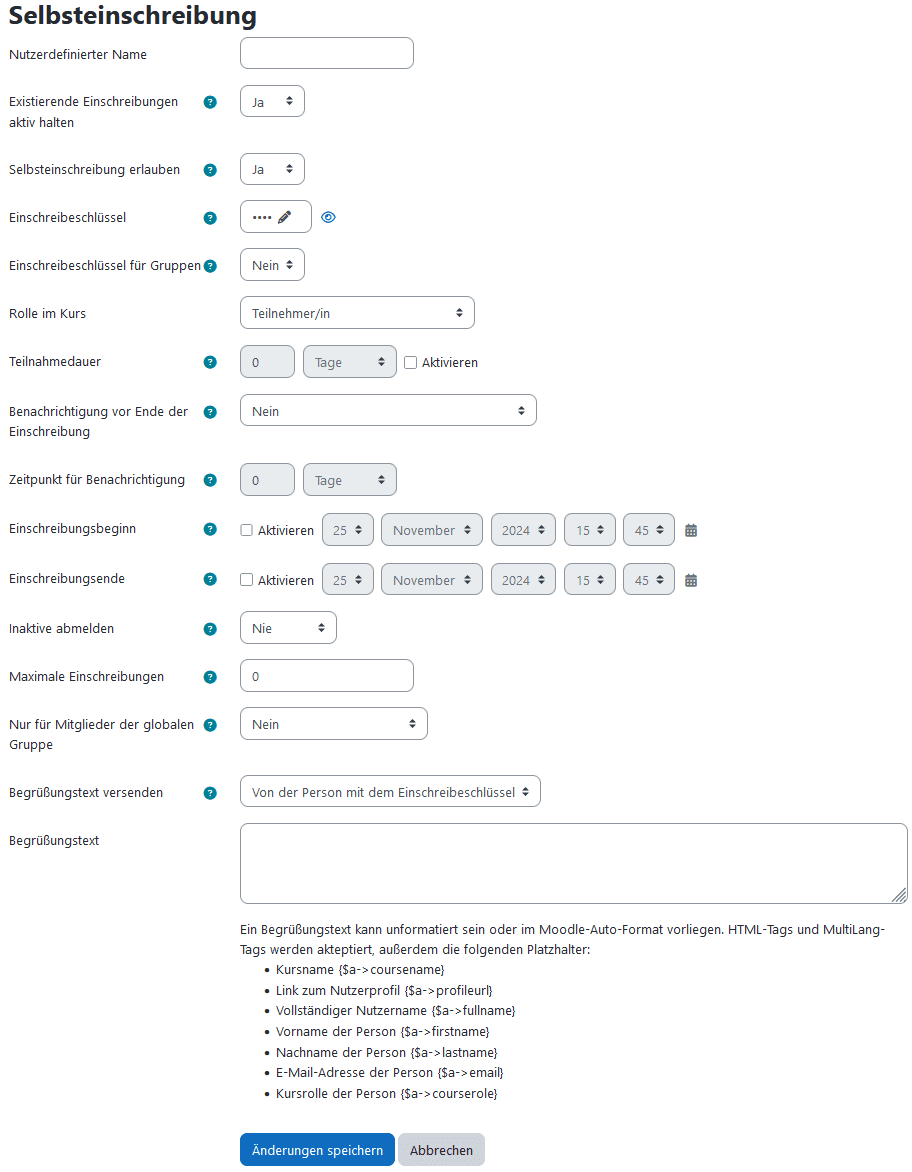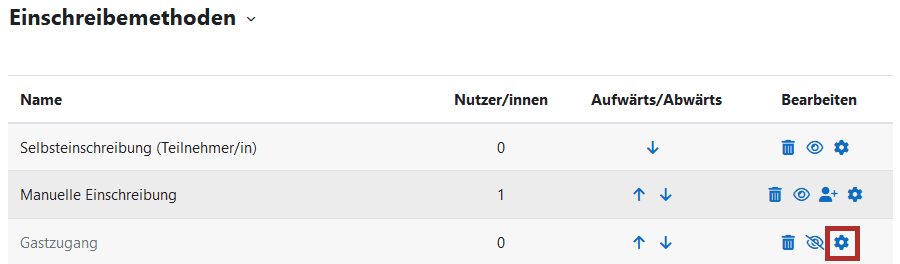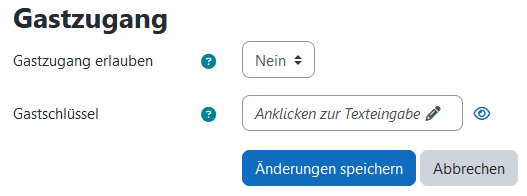Einschreibemethoden und Rollenänderung
Beim Anlegung eines Kurses werden Sie als Trainer/in eingetragen. Damit haben Sie die Möglichkeit, manuell neue Mitglieder zum Kurs hinzuzufügen und die Selbsteinschreibung einzustellen. Sie können die Rolle anderer Kursteilnehmender ändern und somit auch andere Personen an der Kursverwaltung beteiligen.
Wenn Sie Ihren Kurs über die AlmaWeb-Moodle-Schnittstelle erstellt haben werden die Teilnehmenden aus AlmaWeb automatisch in den Moodle-Kurs übertragen!
Einschreibemethoden
- Die Einstellungen zu den Einschreibemethoden können Sie ändern, indem Sie Sie zu dem Bereich
Teilnehmer/innennavigieren. Wählen Sie dort im Dropdown-Menü unterhlab desTeilnehmer/innen-Tabs dieEinschreibemethodenaus.
- Im nun geöffneten Menü erhalten Sie eine Übersicht über die Einschreibemethoden. Unter Bearbeiten finden Sie verschiedene Symbole zum Zugriff auf die jeweilige Einschreibemethode:
Papierkorb:Einschreibemethode löschenAuge: Einschreibemethode deaktivieren/aktivierenPerson: Manuelles HinzufügenZahnrad: Einstellungen
- Über das Dropdown-Menü unter der Tabelle lassen sich gelöschte Methoden wieder hinzufügen.
Die manuelle Einschreibung sollten Sie nie deaktivieren, da Sie dann möglicherweise keinen Zugriff mehr auf Ihren Kurs haben.
Nutzen Sie vorzugsweise die Methoden Selbsteinschreibung oder Manuelle Einschreibung wenn Sie Ihre Teilnehmenden nicht automatisch in einen von der AlmaWeb-Schnittstelle erstellten Kurs übertragen lassen.
Einstellungen für manuelle Einschreibung
- Klicken in der Übersicht der Einschreibemethoden Sie auf das Zahnrad in der Zeile Manuelle Einschreibung.
- Sie gelangen in ein neues Menü und können nun Einstellungen vornehmen:
1 Lassen Sie die Manuelle Einschreibung unbedingt aktiviert!
2 Legen Sie fest, mit welcherRolleneue Teilnehmer:innen eingeschrieben werden sollen. Sie können dies auch später ändern.
3 Legen Sie fest, ob Teilnehmer/innen nur für einen bestimmten Zeitraum eingeschrieben werden sollen und vor Ablauf der Einschreibung in den Kurs benachrichtigt werden sollen.
Wenn Sie alle Einstellungen vorgenommen haben, wählen sieÄnderungen speichern.
Manuelle Einschreibung von Teilnehmenden
- Wählen Sie das Personensymbol in den Einschreibeeinstellungen aus, um Teilnehmer/innen oder Trainer/innen hinzuzufügen.
- Im nun geöffneten Menü sehen sie auf der linken Seite die in diesen Kurs eingetragenen Nutzer:innen. Auf der rechten Seite haben Sie über ein Suchfeld die Möglichkeit, neue Teilnehmende einzutragen.
- Geben Sie im rechten Suchfeld (1) den gewünschten
Namenein. Ihnen werden in der rechten Spalte die passenden Moodle-Nutzer:innen angezeigt. Markieren Sie gewünschte Nutzende und klicken Sie aufHinzufügen(2). Wenn Sie dieSTRG-Taste gedrückt halten, können Sie mehrere Nutzende gleichzeitig auswählen. Bei Bedarf können Sie zuvor dieKursrolleändern und zuweisen, falls sie zusätzliche Trainer/innen und SHKs einschreiben möchten (3). Zudem können Sie individuell eine Teilnahmedauer und ein Startdatum (4) festlegen, zu dem die Einschreibung wirksam wird. - Wenn Sie eine:n Nutzer:in löschen möchten, können Sie diesen einfach auf der linken Seite markieren und auf den
Entfernen-Button (5) klicken. Auch in diesem Fall können Sie wieder eine Suchfunktion nutzen und mehrere Nutzer:innen auswählen, indem Sie dieSTRG-Taste gedrückt halten.
Manuelle Einschreibung im Abschnitt "Teilnehmer/innen" eines Moodle-Kurses
- Alternativ können Sie direkt im Abschnitt
Teilnehmer/innendurch das Anklicken des ButtonsNutzer/innen einschreibenNutzer:innen hinzufügen.
- Im neuen Fenster können Sie Nutzende über die Eingabe des Namens in das
Suchfeldsuchen und auswählen. Sie können außerdem auswählen, in welcherKursrolle(beispielsweiseTeilnehmer/inoderTrainer/in) diejenigen hinzufügt werden soll. Danach fügen Sie diese überNutzer/innen und globale Gruppen einschreibenhinzu.
Selbsteinschreibung
- Sie können Nutzenden auch ermöglichen, sich selbst in den Kurs einzutragen. Klicken Sie dafür in der Übersicht
Einschreibemethodenin der Zeile Selbsteinschreibung auf das Zahnrad-Symbol.
- Sie können nun die Einstellungen zur Selbsteinschreibung vornehmen.
- Wenn die Option
Existierende Einschreibungen erlaubenaktiviert ist, haben per Selbsteinschreibung hinzugefügte Teilnehmende auch dann noch Zugriff auf den Kurs, wenn Sie die Selbsteinschreibung später deaktivieren. - Aktivieren oder deaktivieren Sie die Selbsteinschreibung.
- Legen Sie den
Einschreibeschlüsselfest. - Wenn Sie
Einschreibeschlüssel für Gruppenaktivieren, können Sie weitere Schlüssel festlegen. Die sich selbst mit diesen Schlüsseln einschreibenden Teilnehmenden werden je nach Schlüssel einer bestimmten Gruppe zugeordnet (z. B. Trainer/in). Weiteres dazu in der Anleitung zu Gruppen. - Welcher
Rollesollen per Selbsteinschreibung hinzugefügte Teilnehmer:innen standardmäßig zugeordnet werden. (wenn nicht ein unter (4) hinterlegter Sonder-Schlüssel verwendet wurde) - Sie können eine
Teilnahmedauerfestlegen, nach der Teilnehmenden automatisch aus dem Kurs gelöscht werden, und diese ggf. zuvor darüber benachrichtigen lassen. - Sie können einen Zeitraum festlegen, außerhalb dessen keine Einschreibung möglich ist.
- Legen Sie fest, ob und wann inaktive Teilnehmende, die nicht auf den Kurs zugreifen automatisch ausgetragen werden.
- Legen Sie bei Bedarf eine maximale Teilnehmendenzahl fest, bei deren Erreichen die Selbsteinschreibung deaktiviert wird.
- Sie können nach erfolgreicher Selbsteinschreibung eine automatische Begrüßungsmail an die Teilnehmenden versenden lassen.
- Wenn die Option
- Wenn Sie alle Einstellungen Ihren Wünschen entsprechend vorgenommen haben, klicken Sie auf
Änderungen speichern.
Gastzugang
Sie können externen Personen, die sich nicht in Moodle anmelden können, auch ermöglichen, den Kurs einzusehen. Klicken Sie dafür in der Übersicht Einschreibemethoden in der Zeile Gastzugang auf das Zahnrad-Symbol.
Erlauben Sie zunächst den Gastzugang. Weiterhin können Sie einen Gastschlüssel eingeben. Wenn Sie alle Einstellungen Ihren Wünschen entsprechend vorgenommen haben, klicken Sie auf Änderungen speichern.
Geben Sie den Gästen den Link zum Moodle-Kurs und ggf. den Gastschlüssel. Nach Aufrufen des Links erscheint die Login-Seite. Dort wählen die Personen Anmelden als Gast aus. Sie werden weitergeleitet auf den Kurs oder zur Abfrage des Gastschlüssels.
Bitte beachten Sie, dass Gäste lediglich die Inhalte eines Kurses sehen können, aber nicht mit ihnen interagieren können.
Rollenänderungen
- Nachdem Sie die Einschreibemethoden festgelegt haben, können Sie die Rolle der Teilnehmer:innen weiterhin ändern. Standardmäßig werden Dozierende als Trainer:innen eingeschrieben und sollten die Selbsteinschreibung für Studierende als Teilnehmer:innen festlegen.
- Sie können im Nachhinein die Rolle von Teilnehmer:innen ändern, indem Sie in der Ansicht
Teilnehmer/innenin der Tabelle unter dem PunktRollenin der Zeile des gewünschten Teilnehmers das Stift-Symbol auswählen und die gewünschte Rolle hinzufügen oder entfernen.
Rollenänderung für einzelne Aktivitäten
- Wenn Sie Studierenden z. B. den Upload von Dateien innerhalb des Kurses erlauben wollen, ist dies auch möglich, ohne sie zu Trainer:innen des gesamten Kurses zu machen. Sie können die Rollen von Teilnehmern explizit für eine einzelne Aktivität ändern. Klicken Sie dazu an der gewünschten Aktivität auf
Bearbeiten(drei Punkte) (in unserem Beispiel in der AktivitätAbstimmung). Wählen Sie dort Rollen zuweisen aus.
- Wählen Sie beispielsweise die Rolle
Trainer/inaus.
- Nun sehen Sie links die als Trainer/innen innerhalb dieser Aktivität berechtigten Nutzer:innen, rechts die übrigen Teilnehmenden des Kurses. Markieren Sie in der rechten Liste die gewünschten Einträge und wählen sie
Hinzufügen. Umgekehrt können Sie links markierten Einträgen überEntfernendie Berechtigung entziehen.
Die hier getroffenen Einstellungen betreffen nur die ausgewählte Aktivität und nicht den ganzen Kurs!