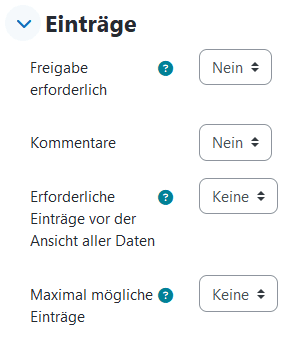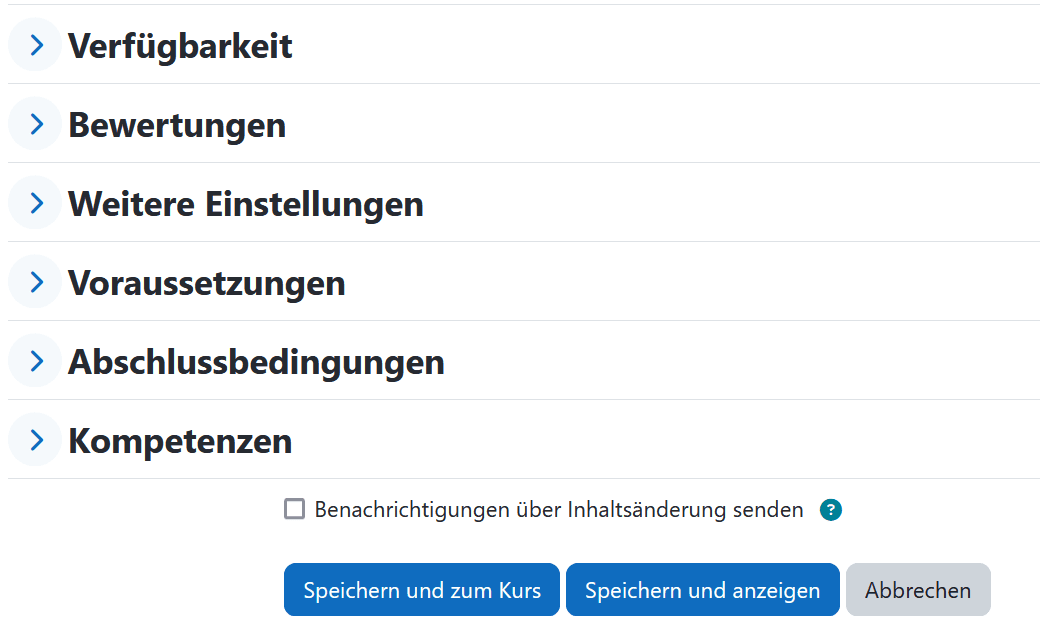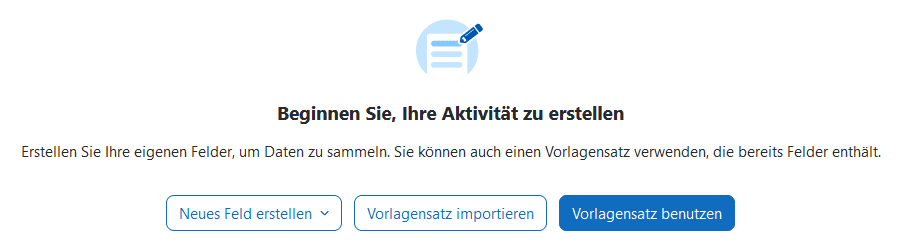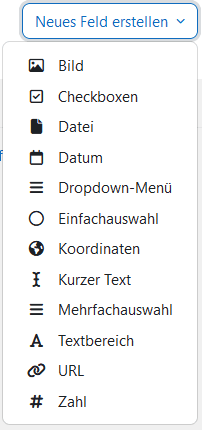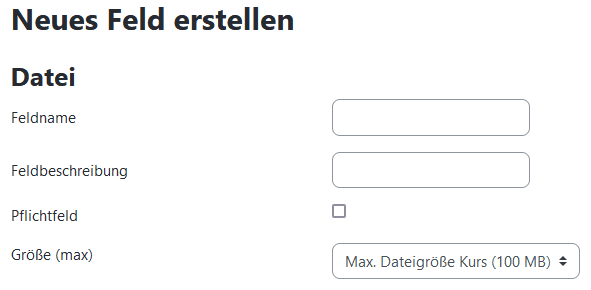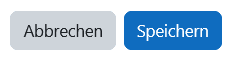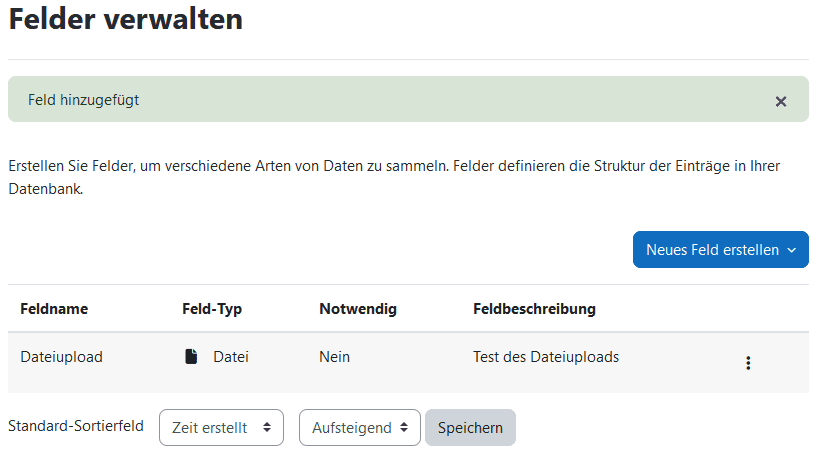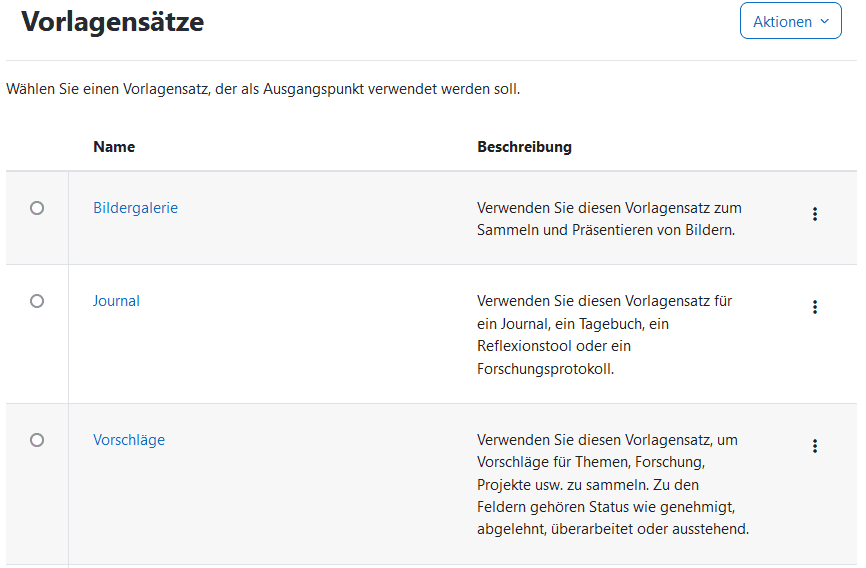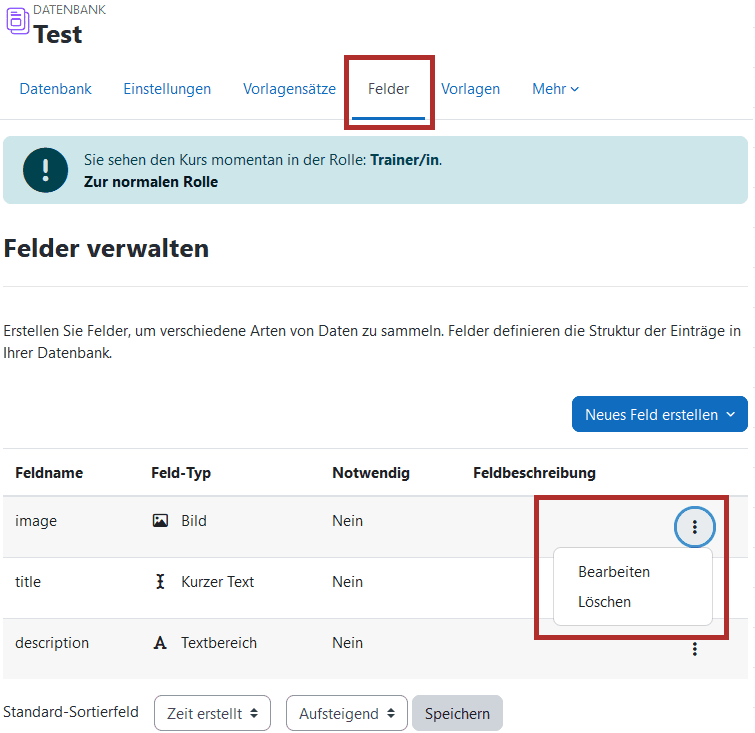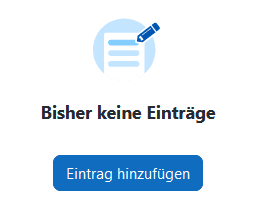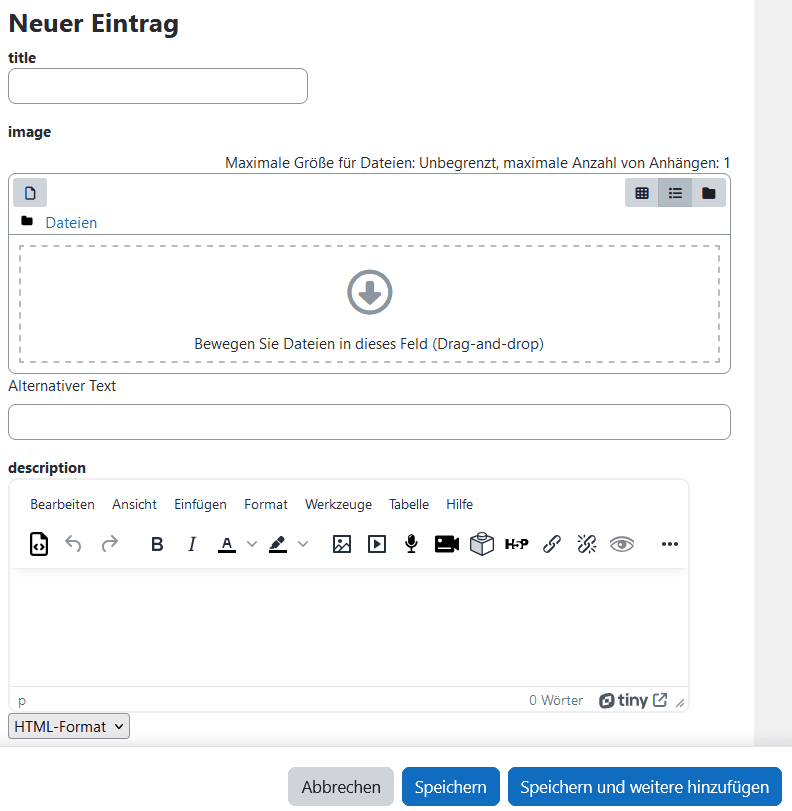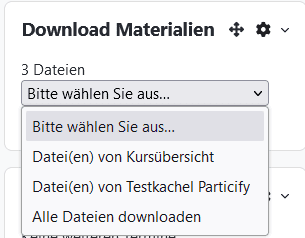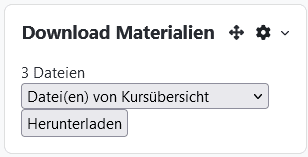Datenbank
Die Datenbank ermöglicht es den Teilnehmenden gemeinsam eine Sammlung von Einträgen zu erstellen, zu pflegen und zu durchsuchen. Die Struktur der Einträge wird über unterschiedliche Feldtypen wie kurze Texte , Dropdown-Menü, Textbereich, URL, Bild oder Datei definiert. In Vorlagen wird festgelegt, wie die Listenansicht (Übersicht) und die Detailansicht angezeigt werden soll. Als Trainer/in können Sie Einträge kommentieren und bewerten. Sie können den Teilnehmenden auch erlauben, ihrerseits Einträge zu bewerten und zu kommentieren (Peer-Evaluation). Bewertungen können zu einer Gesamtnote zusammengefasst werden, die dann festgehalten wird. Wenn der Filter für automatische Datenbankverknüpfung aktiviert ist, werden alle Einträge der Datenbank automatisch dort verknüpft, wo Wörter oder Sätze im Kurs erscheinen. Sie können die Datenbank verwenden, um
- eine gemeinsame Sammlung von Links, Büchern, Buchbesprechungen, Zeitschriftenreferenzen usw. zu erstellen
- von Teilnehmenden erstellte Fotos, Poster, Websites oder Gedichte zu sammeln und mit Peer-Kommentare und –Rezensionen zu versehen.
Eine Aktivität erstellen
- Navigieren Sie in den gewünschten Kurs und klicken Sie auf
Bearbeiten, um den Bearbeitungsmodus zu aktivieren.
- Klicken sie im gewünschten Abschnitt auf
Aktivität oder Material anlegen.
- Wählen Sie die gewünschte Aktivität aus der Liste aus und klicken Sie diese zum Hinzufügen an. Sie können ein Suchfeld nutzen um die Auswahl zu filtern.

Einstellungen
- Geben Sie der Aktivität einen
Namen. Dieser erscheint später als Titel der Aktivität. Optional können Sie eineBeschreibungauf der Kursseite anzeigen lassen.
- Unter
Einträgekönnen Sie folgende Funktionen verwalten:- Wählen Sie aus, ob Trainer/innen Beiträge erst
freigebenmüssen, bevor alle Teilnehmenden sie sehen können. - Bestimmen Sie, ob
Kommentareerlaubt sein sollen. - Als nächstes kann die
erforderliche Anzahlder Beiträge eingestellt werden, welche die Teilnehmenden hinzufügen müssen, bevor sie die Einträge der anderen sehen können. - Sie können auswählen, ob die
maximale Anzahlder Einträge begrenzt werden soll.
- Wählen Sie aus, ob Trainer/innen Beiträge erst
- Im Anschluss können Sie Verfügbarkeit und Bewertungen sowie weitere Einstellungen vornehmen und Voraussetzungen, Hinweise zum Aktivitätsabschluss sowie Kompetenzen bearbeiten. Bestätigen Sie schließlich mit
Speichern und zum KursoderSpeichern und anzeigen.
Datenbank bearbeiten
- Nun können Sie die Datenbank bearbeiten, indem sie ein
Neues Feld erstellen, einenVorlagensatz importierenoder einenVorlagensatz benutzen, der bereits Felder enthält.
Variante 1: Datenbankstruktur durch Felder anlegen
- Klicken Sie auf
Neues Feld erstellen. Es öffnet sich ein Drag and Drop-Menü, in dem Sie bestimmen können, welches Feld hinzugefügt werden soll.
Als Beispiel wurde das FeldDateiausgewählt. Im neuen Fenster können Sie nun Angaben zu diesem Feld vermerken.
- Geben Sie einen Namen, eine Beschreibung ein und wählen Sie aus, ob es sich um ein Pflichtfeld handelt. Außerdem sollte die Dateigröße festgelegt werden, wenn Sie sich diesbezüglich unsicher sind, wählen sie
max. Dateigröße Kurs (100 MB)aus. - Anschließend klicken Sie auf
Speichern.
- Sie gelangen nun zur Übersicht Ihrer erstellten Felder.
Variante 2: Vorlagensatz importieren
- Wenn Sie einen bestehenden
Vorlagensatz importierenmöchten, um bereits erstellte Felder bzw. Strukturen einer anderen Datenbank zu übernehmen, wählen Sie dies aus. Sie müssen den Vorlagensatz dazu zunächst aus einer anderen Datenbank exportiert und auf Ihren PC heruntergeladen haben.
- Es öffnet sich ein neues Fenster. Dort können Sie den Vorlagensatz von Ihrem PC mit dem Button
Dateien wählen ...über ihren Dateimanager suchen oder per drag and drop importieren.
- Klicken Sie anschließend auf
Vorlagensatz importieren und anwenden.
Variante 3: Vorlagensatz benutzen
- Weiterhin können Sie auch einen Vorlagensatz benutzen, der in Moodle bereits vorhanden und veröffentlicht ist. Dafür klicken Sie auf
Vorlagensatz benutzen.
- Im neuen Fenster können Sie einen Vorlagensatz als Ausgangspunkt auswählen. Beispielsweise die
Bildergalerie.
- Sobald Sie einen Vorlagensatz ausgewählt haben, klicken Sie auf
Vorlagensatz verwenden. - Sie sehen nun, dass ihr Vorlagensatz unter
Felder verwalteneingefügt wurde.
Felder verwalten
Wenn Sie eine Feldstruktur erstellt oder importiert haben, erhalten Sie im Tab Felder Zugriff auf deren Verwaltung. Sie können dort:
- Neue Felder hinzufügen.
Sowie über die Aktionen (Drei Punkte in der Tabellenzeile des jeweiligen Feldes)
Eintrag zu Datenbank hinzufügen & Übersicht
- Unter
Datenbankkönnen die Teilnehmenden nun einenEintrag hinzufügen.
- Im folgenden Fenster können die Teilnehmenden nun den geforderten Eintrag vornehmen mit den zuvor erstellten Feldern vornehmen und durch Klick auf
Speicherneinfügen. Es können so viele Einträge von verschiedenen Teilnehmenden hinzugefügt werden, wie Sie in den Einstellungen vorgegeben haben.
- Die gespeicherten und hinzugefügten Einträge der Teilnehmer/innen können Sie nun unter
Datenbankin einer Übersicht einsehen.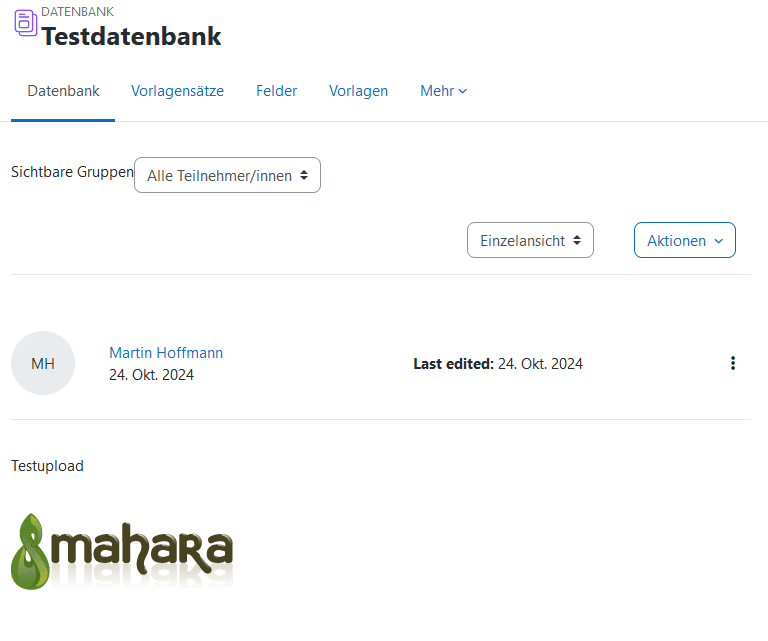
- Sie können sich die Anträge einzeln oder in einer Liste anzeigen lassen.
Datenbankansicht anpassen: Vorlagen
- Im Tab
Vorlagenhaben Sie die Möglichkeit die Einzelnen Ansichten Ihren Datenbank individuell anzupassen. Beispielsweise können Sie die Listenansicht als Tabelle definieren. Nutzen Sie den TinyMCE-Editor - Im linken Bereich können Sie Platzhalter für Ihre Felder finden und in Ihre Ansicht einfügen. Die Platzhalter stellen im Textfeld dar, an welcher Stelle die Inhalte des jeweiligen Datenbankeintrags dargestellt werden.
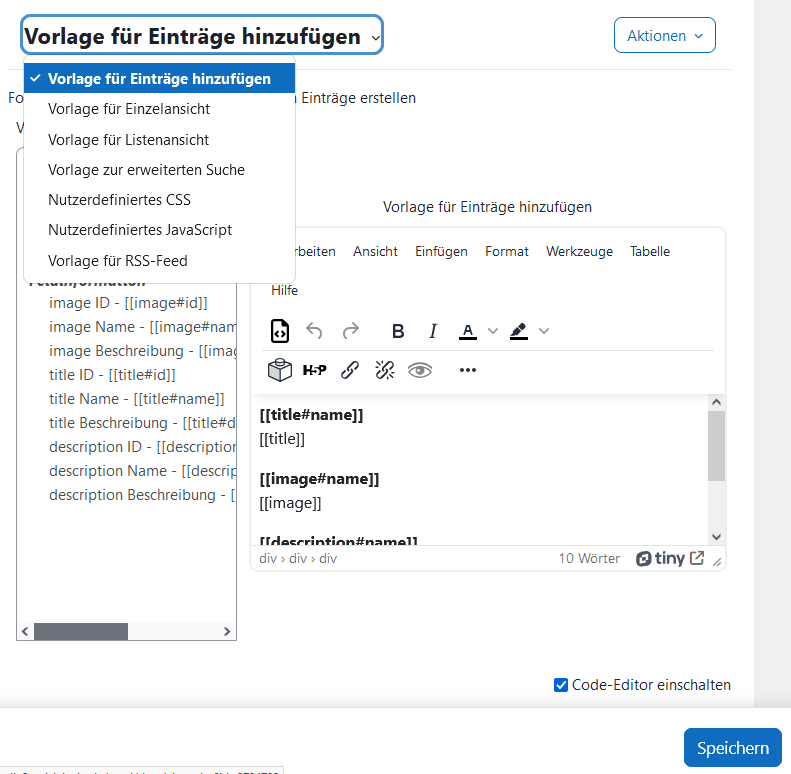

Gebündelter Download von Teilnehmer-PDFs
- Klappen Sie die Seitenleiste auf und klicken Sie auf
Block hinzufügen.
- Wählen Sie in der Übersicht
Download Materialien Blockaus.
- In dem angelegten Block erscheinen nun alle Dateien Ihres Kurses. Je nachdem, ob Sie einen bestimmten Abschnitt oder alle Dateien aus dem Kurs herunterladen möchten, wählen Sie dies über das
Drop-Down-Menüaus. Im Falle einer Datenbank wählen Sie den Abschnitt, in dem sich Ihre Datenbank befindet.
- Klicken Sie anschließend auf
Herunterladen.
- Ein Ordner mit den Dateien wird in Ihrem Dateienexplorer gespeichert.