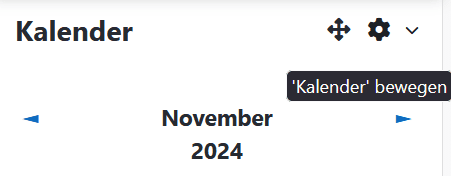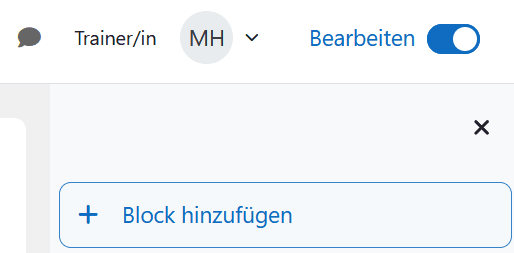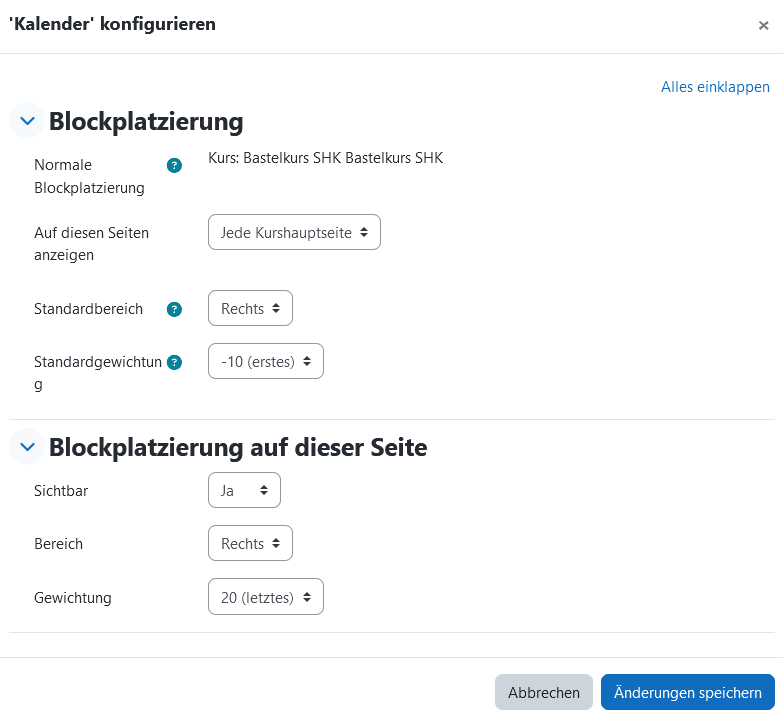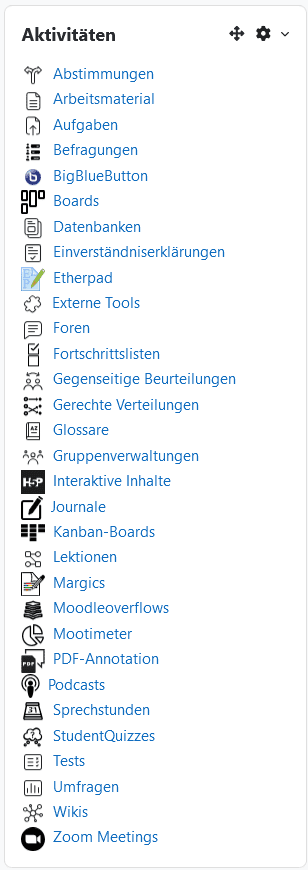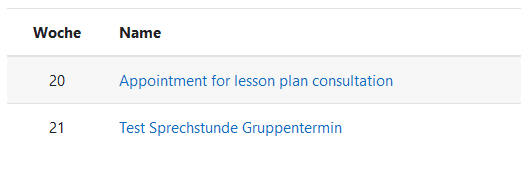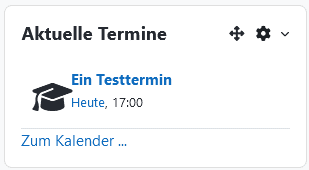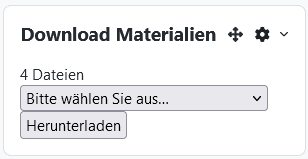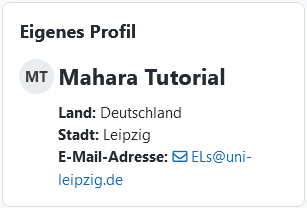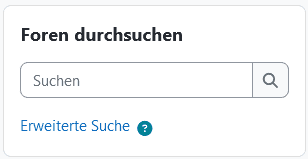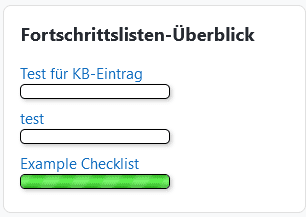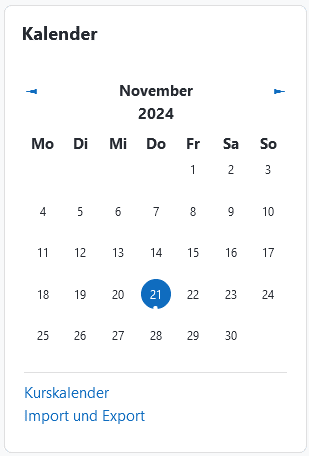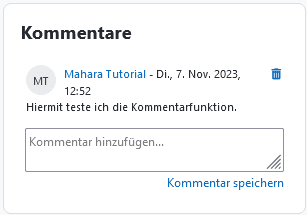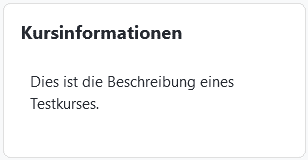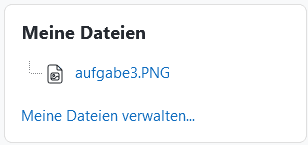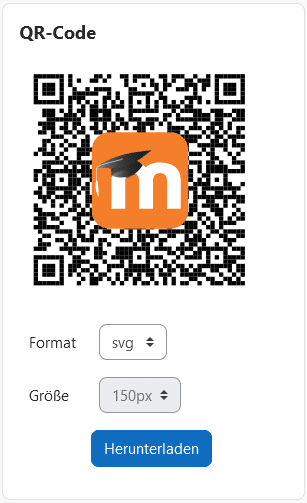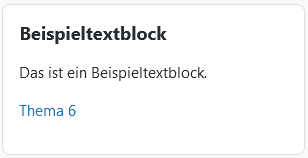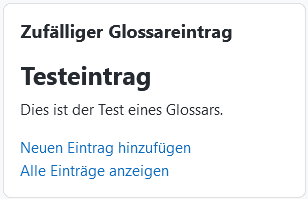Blockleiste
Die Blockleiste befindet sich am rechten Rand eines Moodle-Kurses und ermöglicht einen schnellen Zugriff auf wichtige Informationen und Bereiche des Kurses. Es können verschiedene Menüunterpunkte gewählt werden, die der Übersicht des Kurses dienen, wie zum Beispiel eine Kalenderübersicht. Sie können die Blockleiste mit beliebig vielen Blöcken füllen. Einige Blöcke, wie zum Beispiel Aktivitäten oder Kalender lassen sich nur ein Mal platzieren. Blöcke wie Textblock können Sie wiederholt platzieren.
Bearbeiten einschalten
- Navigieren Sie in den gewünschten Kurs und klicken Sie auf
Bearbeiten, um den Bearbeitungsmodus zu aktivieren.
- In Ihren Moodle-Kursen befindet sich rechts eine Blockleiste. Diese kann noch verborgen sein. Um die Blockleiste zu nutzen, klappen Sie diese aus.
- Die Blockleiste besteht aus mehreren Blöcken mit verschiedenen Funktionen und lässt sich nach Belieben zusammenstellen. Über das Kreuzpfeilsymbol lassen sich die Blöcke per Drag and Drop neu anordnen.
-
Über das Zahnradsymbol gelangt man zu den blockspezifischen
Einstellungen. - Außerdem wird ganz am Anfang der Blockleiste die Option zum
Hinzufügen von Blöckenangezeigt.
- Durch Klick auf die Schaltfläche wird ein Popup-Fenster mit allen verfügbaren Blöcken ausgeklappt.
Blockeinstellungen
- Wenn Sie innerhalb eines Blockes auf das Zahnrad klicken, öffnet sich ein Menü.
- Block konfigurieren: Diese Schaltfläche öffnet die Konfigurationsübersicht. Näheres dazu finden Sie im folgenden Abschnitt.
- Block verbergen: Der Block wird außerhalb des Bearbeitungsmodus nicht mehr angezeigt, alle anderen Konfigurationen bleiben dabei erhalten.
- Rechte: Diese Einstellung ermöglicht es, bestimmten Benutzergruppen unterschiedliche Rechte zu gewähren (bspw. den Block zu sehen oder anzupassen).
- Rechte prüfen: Unter diesem Punkt können Sie die Rechte einzelner Nutzer:innen einsehen.
- Block löschen: Der Block wird aus der Blockleiste entfernt.
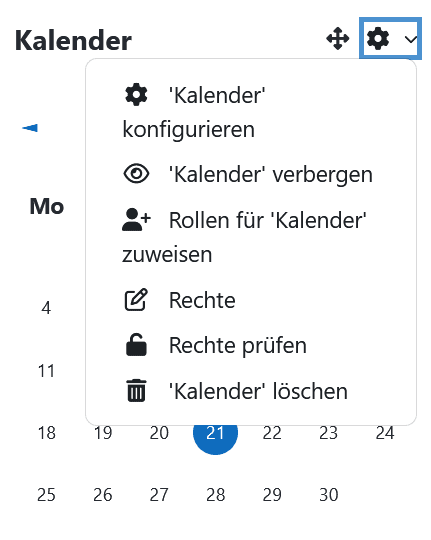
Block konfigurieren
Die Konfigurationsübersicht wird in zwei Bereiche eingeteilt: Blockplatzierung (legt allgemeine Einstellungen fest) und Blockplatzierung auf dieser Seite (ermöglicht seitenspezifische Einstellungen). Beide Bereiche enthalten Einstellungen zur Sichtbarkeit, zum Bereich und zur Gewichtung.
- Sichtbarkeitseinstellung: Schränken Sie hier die Sichtbarkeit des Blocks für bestimmte Seitentypen ein. Alternativ können Sie die Sichtbarkeit auch seitenspezifisch einstellen.
- Bereichseinstellung: Mit dieser Einstellung lässt sich die Bildschirmposition des Blocks ändern. Achtung: Bei allen Positionen, außer „rechts“, kann es zu Anzeigeproblemen kommen!
- Gewichtungseinstellung: Bestimmen Sie hier die Position innerhalb der Blockleiste. Je kleiner die angegebene Zahl ist, desto weiter oben ist der Block. Ein Block mit Wert -10 ist ganz oben in der Leiste, einer mit Wert 10 ganz unten.
Es kann über die Blockplatzierung allgemein, sowie seitenspezifisch entschieden werden. Bei unterschiedlichen Angaben gilt die Blockplatzierung auf dieser Seite.
Die Anpassungen und Änderungen werden wie im folgenden Beispielscreen angezeigt und sind speicherbar.
Nachdem die Änderungen gespeichert wurden, wird der fertige Block auf Moodle angezeigt.
Übersicht der verfügbaren Blöcke
Aktivitäten
Im Block Aktivitäten erhalten Sie eine Übersicht über alle im Kurs enthaltenen Aktivitätstypen.
Wählen Sie anschließend einen Aktivitätstyp um alle im Kurs enthaltenen Aktivitäten des Typs in einer Übersicht anzuzeigen (Beispielsweise Sprechstunden).
Aktivitätsergebnisse
Nehmen Sie in den Blockeinstellungen zu Aktivitätsergebnisse eine Aktivität für die Anzeige in diesem Block. Es stehen alle Aktivitäten zur Verfügung, für die eine Bewertung aktiviert ist. Zum Beispiel können Sie die Ergebnisse der Kursteilnehmer in einer Test-Aktivität auflisten.
Aktuelle Termine
Der Block Aktuelle Termine listet Ihnen und allen Teilnehmer:innen alle anstehenden (künftigen) Termine auf Kursebene aus Ihrem Kalender auf, die den Kurs betreffen.
Aufzeichnungen in Videocampus (Beta)
Diesen Block nutzen Sie zum Bereitstellen von Videos in Ihrem Kurs via Opencast. Nutzen Sie die Anleitung Opencast-Video einfügen.
Barrierefreiheit prüfen
Ignorieren Sie den Block Barrierefreiheit prüfen. Die entsprechenden Funktionen stehen im Moodle der Universität Leipzig aktuell nicht zur Verfügung.
Bearbeitungsstand
Wenn Sie die Abschlussverfolgung im Kurs aktiviert haben, können Teilnehmenden in diesem Block eine Übersicht über die Abschlussvoraussetzungen und ihren Fortschritt einsehen.
Download Materialien
Dieser Block soll den Nutzer:innen mit einem einzigen Klick den Download aller Kurs-Materialien ermöglichen. Alle Materialien, die Trainer/innen mit dem Aktivitätstyp Datei hochgeladen haben können so an einem Ort zusammengefasst werden.
Eigenes Profil
Der Block Eigenes Profil zeigt jedem:r Nutzer:in die eigenen Profilinformationen an.
Foren durchsuchen
In diesem Block erhalten Sie Zugriff auf eine Suchmaske mit der Sie alle Einträge in Foren des Kurses nach Schlagwörtern durchsuchen können um direkt auf entsprechende Foreneinträge zuzugreifen.
Fortschrittsleiste
Konfigurieren Sie in den Blockeinstellungen eine zuvor erstelle Fortschrittsleiste. Teilnehmer:innen wird ein individueller Fortschrittsbalken angezeigt.
Kalender
Zeigt den persönlichen Kalender in der Blockleiste an.
Kommentare
Im Block Kommentare haben alle Kursteilnehmenden die Möglichkeit freie Anmerkungen zum Kurs zu hinterlegen, die für alle anderen Kursteilnehmenden und Trainer sichtbar sind.
Kurs abschließen
Wenn Sie die Abschlussverfolung im Kurs aktivieren können Teilnehmenden hier Ihren Kursfortschritt betrachten.
Kursbeschreibung
Dieser Block gibt die Kursbeschreibung, die Sie angegeben haben in der Blockleiste wieder.
Lernpläne
Ignorieren Sie den Block Lernpläne, da die Funktionen aktuell nicht zur Verfügung stehen.
Letzte Badges
Wenn Sie Badges in Ihrem Kurs nutzen können Sie den Teilnehmenden in diesem Block die jeweils zuletzt erlangten Badges anzeigen lassen.
Level Up XP
Wenn Sie das Level Up-Plugin nutzen, können Sie Nutzer:innen in diesem Block Ihren Fortschritt und Ihre Belohnungen im System anzeigen lassen.
Meine Dateien
Im Bereich Meine Dateien könn Nutzer:innen Dateien hinterlegen, die Sie anschließend in der Dateiauswahl für mehrere Aktivitäten wiederverwenden können (Zum Beispiel für die Aktivität Datei).
Mentoren
Ignorieren Sie den Block Mentoren. Die Funktion steht aktuell leider nicht zur Verfügung.
Neue Aktivitäten
Im Block Neue Aktivitäten werden die in den vergangenen 48 Stunden am Kurs vorgenommenen Änderungen/neu hinzugefügte Aktivitäten durch Trainer:innen angezeigt.
'
Neue Anküdigungen
Im Block Neue Ankündigungen werden die neuesten Einträge in Ankündigungsforen verlinkt. Trainer:innen können neue Ankündigungen erstellen.
QR-Code
Sie können in der Blockleiste einen QR-Code erstellen, der den Link zum Kurs enthält. Dieser kann genutzt werden um auf den Kurs zuzugreifen.
RSS-Feed
Mit diesem Block können Sie einen bestehenden RSS-News-Feed aus dem WWW in Ihren Kurs einbinden, der verbundene Feed muss in den Blockeinstellungen konfiguriert werden.
Textblock
Sie können beliebig gestaltbare Textblöcke in die Blockleiste einfügen. Sie haben bei der Erstellung der Blöcke Zugriff auf alle Funktionen des Texteditors. So können Sie den Texblock zum Beispiel als Menü mit Links zu verschiedenen Kursbereichen verwenden. Orientieren Sie sich an der Anleitung Textblock.
Zufälliger Glossareintrag
Wenn Sie im Kurs ein Glossar verwenden, können Sie in diesem Block einen Zufälligen Eintrag anzeigen lassen. Wählen Sie dazu in den Blockeinstellungen das entsprechende Glossar, Auswahlmodus und Frequenz des Wechsels.