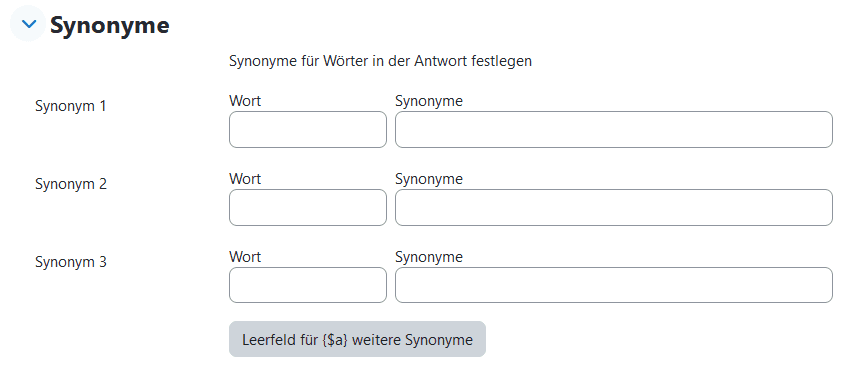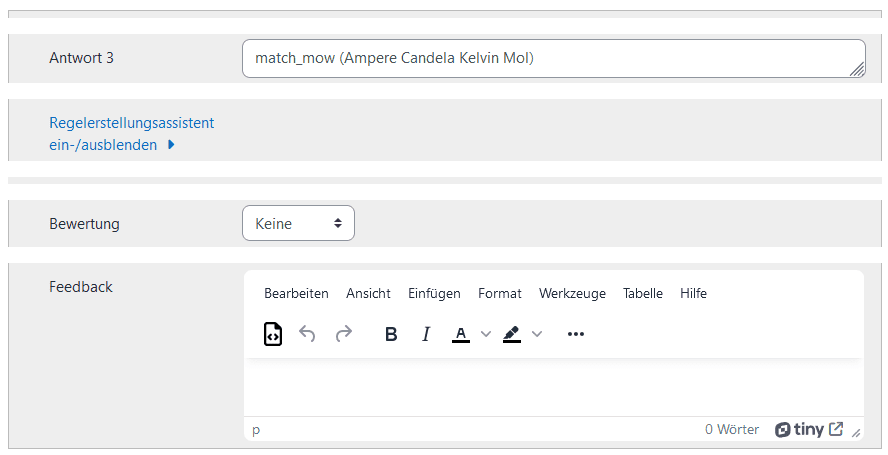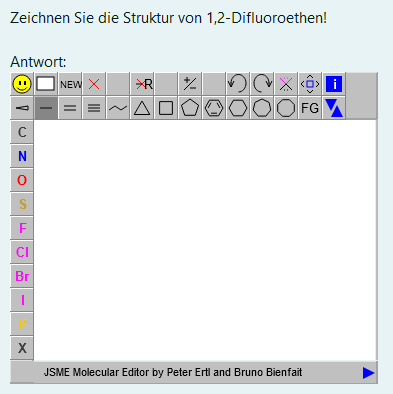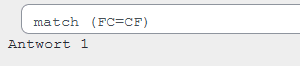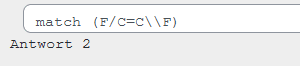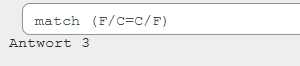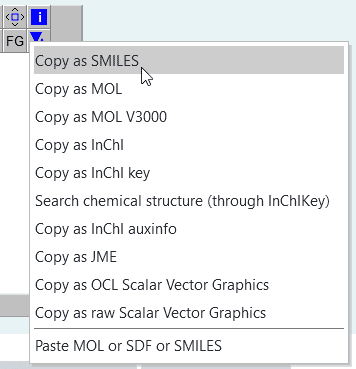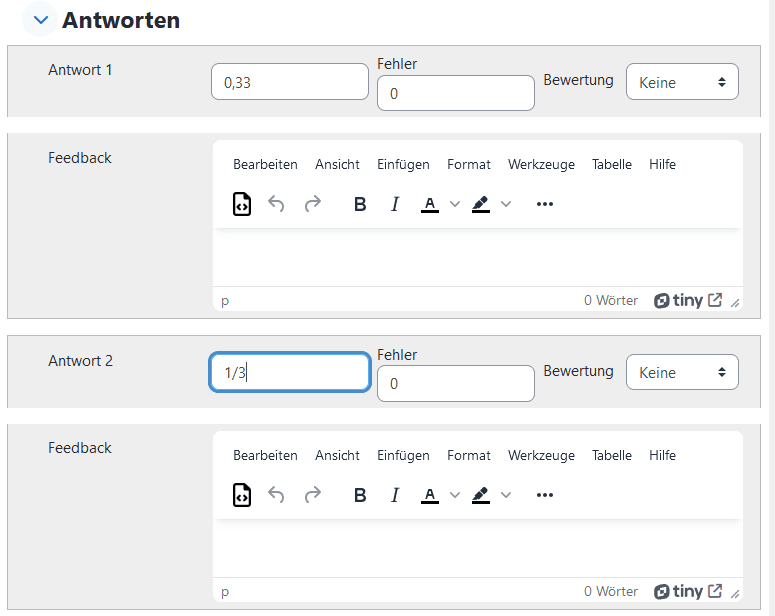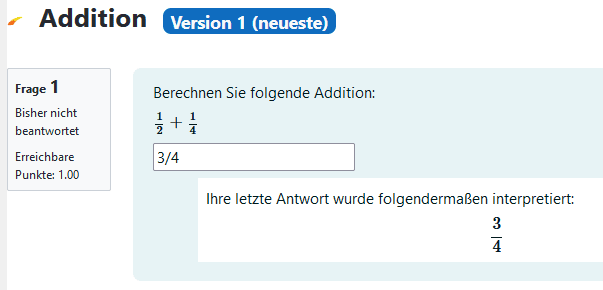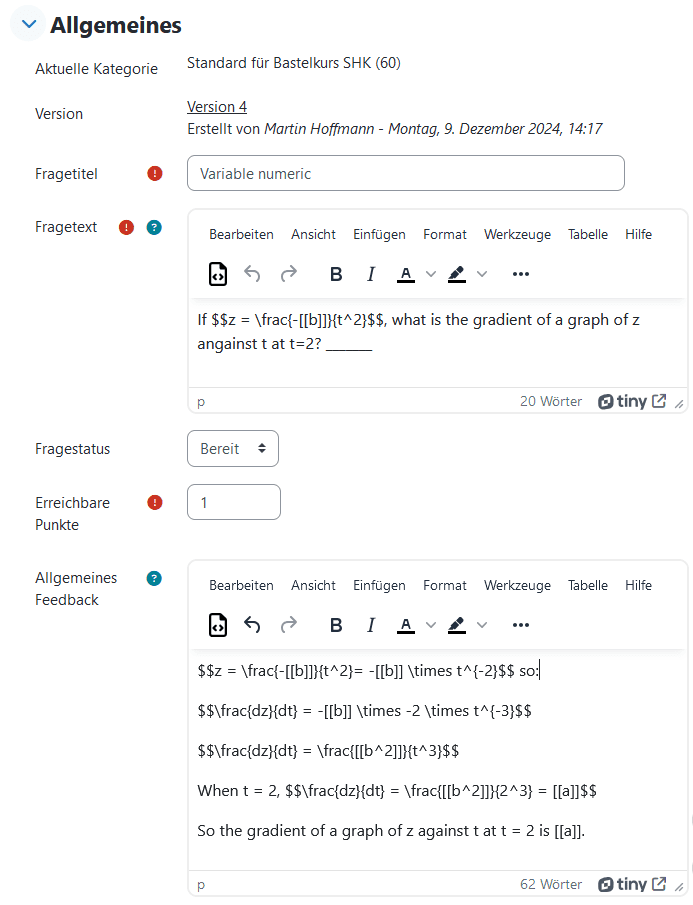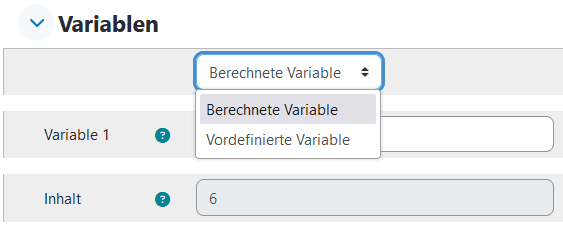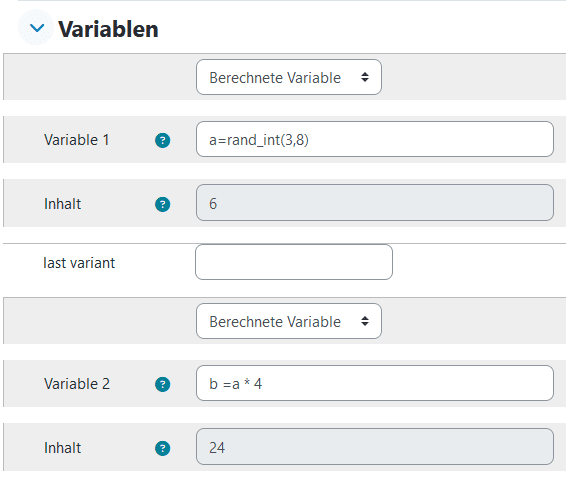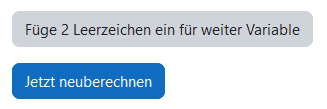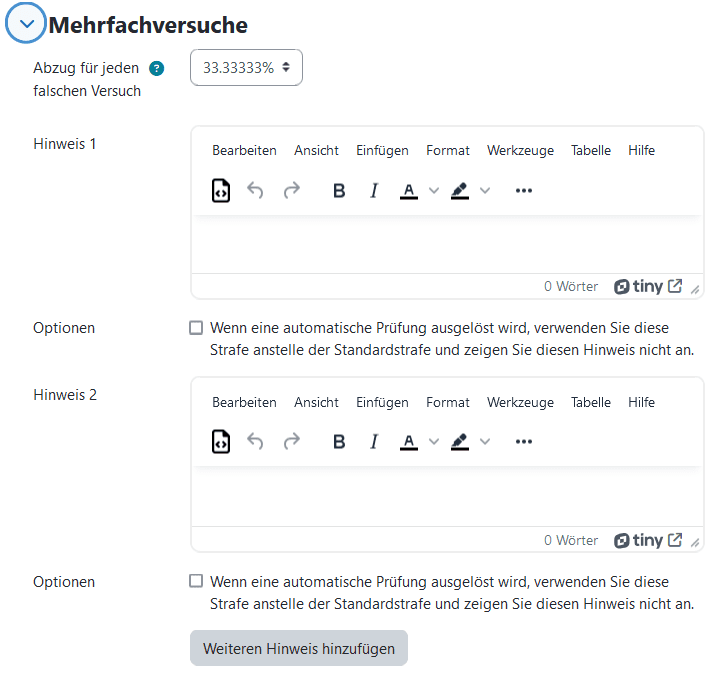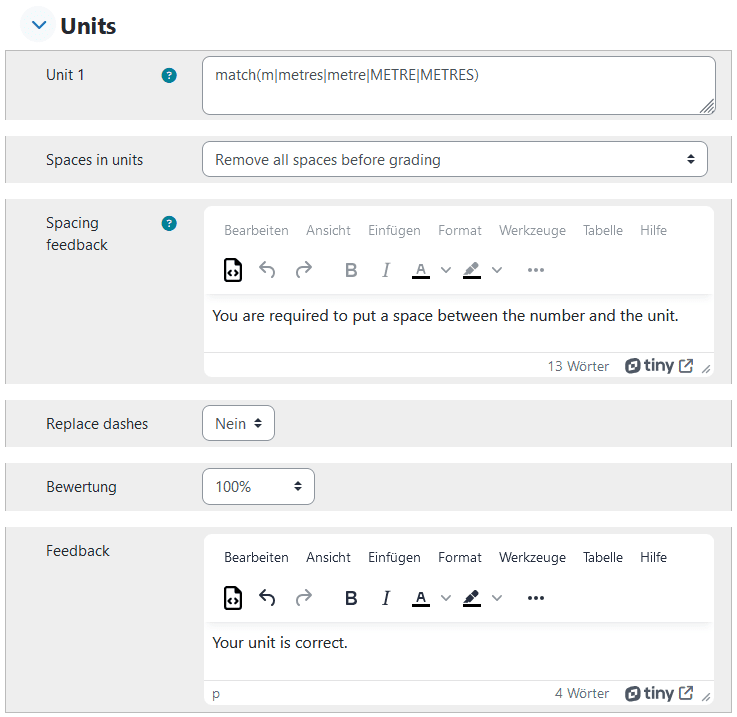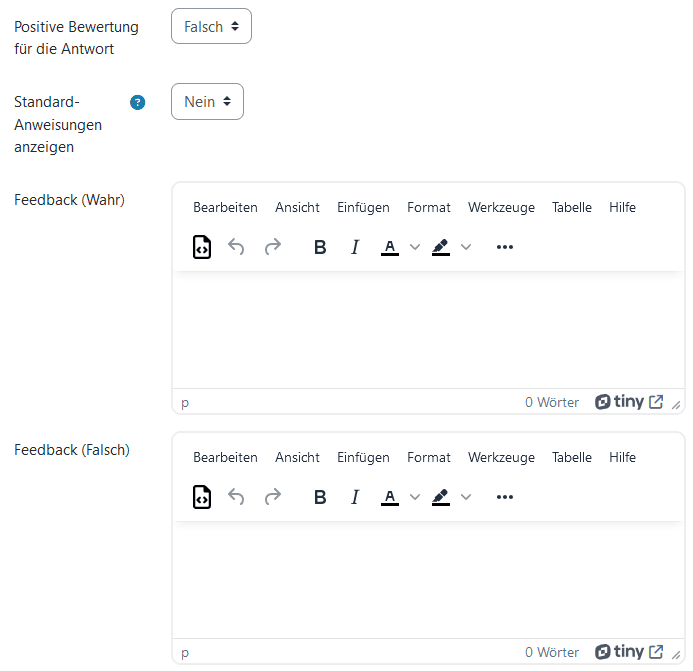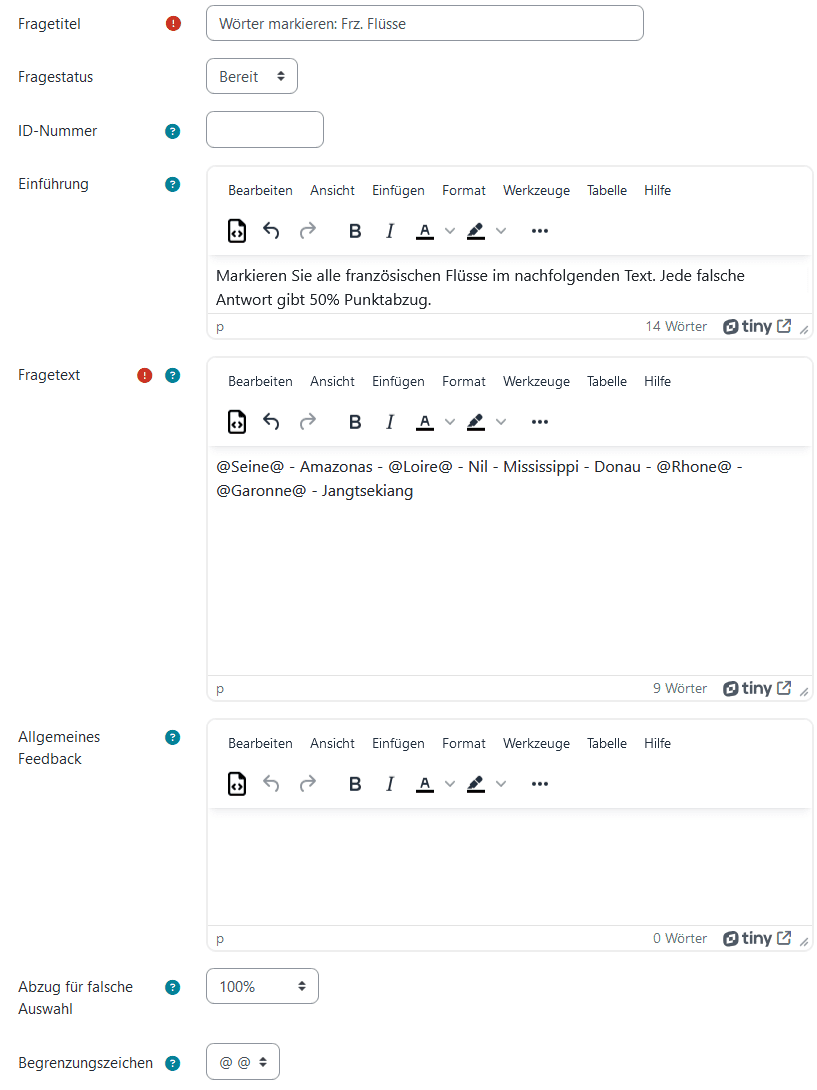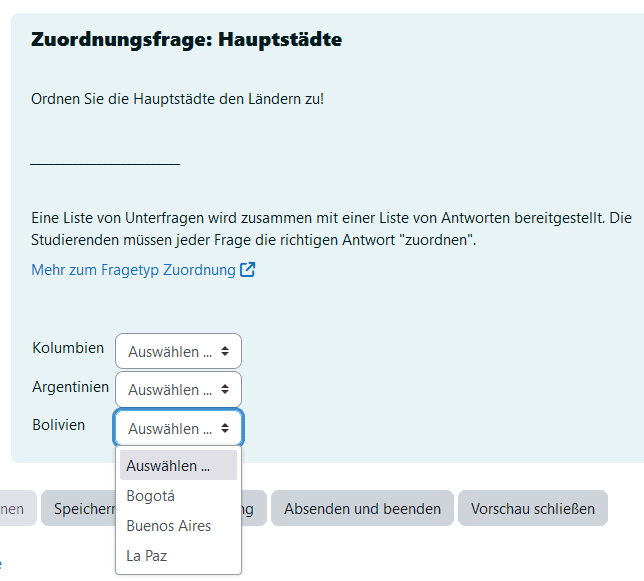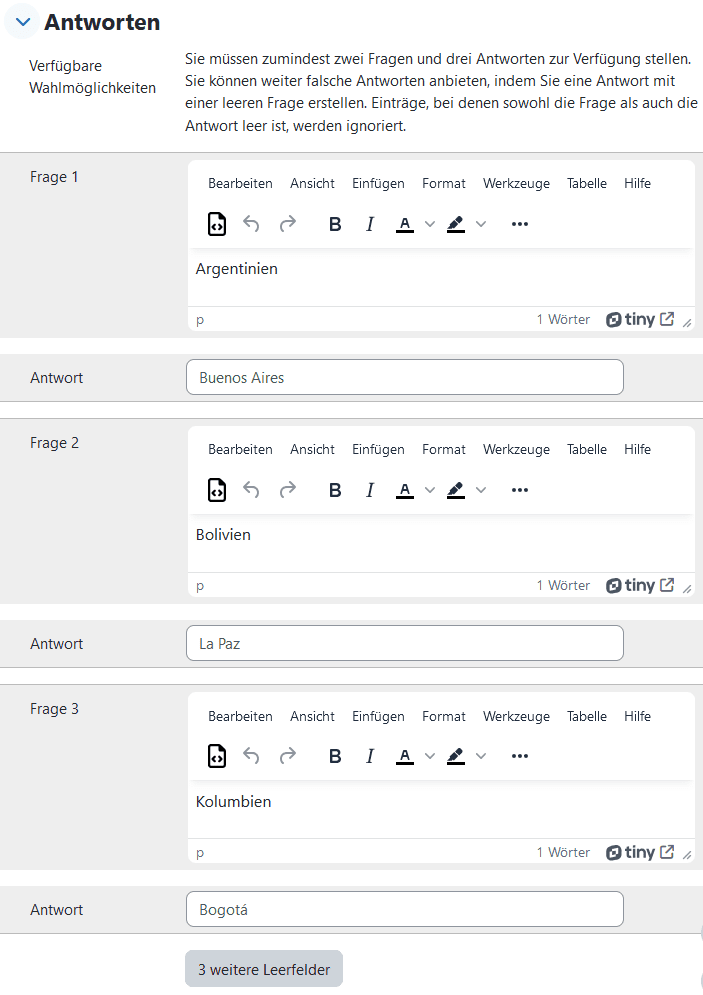Fragetypen
Hier werden nun die einzelnen Fragetypen und deren Einstellungen erläutert. Für die allgemeinen Einstellungen der Fragen lesen sie bitte den Abschnitt „Allgemeiner Frageaufbau“. Alle weiteren Einstellungen unterscheiden sich je Fragentyp.
Fragentyp auswählen
Nach Klick auf Frage hinzufügen (siehe Anleitung Test erstellen) öffnet sich ein Fenster mit der Auswahl aller verfügbaren Fragetypen.
Anordnung
Anordnungsfragen ermöglichen die vertikale oder horizontale Anordnung von Antworten. Die richtige Reihenfolge wird bewertet. Nehmen Sie für Anordnungsfragen folgende Einstellungen vor:
Anordnung der Elementeermöglicht Ihnen zwischen einer vertikalen und einer horizontalen zu wählen.- Elementauswahltyp ermöglicht Ihnen auszuwählen, ob die Teilnehmenden alle Elemente ordnen sollen (z. B. Auswahl 1-5), eine zufällige Teilmenge (z. B. Auswahl 1, 2 und 5) oder eine zusammenhängende Teilmenge (wie 1, 2 & 3 oder 3, 4 & 5). Wenn Sie sich für eine Teilmenge entscheiden, können Sie unter Größe der Teilmenge diese bestimmen.
Bewertungsartentscheidet, wie gewertet wird, ob ein Element sich an der richtigen Position befindet. Die Optionen sind:
- Alles oder nichts
- Absolute Position
- Relativ zur richtigen Position
- Relativ zum nächsten Element (letztes Element ausgeschlossen)
- Relativ zum nächsten Element (letztes Element eingeschlossen)
- Relativ zu den vorausgehenden als auch den nachfolgenden Elementen
- Relativ zu ALLEN vorausgehenden und nachfolgenden Elementen
- Längste geordnete Teilmenge
- Längste zusammenhängende TeilmengeBewertungsdetailsermöglicht Ihnen zu entscheiden, ob die Teilnehmenden die Details zur Berechnung ihrer Bewertungen sehen können oder nicht.Elemente nummerieren?gibt Ihnen die Auswahl zwischen keiner Nummerierung, einer alphabetischen, einer numerischen oder eine mit römischen Ziffern.- Geben Sie im Abschnitt
Bewegliche Elementeüber die FelderBewegliches Element 1/2/3/…die gewünschten Antwortmöglichkeiten in Ihrer Anordnung ein. Achten Sie hierbei da-rauf, die Antwortmöglichkeiten bereits in der korrekten Reihenfolge anzugeben. Sie können den Text auch formatieren. Sie haben unter den Eingabefeldern die Möglichkeit zwischen dem HTML-Format, dem Moodle-Text-Format, unformatiertem Text und einem Markdown-Format zu wählen. - Sie können
Ein weiteres ElementHinzufügen. Diese Option finden Sie immer unter dem Feld des letzten aktuell bereits vorhandenen Elements.
Berechnete Frage
Berechnete Fragen geben die Möglichkeit, mit Hilfe von Variablen oder Jokerzeichen ({x}, {y}, usw.) eine ganze Klasse von numerischen Fragen zu erstellen. Die Variablen werden im Testversuch mit zufällig generierten Zahlen aus einem vorgegebenen Zahlenbereich belegt.
- Geben Sie mögliche Antwortformeln vor und legen Sie eine Fehlertoleranz fest. Sie haben hier die Wahl zwischen einer Relativen-, einer Nominellen- und Geometrischen-Fehlertoleranz.
- Bestimmen sie außerdem die Bewertung (5%-100%).
- Weiterhin können sie die Anzahl der Nachkommastellen der Antwort oder die Anzahl der signifikanten Zeichen und ein für die jeweilige Antwort spezifisches Feedback festlegen.
- Bestimmen Sie, ob die Maßeinheit von den Teilnehmenden mit angegeben werden sollen und ob sie bewertet werden bzw. bei falscher Einheit mit Punktabzug berechnet werden soll.
- Legen Sie die Position der Maßeinheit fest.
- Legen Sie die gewünschten zulässigen Maßeinheiten sowie die Multiplikatoren fest.
- Beispiel: Wenn die gewünschte Antwort 1m lautet, geben Sie die Maßeinheiten cm, dm und km mit den Umrechnungsfaktoren an.
Leerfelder für 2 weitere Maßeinheitenfügt weitere Einheiten samt Umrechnungsfaktoren als Leerfelder hinzu.
Anstelle von berechneten Fragen bieten Einfach berechnete Fragen eine ähnliche Funktionalität, sind aber teilweise leichter zu erstellen.
Berechnete Multiple-Choice-Frage
- Wählen Sie, ob zum Erreichen der vollen Punktzahl mehrere Antworten ausgewählt werden müssen. Sollen die Antworten gemischt werden? Legen Sie weiterhin die Nummerierungsart der Antworten fest.
- Geben Sie die Wahlmöglichkeiten vor und unter Bewertung den prozentualen Anteil der maximal erreichbaren Punkte an, die für die jeweilige Antwort erteilt werden. Geben Sie die Zahl der angezeigten Nachkommastellen an. Legen Sie ein Feedback fest, das für die jeweilige Antwort erteilt wird, sofern dies in den Testeinstellungen so vorgesehen ist.
- Unter den bestehenden Auswahlfeldern können Sie weitere
Leerfelder für 3 weitere Auswahlmöglichkeitenhinzufügen. Nicht benötigte Felder können Sie frei lassen.
CodeRunner
CodeRunner kann Programmcode ausführen, den Kursteilnehmenden als Antwort auf eine Programmierfrage in einem Test eingeben. CodeRunner deckt eine große Bandbreite an Programmiersprachen ab.
Lassen Sie die Eingaben durch Testfälle prüfen.
Typischerweise verwendet man diesen Fragetyp in einem Test im adaptiven Modus: Die Kursteilnehmenden geben als Antwort ihren Programmcode ein, der Code wird ausgeführt und bewertet. Wenn der Code fehlerhaft ist, können die Teilnehmenden ihn sofort korrigieren, wobei sie einen festgelegten Punktabzug erhalten.
Moodle-Dokumentation mit Testbeispielen
Crossword
Mit diesem Fragetyp können Sie ein eigenes Kreuzworträtsel erstellen.
- Legen Sie fest, wie viele waagerechte Zeilen (rows) und wie viele senkrechte Zeilen (columns) das Rätsel umfassen soll.
- Unter
Previewkönnen Sie sich nach dem Eintragen der Antworten unten eine Vorschau anzeigen lassen. - Die Option
Answer optionsermöglicht Ihnen auszuwählen, wie mit Akzentbuchstaben umgegangen werden soll: - Im Abschnitt
Wordsgeben Sie die Lösung und deren Platzierung ein. BeiOrientationwählen Sie die waagerechte (across) oder senkrechte (down) Ausrichtung des Wortes aus. Die Kombination ausRow indexundColumn indexbestimmt die Position des ersten Buchstabens.
- In der Vorschau können die Lösungen direkt im Gitter oder in der Auflistung unter dem Rätsel eingetragen werden.
Drag-und-Drop auf Bild
Bitte beachten Sie, dass dieser Fragetyp ggf. nicht mit mobilen Geräten kompatibel ist!
In diesem Fragetyp werden die Teilnehmende dazu aufgefordert, die Antwortmöglichkeiten auf ein größeres Bild zu ziehen, um dort beispielsweise Tabellen zu vervollständigen oder Objekte zuzuordnen (siehe Beispiel unten).
- Wählen Sie über Datei wählen das Hintergrundbild aus, das Sie verwenden möchten und auf das die Antworten gezogen werden sollen. Das Bild wird max. in der Größe 600x400px angezeigt. Wählen Sie dann
Vorschau neu ladenaus. Das Bild wird in der Vorschau angezeigt.
- Über
Verschiebbare Elementegeben Sie die Antwortmöglichkeiten vor. Wählen Sie überDatei wählendie gewünschte Datei im Hochladen-Dialog aus. Geben Sie der Antwortmöglichkeit einen Alternativtext, der das dargestellte Element kurz und knapp, aber klar beschreibt. Verschiebbare Elemente dürfen nicht größer sein als 150x100px, da sie sonst beim Import skaliert werden. - Verfahren Sie ebenso mit allen weiteren Antwortmöglichkeiten, die Sie vorgeben möchten. Optionen, die sich innerhalb derselben Gruppe befinden, sind farblich gekennzeichnet und dürfen nur in einer Drop-Zone mit der entsprechenden Farbe abgelegt werden. Optionen, die als "unbegrenzt" markiert sind, können an mehreren Orten verwendet werden.
- Sie können zusätzliche Leerfelder für 3 weitere verschiebbare Objekte hinzufügen. Nicht benötigte lassen Sie einfach frei.
Wählen Sie nun unterVerschiebbares Element 1das erste gewünschte Element aus, indem Sie auf Datei wählen klicken und klicken Sie oben unter Vorschau auf Vorschau neu laden. Ziehen Sie nun die Antwortmöglichkeiten von der linken oberen Ecke an die gewünschte Stelle auf dem Hintergrundbild. Die Positionen (Dropzonen) werden unten aktualisiert. Über Dropzone können Sie alternativ auch die Zielbereiche ausgehend von der linken und oberen Ecke des Bildes manuell bearbeiten. Die Angaben sind in Pixel gehalten.
Drag-und-Drop auf Text
Bitte beachten Sie, dass dieser Fragetyp ggf. nicht mit mobilen Geräten kompatibel ist!
In diesem Fragetyp ziehen Teilnehmenden Textbausteine in die Lücken im Text.
- Geben Sie der Frage einen Titel und erstellen Sie einen Fragetext. Kennzeichnen Sie die Lücken, auf die später die Antworten gezogen werden sollen, im Text durch doppelte eckige Klammern und fortlaufende Nummerierung.
- Fügen Sie die entsprechende Antwortmöglichkeit dem jeweiligen Auswahlfeld hinzu.
- Bei der Auswahl einer Gruppe werden die Antworten in verschiedenen Gruppenfarben angezeigt und können nur in Lücken der gleichen Gruppe zugeordnet werden.
Drag-and-Drop-Markierung
Bitte beachten Sie, dass dieser Fragetyp ggf. nicht mit mobilen Geräten kompatibel ist!
In diesem Fragetyp sollen die Teilnehmenden bestimmte benannte Bereiche innerhalb eines Bildes markieren.
- Wählen Sie im Abschnitt
Vorschauüber Datei wählen die gewünschte Datei von der Festplatte aus und laden Sie sie hoch. - Klicken Sie auf
Vorschau erneuern, um die Datei anzuzeigen.
- Fügen Sie unter
Markierungendie gewünschten Antwortmöglichkeiten in den nummerierten Eingabefeldern hinzu. Fügen Sie ggf. weitere Leerfelder hinzu und lassen Sie nicht benötigte einfach frei.Sichern und weiter bearbeitenspeichert Ihre Bearbeitung zwischen und ermöglicht die Vorschau auf die Frage.
- Unter
Dropzonenkönnen Sie die Zielbereiche innerhalb des Hintergrundbildes festlegen. Wählen Sie den gewünschten Umriss aus den vorgegebenen Formen und die Markierung aus. Geben Sie weiterhin die gewünschten Koordinaten an, um diese zu Platzieren und die Größe zu bestimmen.
- Die Syntax der Koordinaten hängt von der gewählten Form ab. Bei einem Kreis müssen Sie diese als x,y;r angeben, wobei y,x die Koordinaten der Kreismitte sind und r der Radius des Kreises. Für ein Rechteck lautet die Syntax x,y;b,h, hierbei sind x,y die Koordinaten der linken oberen Ecke des Rechteckes, b die Breite sowie h die Höhe.
- In einem Beispiel handelt es sich um eine kreisförmige Markierung für Berlin, für die wir den Mittelpunkt sowie den Radius angeben müssen. Die Stadtmitte Berlins liegt auf der gewählten Karte bei x=153, y=80; der Umkreis von 15px um den Klick in die Stadtmitte herum soll als richtig gewertet werden.
- Sie können die Zonen auch per Drag-and-Drop in der Vorschau-Ansicht festlegen. Ziehen Sie dafür die Markierung von der linken oberen Ecke zum entsprechenden Bereich auf dem Bild.
Drag-and-Drop-Zuordnungsfrage
Bitte beachten Sie, dass dieser Fragetyp ggf. nicht mit mobilen Geräten kompatibel ist!
In diesem Fragetyp sollen die Teilnehmenden per Drag-und-Drop Begriffe einander zuordnen (im Unterschied zur Zuordnungsfrage, bei der ein Dropdown-Menü eingeblendet wird).
- Stellen Sie jeweils eine Frage und geben Sie darauf die korrekte Antwort ein. Falsche Antworten kennzeichnen Sie, indem Sie keinen ihnen zugehörigen Fragetext eingeben. Diese Antwortmöglichkeiten erscheinen den Teilnehmenden dann zusätzlich zur korrekten Lösung. Die Teilnehmenden erhalten nur dann Punkte, wenn alle Zuordnungen korrekt erfolgen und die falschen Antworten nicht zugeordnet werden. Pro Frage ist nur eine Antwort zuzuordnen.
Einfach berechnete Frage
Einfach berechnete Fragen geben die Möglichkeit, mit Hilfe von Variablen oder Jokerzeichen ({x}, {y}, usw.) eine ganze Klasse von numerischen Fragen zu erstellen. Die Variablen werden im Testversuch mit zufällig generierten Zahlen aus einem vorgegebenen Zahlenbereich belegt.
- Geben Sie mögliche Antwortformeln vor und legen Sie eine Fehlertoleranz fest. Sie haben hier die Wahl zwischen einer Relativen-, einer Nominellen- und Geometrischen-Fehlertoleranz.
- Bestimmen sie außerdem die Bewertung (5%-100%).
- Weiterhin können sie die Anzahl der Nachkommastellen der Antwort oder die Anzahl der signifikanten Zeichen und ein für die jeweilige Antwort spezifisches Feedback festlegen.
- Bestimmen Sie, ob die Maßeinheit von den Teilnehmenden mit angegeben werden sollen und ob sie bewertet werden bzw. bei falscher Einheit mit Punktabzug berechnet werden soll.
- Legen Sie die Position der Maßeinheit fest.
- Legen Sie die gewünschten zulässigen Maßeinheiten sowie die Multiplikatoren fest.
- Beispiel: Wenn die gewünschte Antwort 1m lautet, geben Sie die Maßeinheiten cm, dm und km mit den Umrechnungsfaktoren an.
Leerfelder für 2 weitere Maßeinheitenfügt weitere Einheiten samt Umrechnungsfaktoren als Leerfelder hinzu.
Formulas
Erstellen Sie mit diesem Fragetyp einfache mathematische Aufgaben. Die Antwortfelder können an beliebiger Stelle in der Frage platziert werden, sodass Fragen mit verschiedenen Antwortstrukturen wie Koordinaten, Polynom und Matrix erstellt werden können.
Im Feld Zufällige Variablen definieren Sie Ihre Variablenwerte. Diese geben Sie in geschweiften Klammern an. Mit Klick auf das Fragezeichen werden Ihnen weitere Eingabemethoden angezeigt. Pro Zeile können Sie eine Variable definieren, die Sie mit einem ; abtrennen müssen. Die Globalen Variablen können zusätzliche "Manipulationen" enthalten, um die zufälligen Variablen näher zu definieren.
Im Abschnitt Hauptfrage geben Sie den Fragetext ein und die zu berechnende Aufgabe. Die Platzhalter für die Ergebnisse werden bspw. {#1} dargestellt.
Geben Sie bei den Teilfragen die benötigten Angaben für die Bewertung, den Platzhalternamen und den Fragetext ein.
Der Antworttyp kann eine Zahl, ein nummerischer Ausdruck, eine nummerische Formel oder eine algebraische Formel sein. Diese Antwort geben Sie in der Zeile darunter ein. Bei der Einheit geben Sie die gewünschte Einheit des Ergebnisses ein, die bei der Eigabe des Ergebnisses dann mit angegeben werden muss. Die Festlegung des Bewertungskriteriums ist zwingend erforderlich. Hier helfen Ihnen auch die Hinweise bei dem Fragezeichen weiter. Möchten Sie diese Teilfrage genauer definieren bzgl. der Variablen oder des Feedbacks, klicken Sie auf Mehr anzeigen....
Nutzen Sie in Ihrer Aufgabe Einheiten, können Sie im Abschnitt Einstellungen der Einheit die Optionen für einen Punktabzug bei falscher Einheitverwendung und wählen Sie die Umrechnungsregeln aus.
Bei der Instanziierung von Variablen prüfen haben Sie die Möglichkeit, sich über die zufälligen Variablen Datensätze zu Ihrer Aufgabe erstellen zu lassen, wie sie bspw. in dem Test vorkommen können.
Freihandzeichnung (ETH)
In diesem Aufgabentyp stellen Sie eine Grafik bereit, die von den Prüflingen annotiert und erweitert werden soll. Lehrende können die Einreichungen anschließend kommentieren, indem sie darüber zeichnen.
Vergeben Sie einen Aufgabentitel und die maximale Punktzahl. Anschließend geben Sie bei Stamm Ihren Fragetyp ein.
In dem Abschnitt Zeichnen Einstellungen können Sie die Größe einer Bildfläche angeben, wo Prüflinge ohne Vorlage eine Zeichnung erstellen können. Wollen Sie jedoch mit einer Vorlage arbeiten, laden Sie bei Hintergrundbild eine Datei hoch.
Den Studierenden steht für die Bearbeitung der Frage ein Editor mit Werkzeugen und Farben zur Verfügung.
Freitext
Freitexte sind von Teilnehmenden verfasste Texte und müssen manuell bewertet werden.
- Unter
Antwortformatkönnen Sie verschiedene Optionen zur Einreichung festlegen:- HTML-Editor: ermöglicht eine Online-Texteingabe mit Formatierung, wahlweise mit oder ohne Anhang
Unformatierter Text: hier ist nur eine Texteingabe ohne Formatierung möglich - Kein Textfeld: Beantwortung der Frage per Dateiupload
- HTML-Editor: ermöglicht eine Online-Texteingabe mit Formatierung, wahlweise mit oder ohne Anhang
- Legen Sie fest, ob eine
Texteingabe erforderlichist und wie dieGröße des Eingabefeldessein soll. Eine Begrenzung derAnzahl von Wörtern(minimal und maximal) ist möglich. - Stellen Sie ein, ob Anhänge erlaubt werden und wie viele
Anhänge erlaubtsind. Sie können bei erlaubten Anhängen außerdem einstellen, obAnhänge erforderlichoder optional zur Beantwortung hochgeladen werden müssen. Weitere Einstellungen können Sie bezüglich der erlaubtenDateitypenund derMaximalen Dateigrößetreffen.
- Eine
Antwortvorlagedient den Teilnehmenden als Vorlage und wird im Eingabefeld angezeigt, wenn Sie diese vorgeben möchten. - Die
Bewerterinformationwird den Bewertenden bei der Korrektur angezeigt und erlaubt u. a. Bemerkungen zum Bewertungsmaßstab oder zur Bewertung der Rechtschreibung. Speichern und weiter bearbeitenspeichert Ihre Bearbeitung und ermöglicht die Vorschau auf die Frage. Änderungen speichern bringt Sie zurück zum Fragen hinzufügen-Dialog.
Kombiniert
Ein kombinierter Fragetyp ermöglicht die Zusammensetzung von verschiedenen Fragetypen in einer Frage.
Ihnen stehen 5 verschiedene zu kombinierende Typen zur Verfügung. Eine Anleitung zur Erstellung des jeweiligen Fragetyps finden Sie auf den verlinkten Seiten.
-
Single Choice
https://www.open.edu/openlearncreate/mod/oucontent/view.php?id=52747§ion=2.1.3
Fragetyp [[5:showworking:__80x5__]] kann derzeit nicht verwendet werden.
Kprim (ETH)
Kprim (ETH) ist ein Multiple-Choice-Fragetyp mit vier Antwortmöglichkeiten, von denen jede entweder wahr oder falsch sein kann.
- Bei der Erstellung geben Sie zunächst eine zentrale Fragestellung (
Stamm) an, anschließend die vier Antwortmöglichkeiten und ob diese richtig oder falsch sind.
- Für die Bewertung haben Sie die Wahl zwischen drei verschiedenen Bewertungstypen:
- Kprim: Die Teilnehmenden erhalten die volle Punktzahl, wenn alle Fragen richtig beantwortet wurden. Wenn eine Frage falsch beantwortet wurde, erhalten die Teilnehmenden nur noch die halbe Punktzahl. In allen anderen Fällen erhalten sie null Punkte.
- Kprim 1/0: Die Teilnehmenden erhalten die volle Punktzahl, wenn sie alle Fragen richtig beantworten. Wird mindestens eine Frage falsch beantwortet, erhalten sie null Punkte.
- Teilpunkte: Die Teilnehmenden erhalten prozentual Teilpunkte für jede richtige Antwort.
Außerdem ist es möglich, die vier Fragen zu mischen und statt „Richtig“ und „Falsch“ auch andere Antwortmöglichkeiten zu geben (z. B. „Ja“ und „Nein“).
Kurzantwort
Kurzantworten bieten Textfelder, in die sich prägnante Antworten auf Fragen eintragen lassen. Mehrere Antworten können richtig sein und mit Punkten bewertet werden.
- Legen Sie fest, ob Groß- und Kleinschreibung bewertet werden sollen. Geben Sie mögliche Antwortmöglichkeiten an und legen Sie fest, welchen prozentualen Anteil an der maximal erreichbaren Punktzahl für diese Antwort gegeben werden soll.
Kurzantwort vom Typ regulärer Ausdruck
Ähnlich wie bei Kurzantwort müssen die Teilnehmenden bei diesem Fragetyp eine offene Frage mit einem Wort oder einer kurzen Phrase als Freitext beantworten. Im Gegensatz zur „Kurzantwort“ muss hier aber nicht jede Möglichkeit einer Reihenfolge oder einer Schreibweise angegeben werden. Stattdessen bedient man sich dem aus der theoretischen Informatik bekannten System des regulären Ausdrucks.
- Zum Erstellen einer Frage geben Sie zunächst Fragetitel, Fragetext und erreichbare Punkte an. Sie können weiterhin festlegen, ob Groß- und Kleinschreibung bei den Antworten beachtet werden sollen. Bei den Antwortmöglichkeiten müssen Sie im
Antwortfeld 1zunächst die „bestmögliche“ Antwort angeben (für die oben gezeigte Frage zum Beispiel: „schwarz, rot und gold“). Diese Antwort wird nicht als regulärer Ausdruck interpretiert und muss eine Bewertung von 100% haben. Für weitere Antwortmöglichkeiten werden reguläre Ausdrücke angenommen, die eine Vielzahl von Antwortmöglichkeiten abdecken. Dafür steht eine Reihe von Sonderzeichen zur Verfügung (. ^ $ * ( ) [ ] + ? | { } \ /). - Um die Möglichkeiten dieses Fragetyps zu demonstrieren, werden im Folgenden eine Reihe von Beispielen gezeigt:
- Die Antwortmöglichkeiten passen dann zu folgenden Antworteingaben:
schwarz, rot, gold;
schwarz, rot und gold;
schwarz, gold, rot;
schwarz, gold und rot;
Rot, gold, schwarz;
Rot, gold und schwarz;
rot, schwarz, gold;
rot, schwarz und gold;
gold, schwarz, rot;
gold, schwarz und rot;
gold, rot, schwarz;
gold, rot und schwarz. - Beispiel 2
Frage: „What are blue, red and yellow?”
Antwortfeld 1: they are colours
Antwortfeld 2: (|they('| a)re )colou?rs
Die Antwortmöglichkeiten passen dann zu folgenden Antworteingaben:
colours;
colors;
they’re colours;
they’re colors;
they are colours;
they are colors. - Beispiel 3
Frage: „Welches Tier hat im Englischen drei Buchstaben und in der Mitte ein a?“
Antwortfeld 1: cat
Antwortfeld 2: [bcr]at
Die Antwortmöglichkeiten passen dann zu folgenden Antworteingaben:
bat;
cat;
rat.
Moodle-Dokumentation mit genaueren Erklärungen zu regulären Ausdrücken und deren Sonderzeichen
Lückentext-Frage
Lückentext-Fragen fordern dazu auf, den Satz mit der richtigen Antwort zu vervollständigen, ohne dabei eine Hilfestellung zu geben.
- Geben Sie der Frage einen Titel und geben Sie den Fragetext ein.
- Geben Sie innerhalb der Frage die Antworten wie folgt vor:
{1:SHORTANSWER:=Antwort}. Dabei steht 1 für die erreichbare Punktzahl,:SHORTANSWER:für Lückentext und=Antwort für die korrekte Antwort. Sollten mehrere Antworten korrekt sein, können Sie sie wie im zweiten Beispiel durch~trennen.
- Wählen Sie nach Eingabe des Textes
Fragetext entschlüsseln und prüfenaus. - Nach erfolgreicher Prüfung des Textes durch Moodle sehen Sie die verschiedenen Textlücken samt Bewertung und korrekter Antwort noch einmal zusammengefasst.
Lückentextauswahl
Beim Fragetyp Lückentextauswahl soll ein Satz mit der richtigen Antwort vervollständigt werden mit Hilfe durch im Dropdown-Menü vorgegebene Antwortmöglichkeiten, von denen nur eine richtig ist.
- Geben Sie der Frage einen Titel und geben Sie den Fragetext ein. Kennzeichnen Sie die Lücken, auf die später die Antworten gezogen werden sollen, durch doppelte eckige Klammern und fortlaufende Nummerierung.
![Screenshot des Fensters "Frage erstellen" einer Drag-and-drop auf Text" Frage. Im Feld "Fragetext" sind an drei Stellen die Eingaben "[[1]]", "[[2]]" und "[[3]]" in einem Text eingegeben.](https://kb.el.uni-leipzig.de/uploads/images/gallery/2024-12/scaled-1680-/fbWgrafik.png)
- Fügen Sie unter
Auswahldie gewünschten Antwortmöglichkeiten hinzu. Achten Sie hier unbedingt auf die Reihenfolge bzw. die passende Nummerierung. Fügen Sie ggf. weitere Leerfelder hinzu und lassen Sie nicht benötigte einfach frei. - Bei der Auswahl einer Gruppe werden die Antworten in verschiedenen Gruppenfarben angezeigt und können nur in Lücken der gleichen Gruppe zugeordnet werden.
![Screenshot des Abschnittes "Auswahl" im "Frage hinzufügen" Fenster. Zu den Feldern "Auswahl [[1]]" "Auswahl [[2]]" und "Auswahl [[3]]" kann ein Textfeld mit der Antwort befüllt werden.](https://kb.el.uni-leipzig.de/uploads/images/gallery/2024-12/scaled-1680-/Bfdgrafik.png)
MTF (ETH)
Der Fragetyp MTF (Multiple-True-False) ähnelt dem Kprim-Fragetyp. Der Unterschied besteht darin, dass hier auch mehr oder weniger Antwortmöglichkeiten als vier gegeben werden können und bei den Bewertungstypen nur „Teilpunkte“ (gleicht „Teilpunkte“ bei Kprim) und „MTF 1/0“ (gleicht „Kprim 1/0“ bei Kprim) zur Verfügung stehen.
Multiple Choice
In Multiple-Choice-Fragen werden eine oder mehrere richtige Antwortmöglichkeiten aus den vorgegebenen ausgewählt. Es können auch Teilpunkte pro richtige Antwort vergeben werden.
- Legen Sie fest, ob mehrere Antworten zum Erreichen der vollen Punktzahl nötig sind. Sollen die Antworten pro Durchlauf neu gemischt werden? Legen Sie eine Nummerierung fest.
- Geben Sie mögliche Antwortmöglichkeiten an und legen Sie fest, welchen prozentualen Anteil an der maximal erreichbaren Punktzahl der
Bewertungfür diese Antwort gegeben werden soll. So können Sie eine Ihrer Antworten stärker gewichten. - Für jede Antwort können Sie ein individuelles
Feedbackverfassen, sofern Sie dieses in den Testeinstellungen aktiviert haben.
Multiple-Choice (OU)
Dieser Fragetyp ist vergleichbar zum Multiple-Choice-Fragetyp. Der Unterschied liegt darin, dass die richtigen Antworten auf die Fragen immer ausgewogen gewichtet werden. Es ist somit keine individuelle Gewichtung möglich.
Für eine bestimmte Gewichtung (z. B. 80/20-Verhältnis), nutzen Sie den Multiple-Choice-Fragetyp.
Multiple-Choice (OU) berechnet automatisch für n korrekte Antwortmöglichkeiten 1/n Punkte pro korrekt gegebener Antwort.
Geben Sie die möglichen Antworten und das entsprechende Feedback in die Antworten ein. Unter der Antwort setzen Sie für richtige Antworten einen Haken vor Richtig.
Musterabgleich
Der Fragetyp Musterabgleich ist ähnlich zum Fragetyp Freitext. Die Antworten werden hier jedoch mit einem vorgegebenen Muster verglichen. Somit können:
- Rechtschreibfehler automatisch abgefangen werden,
- Synonyme angegeben werden,
- Reihenfolge der Wörter in der Antwort flexibel sein,
- Wörter auf Wortverwandtschaft geprüft werden.
Zu beachten ist, dass dieser Fragentyp besser für Fragen geeignet ist, die mit richtig oder falsch bewertet werden können. Abstufungen sind in Verbindung mit dem Musterabgleich eher schwierig zu realisieren. Außerdem sollten Antwortvorgaben und Musterantworten regelmäßig überprüft und ggf. angepasst werden.
- Zur Erstellung einer Frage des Typs Musterabgleich geben Sie zunächst wie üblich Fragetitel, Fragetext und erreichbare Punkte an. Im Reiter
Antwortmöglichkeitenkönnen Sie die Antwortmöglichkeiten für Teilnehmenden näher eingrenzen. Hier können Sie beispielsweise einstellen, ob Groß- und Kleinschreibung beachtet wird, ob die Rechtschreibung überprüft wird oder ob Teilnehmende eine Warnung erhalten sollen, wenn sie mehr als 20 Wörter eingeben (es empfiehlt sich, die Anzahl der Wörter zu begrenzen).
- Im Reiter Synonyme können für ausgewählte Wörter Synonyme mit angegeben werden. Dabei können auch Wildcards (z. B. *) verwendet werden.
- Im Reiter Antworten können dann die verschiedenen Antwortmöglichkeiten angegeben werden. Im Folgenden sind einige Beispiel aufgeführt, wie die Antwortmöglichkeiten für die oben gezeigt Frage angegeben werden könnten:
- Im ersten Antwortfeld steht das Muster
match_o(Ampere Candela Kelvin Mol), das die vier Wörter der richtigen Lösung exakt angibt. Die Option_obedeutet, dass die Reihenfolge dieser Wörter in der Antworteingabe der Teilnehmenden beliebig sein darf. - Das zweite Antwortfeld enthält ein Muster, das dieselben vier Wörter als Antworteingabe verlangt. Die Option
_owbedeutet, dass (wie bei Antwort 1) die Reihenfolge der Wörter beliebig ist und zusätzlich weitere Wörter in der Antworteingabe erlaubt sind. - Das dritte Antwortfeld Antwort 3 erlaubt mit der Option
_mowneben der beliebigen Reihenfolge und zusätzlichen Wörtern auch Rechtschreibfehler, solange das falsch geschriebene Wort im Wörterbuch vorkommt (z. B. Kevin statt Kelvin).
weitere Optionen für den Musterabgleich und zugehörige Beispiele
Musterabgleich mit Java Molecular Editor
Der Fragetyp Musterabgleich mit Java Molecular Editor ist eine Kombination des bestehenden Fragetyps Musterabgleich und dem Java Molecular Editor. Von den Teilnehmenden können somit, bis zu einer gewissen Komplexität, chemische Strukturen abgefragt werden. Die Studierenden geben die Struktur grafisch an und der Editor wandelt dies in den entsprechenden SMILES-Code um. Dieser Code wird dann mit der hinterlegten Musterlösung verglichen.
- Zur Erstellung einer solchen Frage fügen Sie dem Test eine neue Frage hinzu und tragen zunächst die allgemeinen Angaben ein. Im Reiter
Einstellungen für den Java Molecular Editorempfiehlt es sich, die Standardeinstellung beizubehalten. - Im Reiter
Antwortengeben Sie die aus dem Fragetyp Musterabgleich bekannten Lösungsmuster an. Diese werden immer mit dem Ausdruck match () eingeleitet. In den Klammern geben Sie dann den richtigen SMILES-Code an. Um den SMILES-Code zu erstellen, nutzen Sie einen entsprechenden Editor (beispielsweise JSME-Editor).
- Wenn Sie die richtige Lösung grafisch angegeben haben, klicken Sie in der Werkzeugleiste auf den Button mit den zwei Dreiecken und anschließend auf
Copy as SMILESFügen Sie den SMILES-Code dann im Antwortfeld in Moodle ein.
Weitere Informationen zum Fragetyp, zur SMILES-Nomenklatur und zum Java Molecular Editor
Einige Zeichen in der SMILES-Nomenklatur werden auch in der Syntax des Musterabgleichs verwendet und müssen durch eine vorangestellten Backslash ("\") als Sonderzeichen definiert werden. Die betrifft alle Klammern und den Backslash selbst. In den oben zu sehenden Antwortmustern betrifft dies zum Beispiel Antwort 3 ("\" muss als "\\" definiert werden)!
Numerische Antwort
Numerische Fragen verhalten sich wie Kurzantworten, lassen aber nur numerische Antworten zu und bieten eine einstellbare Fehler- bzw. Rundungstoleranz, innerhalb derer die Antwort als richtig gewertet wird.
- Geben Sie mögliche Antwortmöglichkeiten an und legen Sie fest, welchen prozentualen Anteil an der maximal erreichbaren Punktzahl für diese Antwort gegeben werden soll.
- Bestimmen Sie im Bereich „Verwendung der Einheit“, ob die Maßeinheit von den Teilnehmenden mit angegeben werden sollen und ob sie bewertet werden bzw. bei falscher Einheit mit Punktabzug berechnet werden soll.
- Legen Sie die Position der Maßeinheit fest. Legen Sie im Bereich
Einheitendie gewünschten zulässigen Maßeinheiten sowie die Multiplikatoren fest.
- Beispiel: Wenn die gewünschte Antwort 1m lautet, geben Sie die Maßeinheiten cm, dm und km mit den Umrechnungsfaktoren an.
Leerfelder für 2 weitere Maßeinheitenfügt weitere Einheiten samt Umrechnungsfaktoren als Leerfelder hinzu.
STACK
STACK ermöglicht es Ihnen, mathematische Fragestellungen in Moodle-Tests zu realisieren. Das Plug-In nutzt das Computer-Algebrasystem „Maxima“, um mathematische Eigenschaften der eingegebenen Antworten bzw. Ausdrücke zu ermitteln und diese zu bewerten. Die Antwort kann zum Beispiel die Eingabe eines Funktionsterms oder einer Matrix sein.
Neben der Eingabe von Werten, Funktionen und Matrizen unterstützt STACK aber auch den Einsatz eines Textfeldes, in dem die Teilnehmenden Zeile für Zeile einen Term oder eine Gleichung umformen können. Das STACK-Tool überprüft dann automatisch, ob die einzelnen Zeilen algebraisch äquivalent sind. So lassen sich beispielsweise auch Rechenwege abfragen.
Zahlreiche Mathematische Fragestellungen können somit in Ihrem Test grafisch abgebildet werden.
Tutorial STACK - Ruhr-Universität Bochum
Mit Hilfe der Javascript-Bibliothek „JSXGraph“ können Sie außerdem interaktive Graphen für Ihre Aufgaben nutzen. Darin können die Teilnehmende beispielsweise durch das Verschieben von Punkten oder das Ziehen von Schiebereglern Veränderungen vornehmen. Die Objekte, die die Teilnehmenden dadurch generieren, können auch als Abgabe genutzt werden.
Variable numeric
Variable nummerische Fragen verwenden nummerische Werte und Berechnungen, die zur Laufzeit nach den in der Frage festgelegten Regeln durchgeführt werden. Daher ist es einfach, zahlreiche Variationen einer Frage zu erstellen und Zufallsvariablen in eine mathematische Frage einfließen zu lassen. Dieser Fragetyp ähnelt einer STACK-Frage.
Vergeben Sie zunächst einen Fragetitel. Im Fragetext geben Sie Ihre Frage und die zu lösende Formel ein. In diesem Beispiel soll der Gradient ("Steigung") eines Graphen berechnet werden. Sie können Feedback nach der Eingabe der Lösungen zurückgeben und dabei Ihre Formeln und Variablen verwenden.
Unter dem Punkt Erreichbare Punkte tragen Sie die für diese Aufgabe möglichst erreichbare Anzahl an Punkten ein.
Sie haben unter Variablen zwei Optionen zur Auswahl: Berechnete Variablen und Vordefinierte Variablen.
Für die berechnete Variable geben Sie einen Variablennamen unter Variable ein und weisen ihm einen Wert aus einem Ausdruck zu. Zum Beispiel: "b=a*4".
Die Variable a ist dabei eine vorher definierte Variable als Zufallszahl zwsichen 3 und 8.
Unter Inhalt können Sie für berechnete Variablen sich auch dessen Inhalt anzeigen lassen. Klicken Sie am Ende der Registrierkarte Variablen auf Jetzt neuberechnen.
Falls Sie weitere Variablen benötigen, klicken Sie auf Füge 2 Leerzeichen ein für weiter Variable.
Anschließend geben Sie die Antwort Ihrer oben gestellten Frage ein. Entscheiden Sie, ob eine wissenschaftliche Notation erforderlich ist, indem Sie den Regler betätigen.
Bei Antwort geben Sie die Lösung der Frage ein. Sie können auch eine Abweichung erstellen und Festlegen bei Festgelegte Stellen, wie genau die Kommastellen von dem/der Teilnehmer:in angegeben werden müssen. Sollte es mehr als eine Antwort geben, können Sie unter Leerzeichen für 3 weitere Antworten weitere Felder hinzufügen und diese ausfüllen.
Bei mehr als einer Antwort können Sie auch die Bewertung in Prozent ändern, falls eine Antwort eine höhere Gewichtung haben sollen.
Darunter befindet sich das Feedback-Fenster. Hier können Sie den Teilnehmenden eine Nachricht zukommen lassen. Ebenfalls können Sie auch noch weitere Einstellungen bzgl. des Feedbacks vornehmen.
In der Registerkarte Mehrfachversuche ist es möglich, die prozentualen Abzüge für einen Mehrfachversuch einzustellen.
Unter dem Punkt Abzug für jeden falschen Versuch geben Sie den Abzug an. Die Prozente beziehen sich dabei auf Erreichbare Punktzahl, welchen Sie unter dem Abschnitt Allgemeines eingestellt haben.
Sie können unter Hinweis 1, 2 den Teilnehmenden Hinweise für jeden falschen Versuch geben.
Sollten Sie weitere Hinweise hinzufügen wollen, klicken Sie auf Weitere Hinweise hinzufügen.
Im Test kann Ihre Frage dann mit dem eingegebenen Feedback wie folgt dargestellt werden.
https://moodle.org/plugins/qtype_varnumeric
https://docs.moodle.org/404/en/Variable_numeric_question_type
Variable numeric set
Der Unterschied zu Variable numeric besteht darin, dass Variablen auf einen fester Satz von Werten festgelegt werden müssen und die Frage damit "sicherer" ist. (z.B. vermeidung von versehentenlichen Divisionen durch 0 o.Ä. bei Zufallsvariablen.
Variable numeric set
Der Fragetyp ergänzt die Einstellungsmöglichkeiten der Variable numeric set um Mustervergleiche für Einheiten-Angaben.
Wahr/Falsch-Frage
Dieser Fragetyp bietet einfache Ja-/Nein-Fragen.
- Geben Sie eine Aussage oder Frage an. Legen Sie fest, ob Ihre Aussage richtig oder falsch ist. Geben Sie ggf. für jede der beiden Antworten ein individuelles Feedback.
Wörter markieren
Bei diesem Fragetyp sollen Prüflinge Wörter markieren, nach denen in der Fragestellung gefordert wird.
Vergeben Sie einen Fragentitel. Bei der Einführung beschreiben Sie, welche Wörter markiert werden sollen. Im Fragetext geben Sie einen Text oder einzelne Wörter ein. Die richtig zu markierenden Wörter markieren Sie mit Begrenzungszeichen.
Den Abzug für falsche Auswahl sowie die Wahl der Begrenzungszeichen finden Sie unter dem Bereich für das Allgemeine Feedback.
Zufällige Kurzantwort-Zuordnungsfrage
Dieser Fragetyp macht aus bestehenden Kurzantwortfragen einer Fragen-Kategorie Zuordnungsfragen. Die jeweiligen Kurzantworten zur Beantwortung der Frage erscheinen wie in der Zuordnungsfrage im Dropdown-Menü.
Die Fragetexte der Kurzantworten werden als Fragen angezeigt und die Antworten aller Kurzantwortfragen als Lösungsmöglichkeiten.
- Legen Sie die Anzahl der aus der Kategorie zufällig auszuwählenden Fragen fest, hierbei kann die Anzahl der Fragen maximal der Anzahl der Kurzantworten der von Ihnen gewählten Kategorie entsprechen.
Zuordnungsfrage
Dieser Fragetyp fordert zur Zuordnung von Begriffen auf, wobei die vorgegebenen Antwortmöglichkeiten innerhalb eines Dropdown-Menüs stehen.
- Stellen Sie jeweils eine Frage und geben Sie darauf die korrekte Antwort ein. Falsche Antworten kennzeichnen Sie, indem Sie keinen ihnen zugehörigen Fragetext eingeben.
- Die Teilnehmenden erhalten nur dann Punkte, wenn alle Zuordnungen korrekt erfolgen und die falschen Antworten nicht zugeordnet werden. Pro Frage ist nur eine Antwort zuzuordnen.


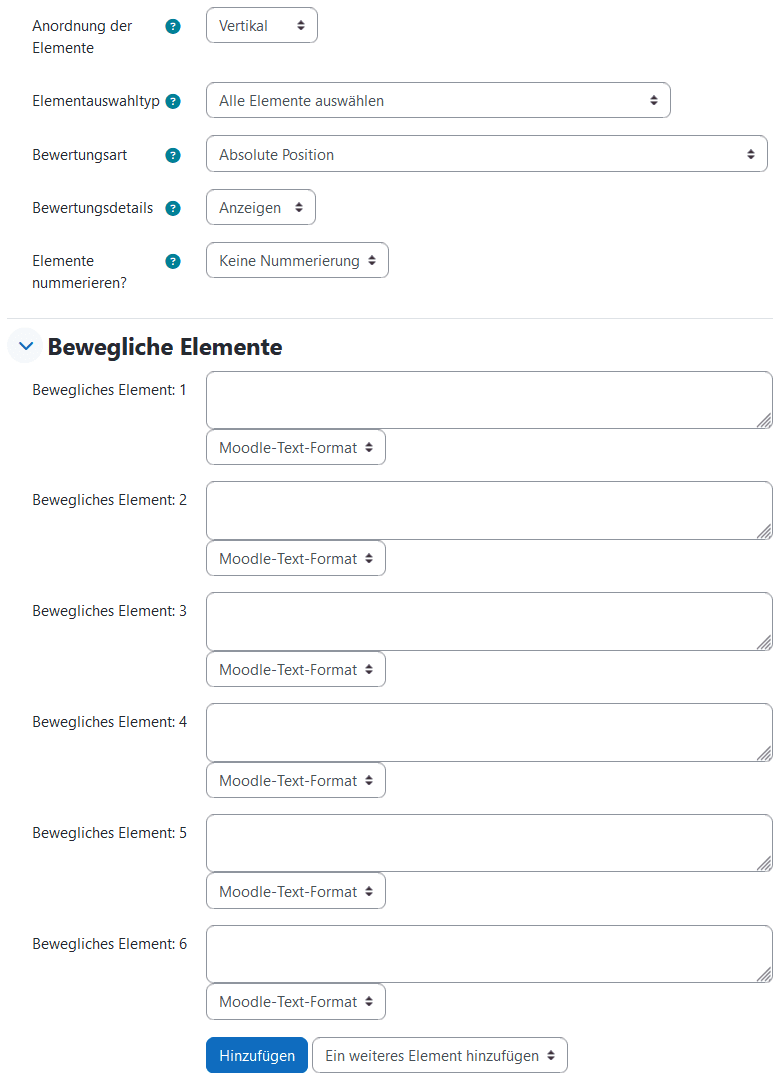

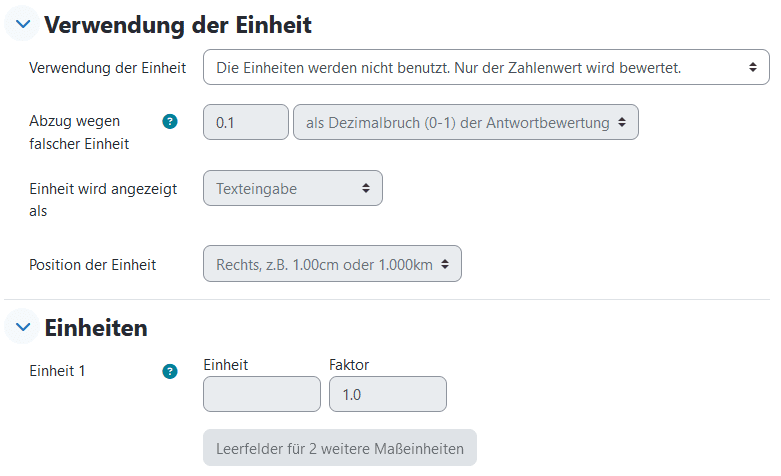
![Screenshot des Fensters "Frage hinzufügen" einer Multiple-Choice Frage. Im oberen Bereich ist "Nur eine Auswahl erlauben" im Dropdownemü "Eine oder mehrere Antworten?" ausgewählt. "Antworten mischen?" ist darunter aktiviert. Im Abschnitt "Antworten" Befinden sich 3 Blöcke mit Textfeldern "Antwort [1-3]" und "Feedback [1-3]" sowie dazwischen Dropdown-Menüs für Bewertung und Antwortformat. Darunter der Button "3 weitere Antwortmöglichkeiten".](https://kb.el.uni-leipzig.de/uploads/images/gallery/2024-12/scaled-1680-/Xajgrafik.png)

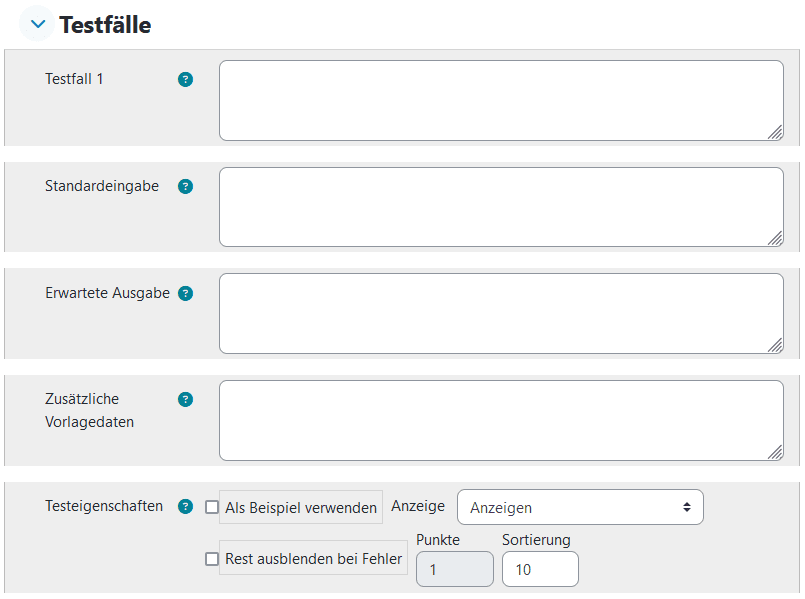
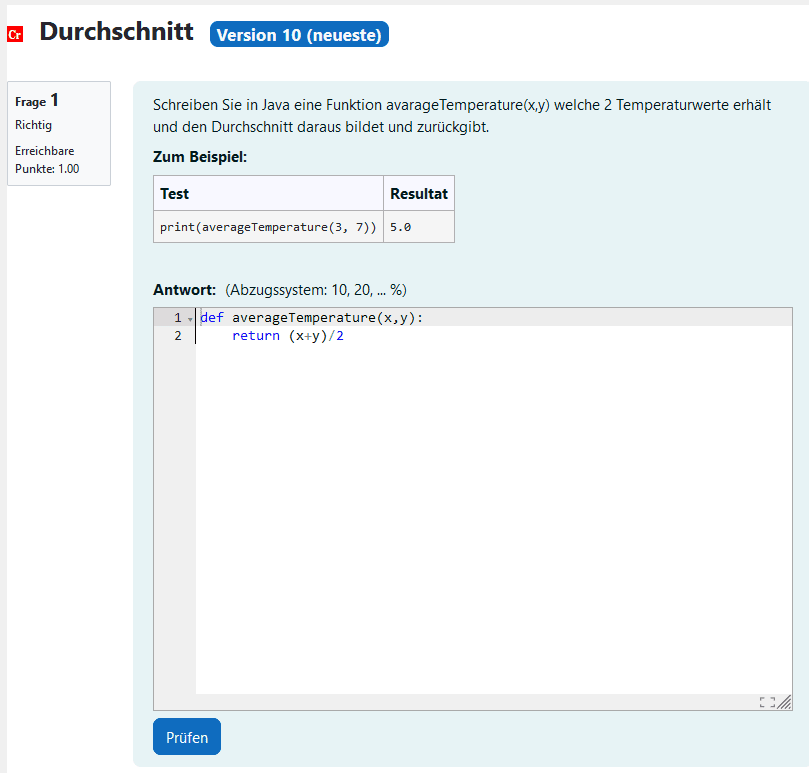


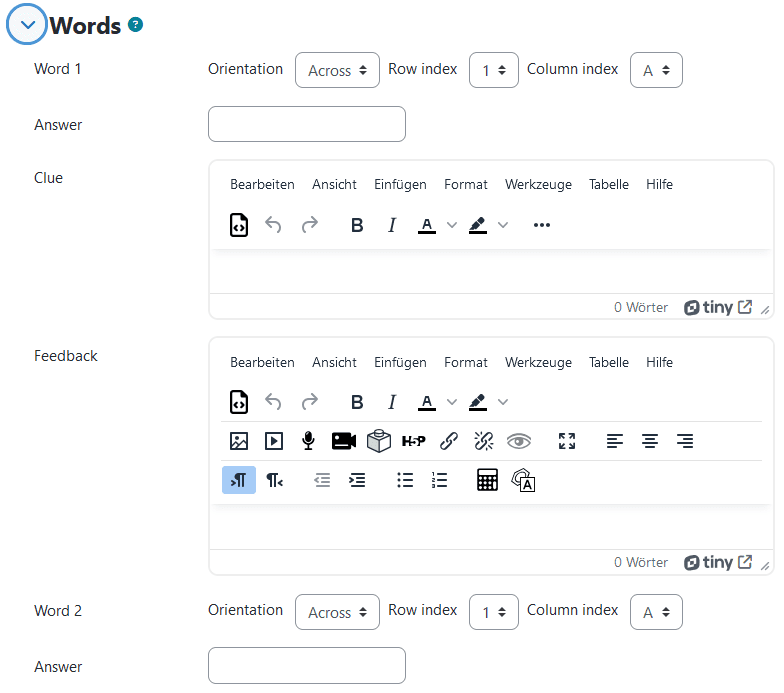
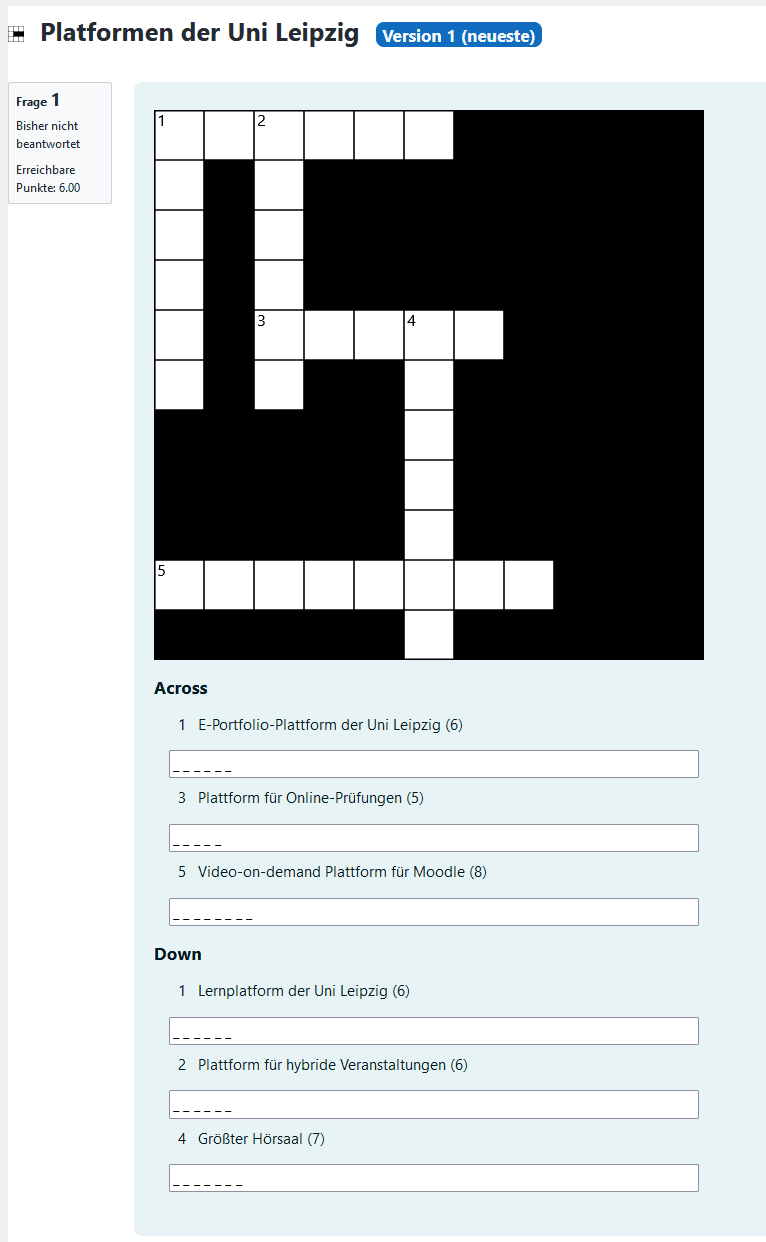


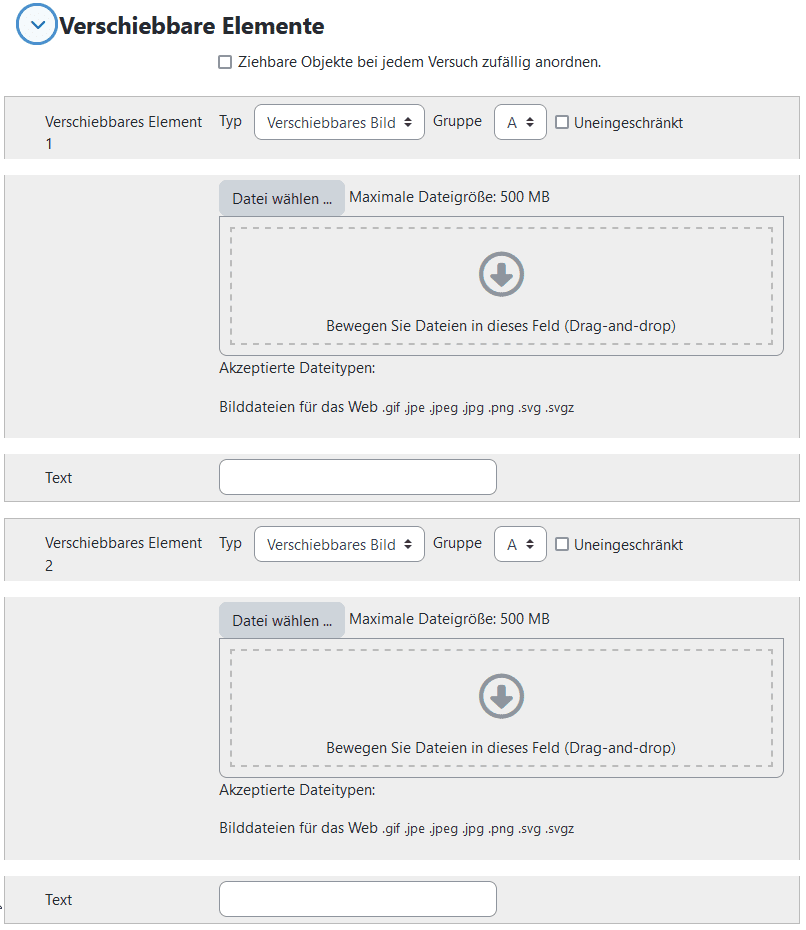
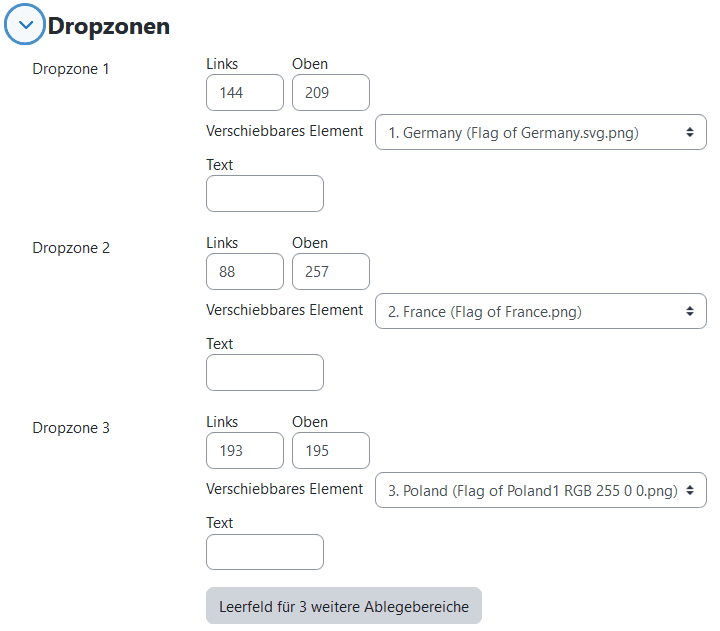


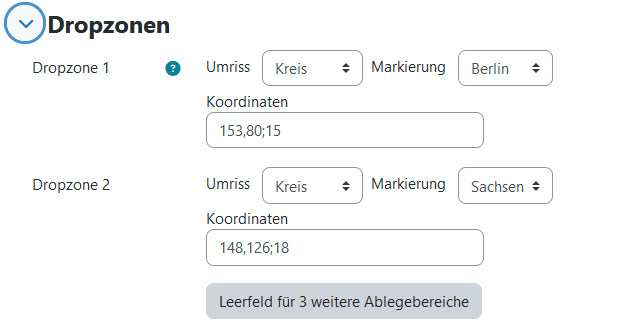
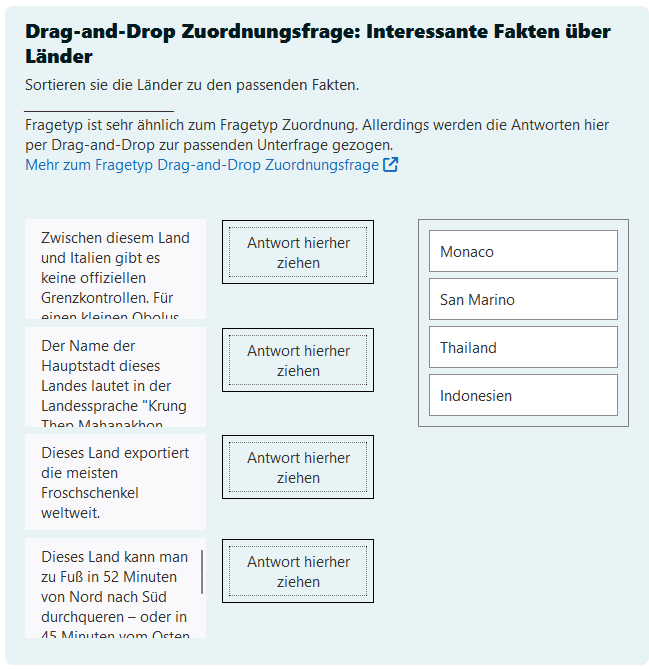
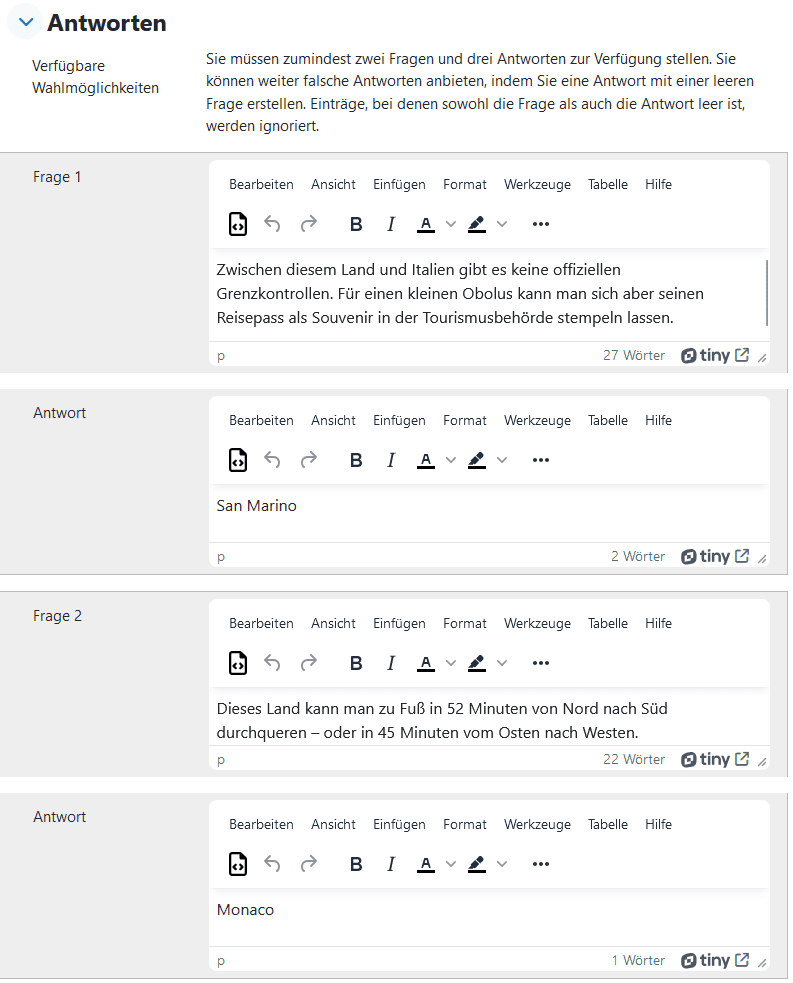
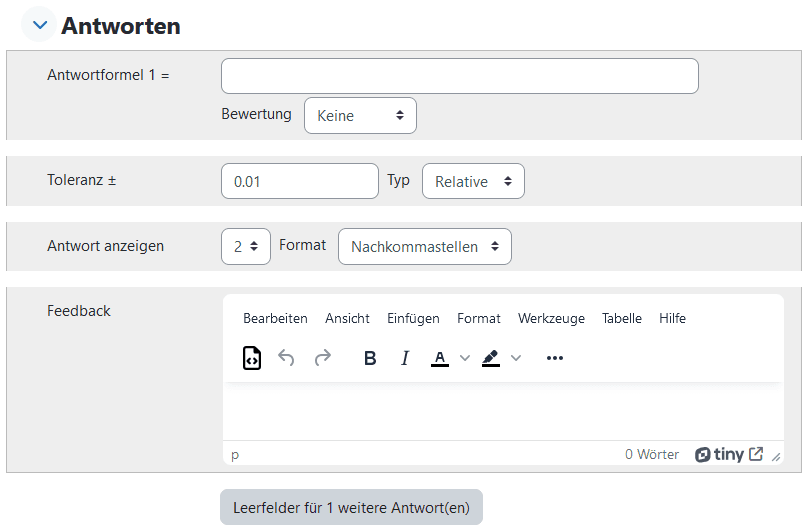


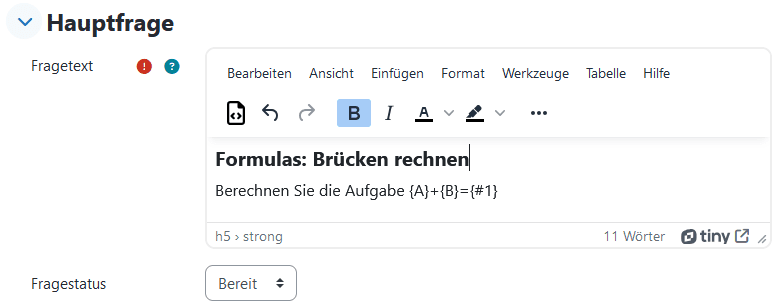
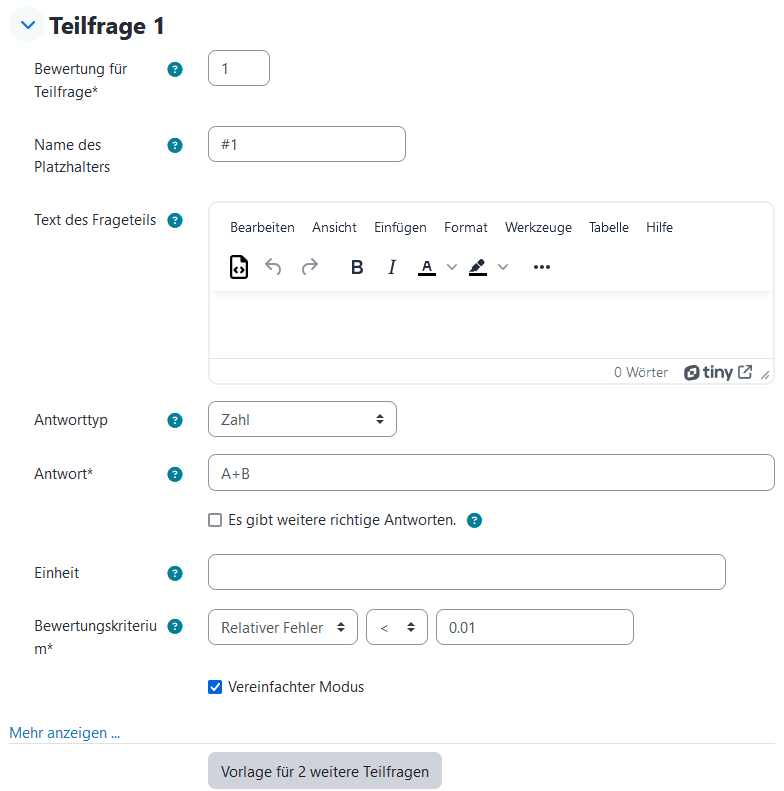
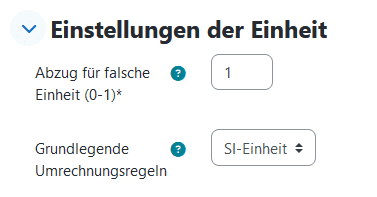
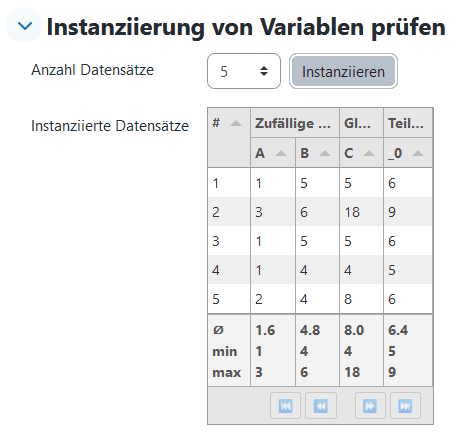
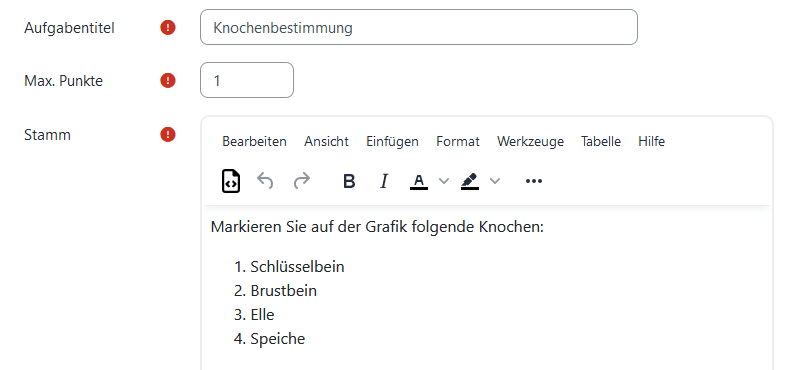

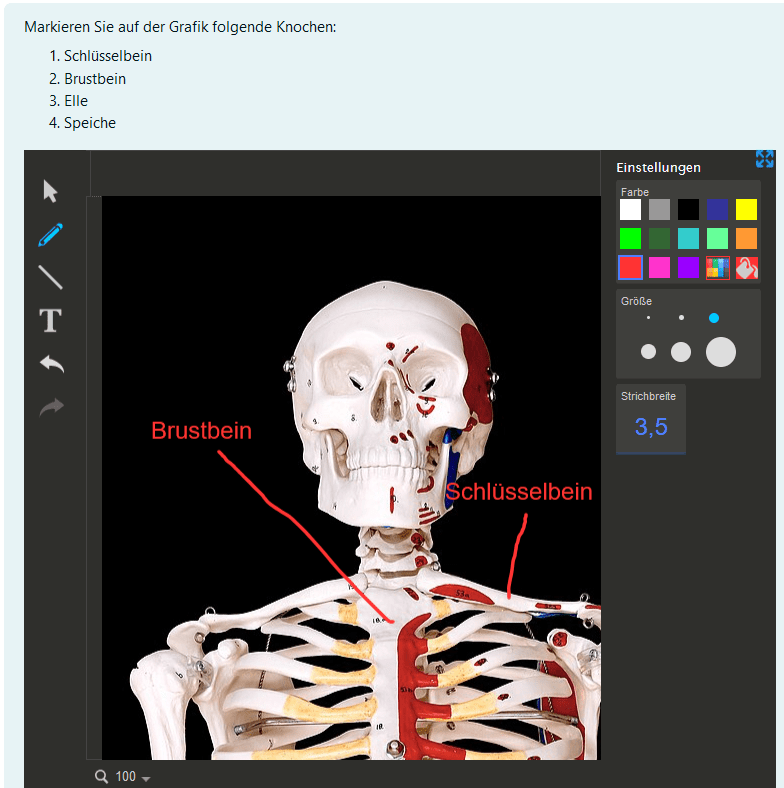
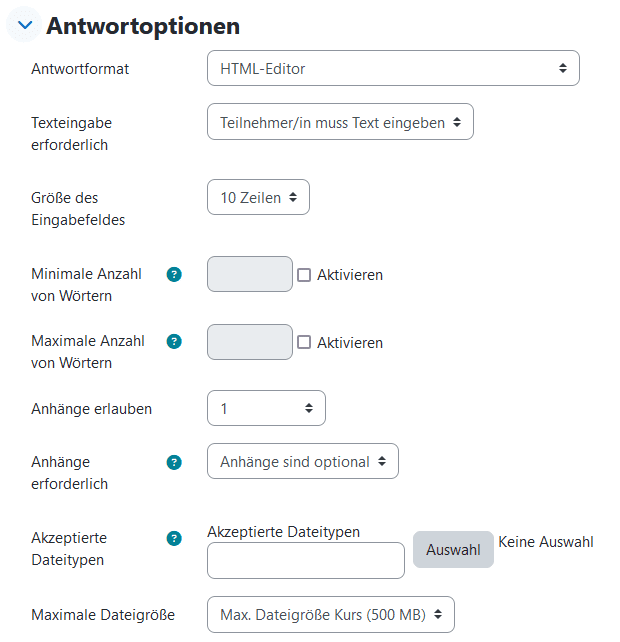
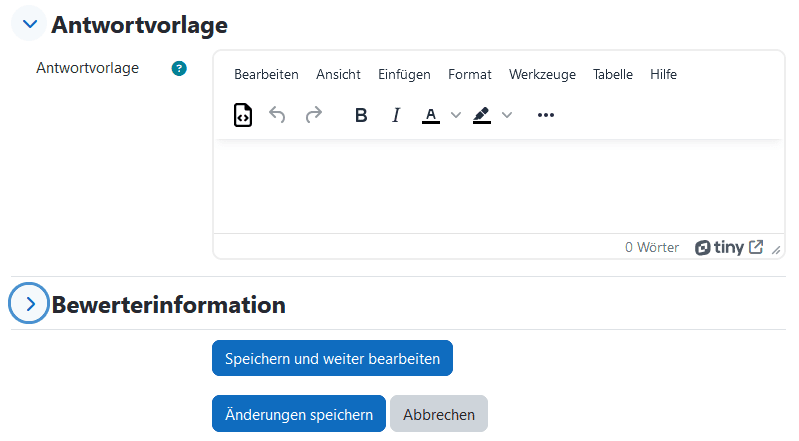

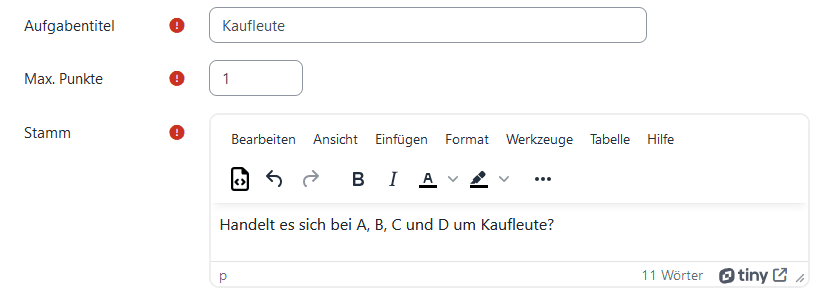
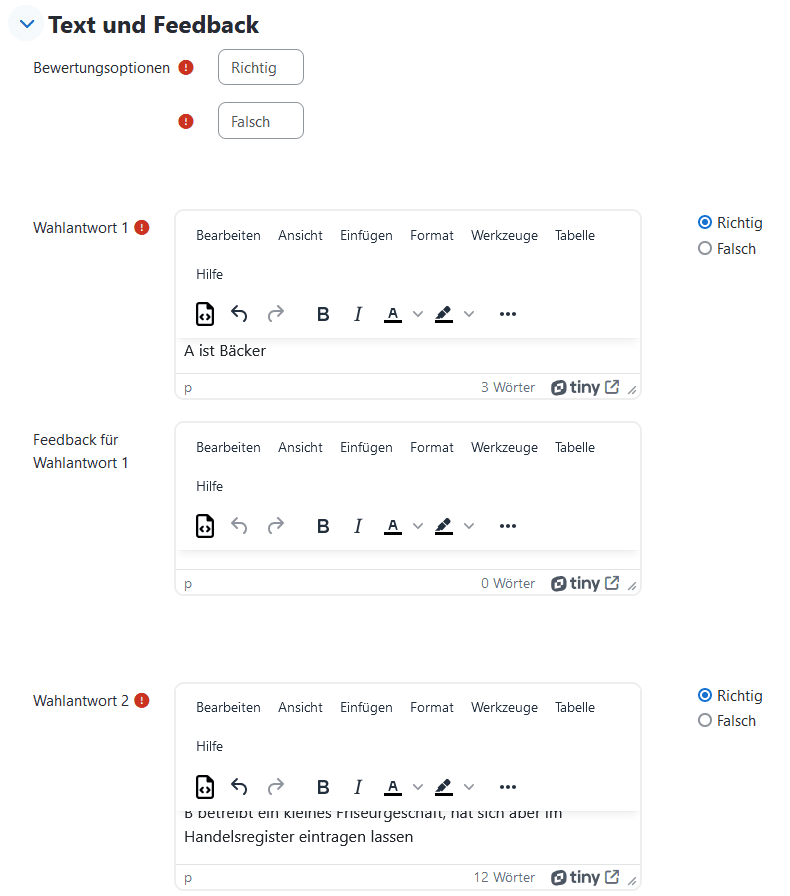


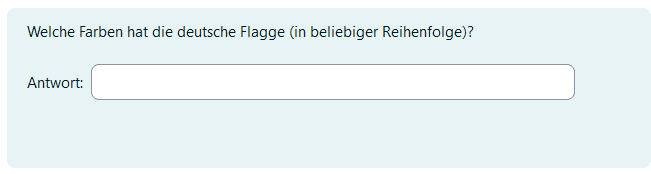
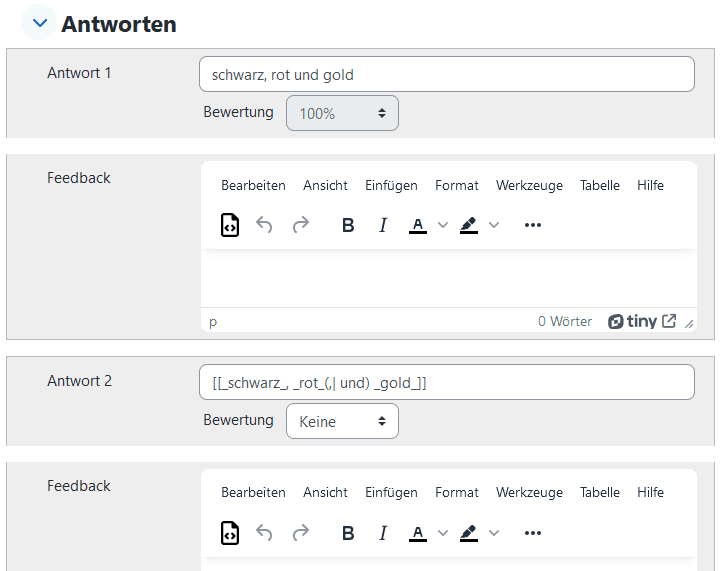

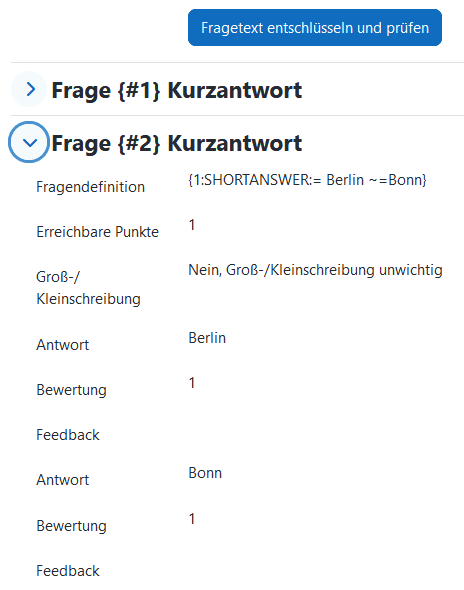
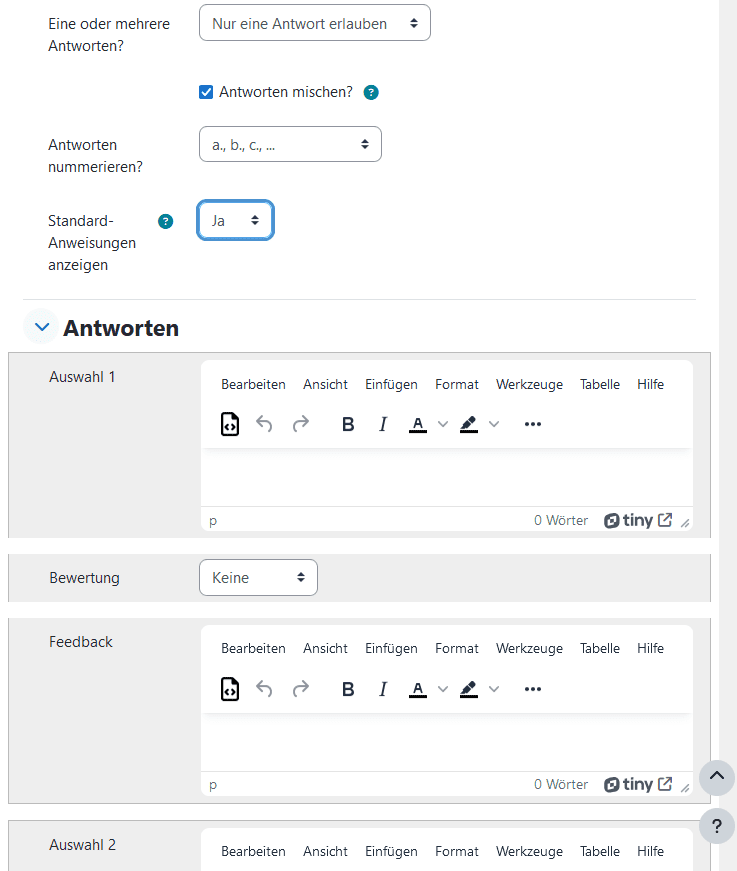
![Screenshot des Fensters "Frage hinzufügen" einer Multiple-Choice Frage. Im oberen Bereich ist "Nur eine Auswahl erlauben" im Dropdownemü "Eine oder mehrere Antworten?" ausgewählt. "Antworten mischen?" ist darunter aktiviert. Im Abschnitt "Antworten" Befinden sich 3 Blöcke mit Textfeldern "Antwort [1-3]" und "Feedback [1-3]" sowie dazwischen Dropdown-Menüs für Bewertung und Antwortformat. Darunter der Button "3 weitere Antwortmöglichkeiten".](https://kb.el.uni-leipzig.de/uploads/images/gallery/2024-12/scaled-1680-/5tZgrafik.png)