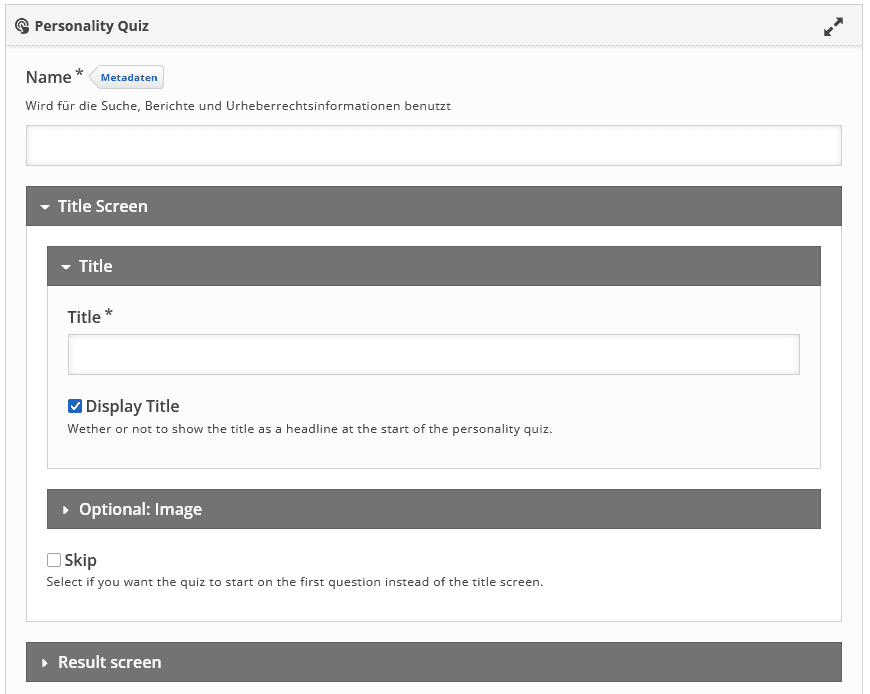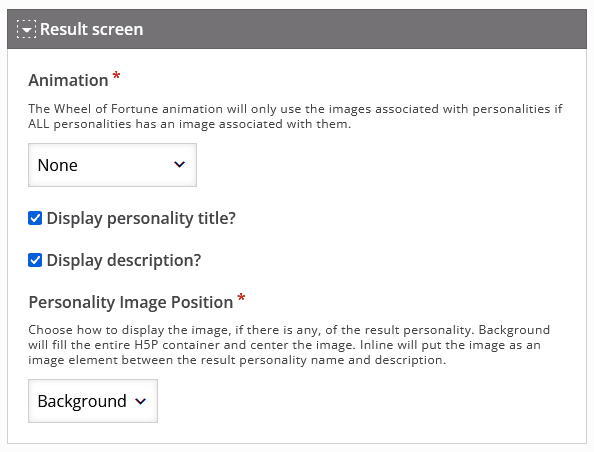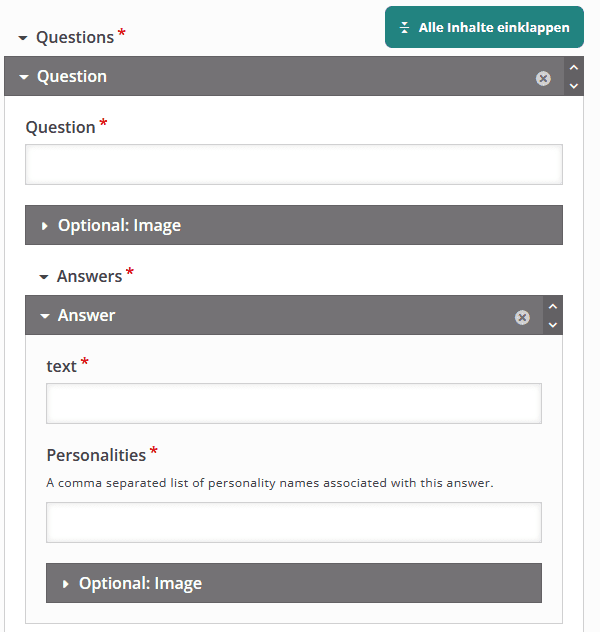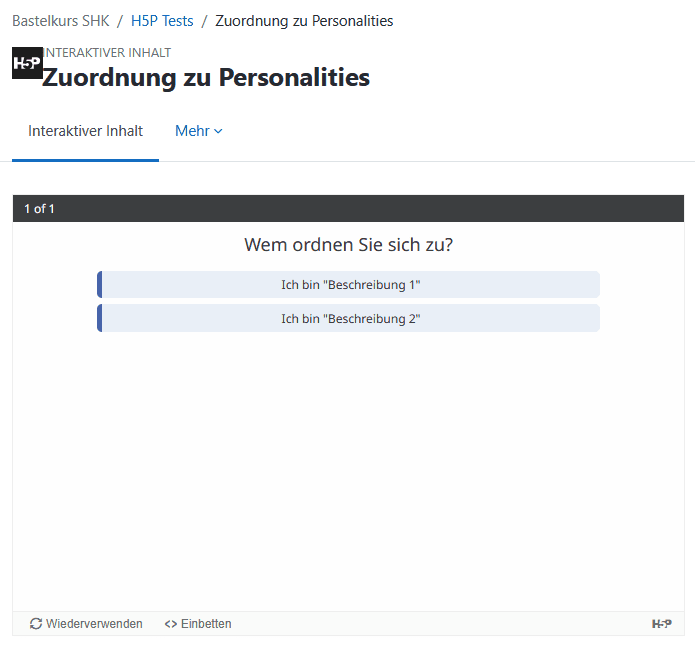Personality Quiz
Bei diesem Inhaltstyp definiert der Autor eine Reihe von Fragen mit Alternativen, wobei jede Alternative einer oder mehreren Persönlichkeiten zugeordnet wird. Am Ende des Quiz sieht der Endnutzer, welche Persönlichkeit am besten zu ihm passt. Es gibt verschiedene Möglichkeiten, dieses Quiz optisch ansprechend zu gestalten, indem Sie z.B. Darstellung von Fragen, Alternativen und Persönlichkeiten anhand von Bildern einbinden.
Aktivität hinzufügen
- Um eine H5P Aktivität in Ihren Kurs zu integrieren, aktivieren Sie zunächst den Bearbeitungsmodus, indem Sie den Regler oben rechts bewegen und damit das Bearbeiten einschalten.
- Scrollen Sie anschließend zu dem Abschnitt, in den Sie die Aktivität einbinden möchten und klicken Sie auf
Aktivität oder Material anlegen.
- Ein neues Fenster öffnet sich. Wählen Sie
Interaktiver Inhaltaus.
Einstellungen vornehmen
- Wählen Sie anschließend den Inhaltstypen aus, indem Sie
Personality Quizin die Suchleiste eingeben.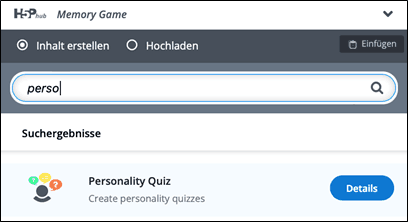
- Es öffnen sich neue Einstellungen. Geben Sie dem H5P Inhalt zunächst einen
Namen. Dieser erscheint später als Bezeichnung der Aktivität. Nun fügen Sie ihr denTitleIhrer Titelseite hinzu und wählen optional ein Bild aus. Wenn Sie die FunktionSkipaktivieren, startet das Quiz nicht auf der Titelseite, sondern mit der ersten Frage.
- Im folgenden Dropdown-Menü "Result screen" wählen Sie die Einstellungen für die Ergebnisseite aus. Dabei stellen Sie den Animationsmodus ein. Wählen Sie aus, ob ein
Personality titleoder eineDescriptionangezeigt werden soll.
Personalities erstellen
- Vergeben Sie für jede Persönlichkeit einen Namen und fügen Sie eine Beschreibung hinzu. Optional können Sie ein Bild zur Persönlichkeit hinzufügen.
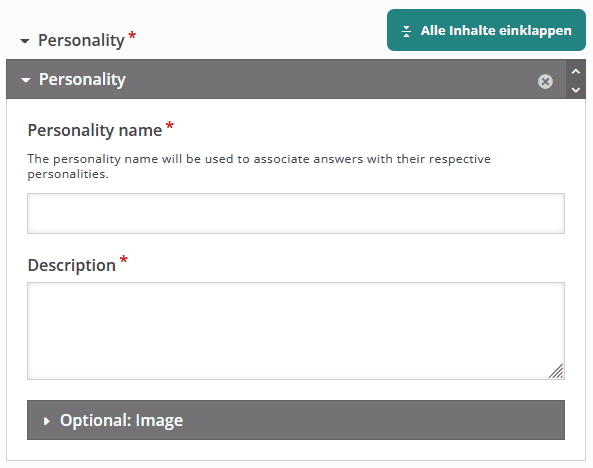
- Es können auch mehrere Persönlichkeiten mit dem Button
personality hinzufügenerstellt werden.
Fragen erstellen
- Tragen Sie nun Ihre Fragen ein und geben Sie eine Antwort als Text an. Bestimmen Sie, welche Antworten zu welcher Persönlichkeit gehören sollen, wenn Sie mehrere Antworten zur Auswahl stellen.
-
Sie können sowohl mehrere Antworten zu einer Frage (
answer hinzufügen) als auch mehrere Fragen (question hinzufügen) generieren.
Weitere Einstellungen
- Geben Sie anschließend unter
Startan, was zu Beginn, unterProgess text, was während der Bearbeitung und unterRetake, was bei einer Wiederholung als Text stehen soll. Außerdem können Sie eine Farbgebung festlegen. - Sie können Anschließend die typischen Einstellungsmöglichkeiten für Moodle-Aktivitäten vornehmen. Informationen zu
Verfügbarkeit,AbschlussbedingungenundWeiteren Einstellungenwie Gruppen entnehmen Sie bitte den jeweiligen Anleitungen. - Schließen Sie die Aktion ab, indem Sie auf
Speichern und anzeigenklicken.