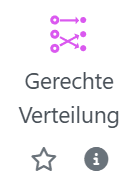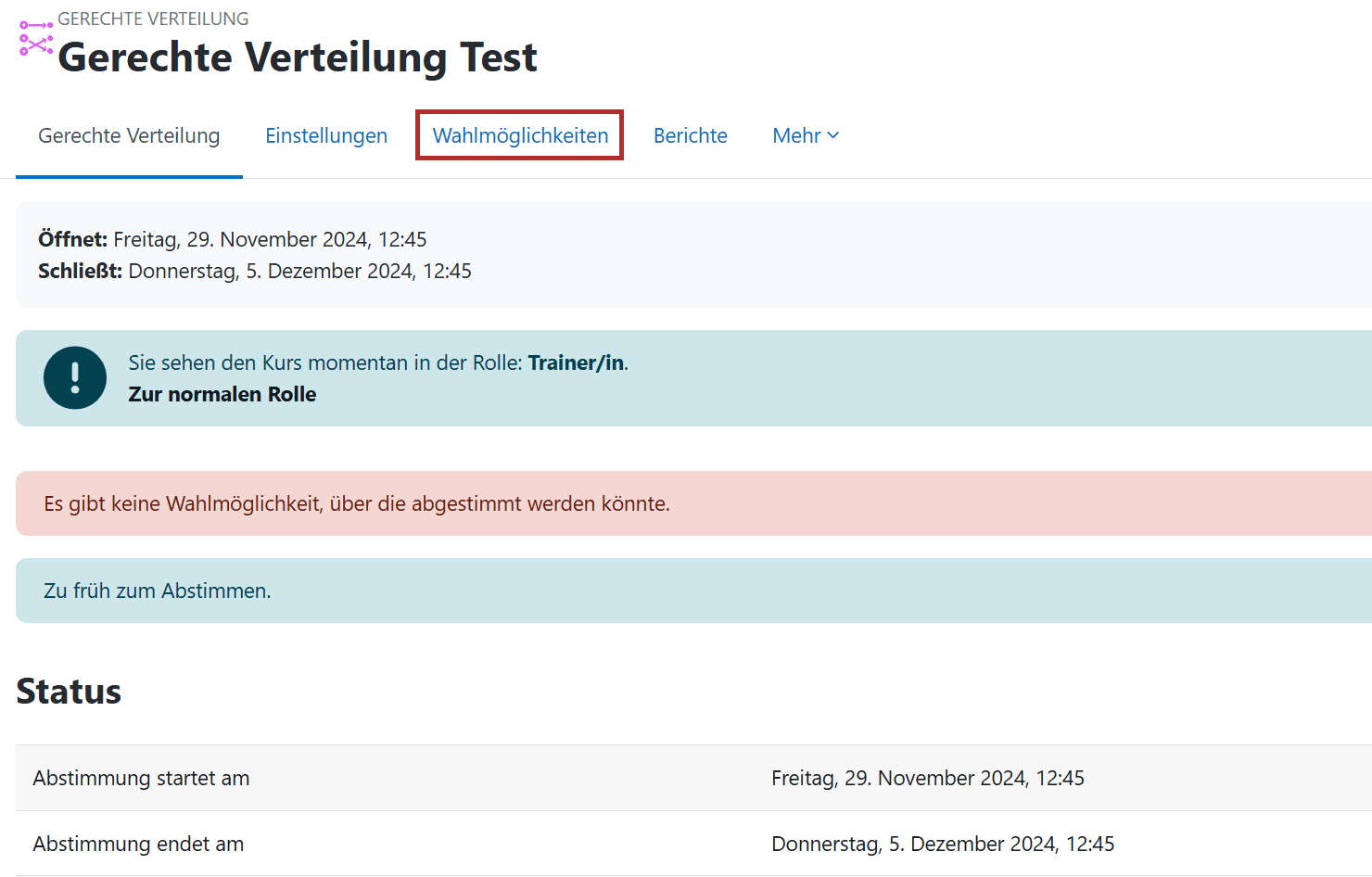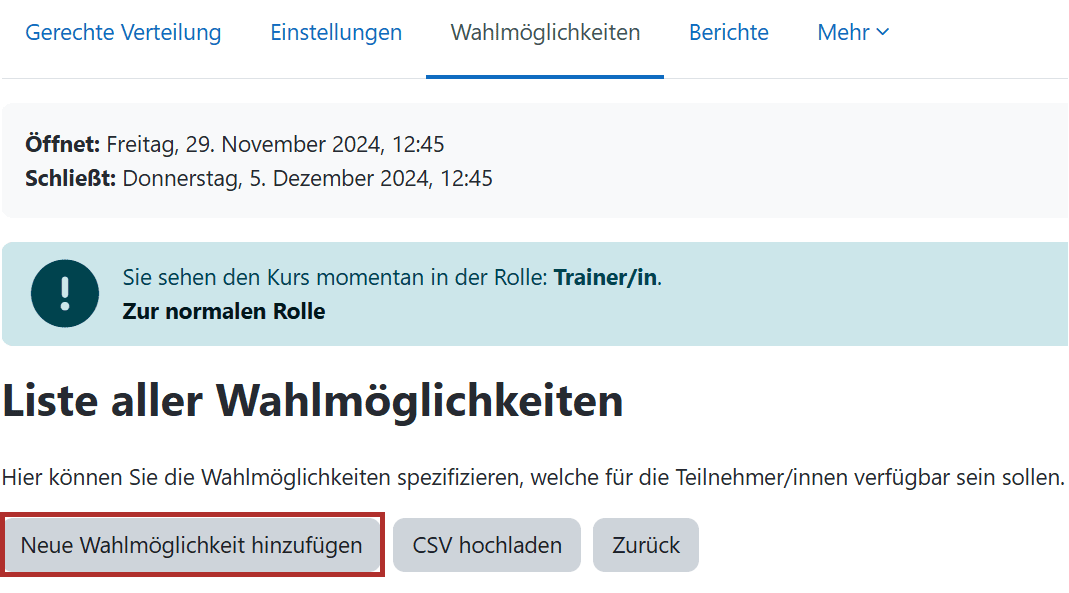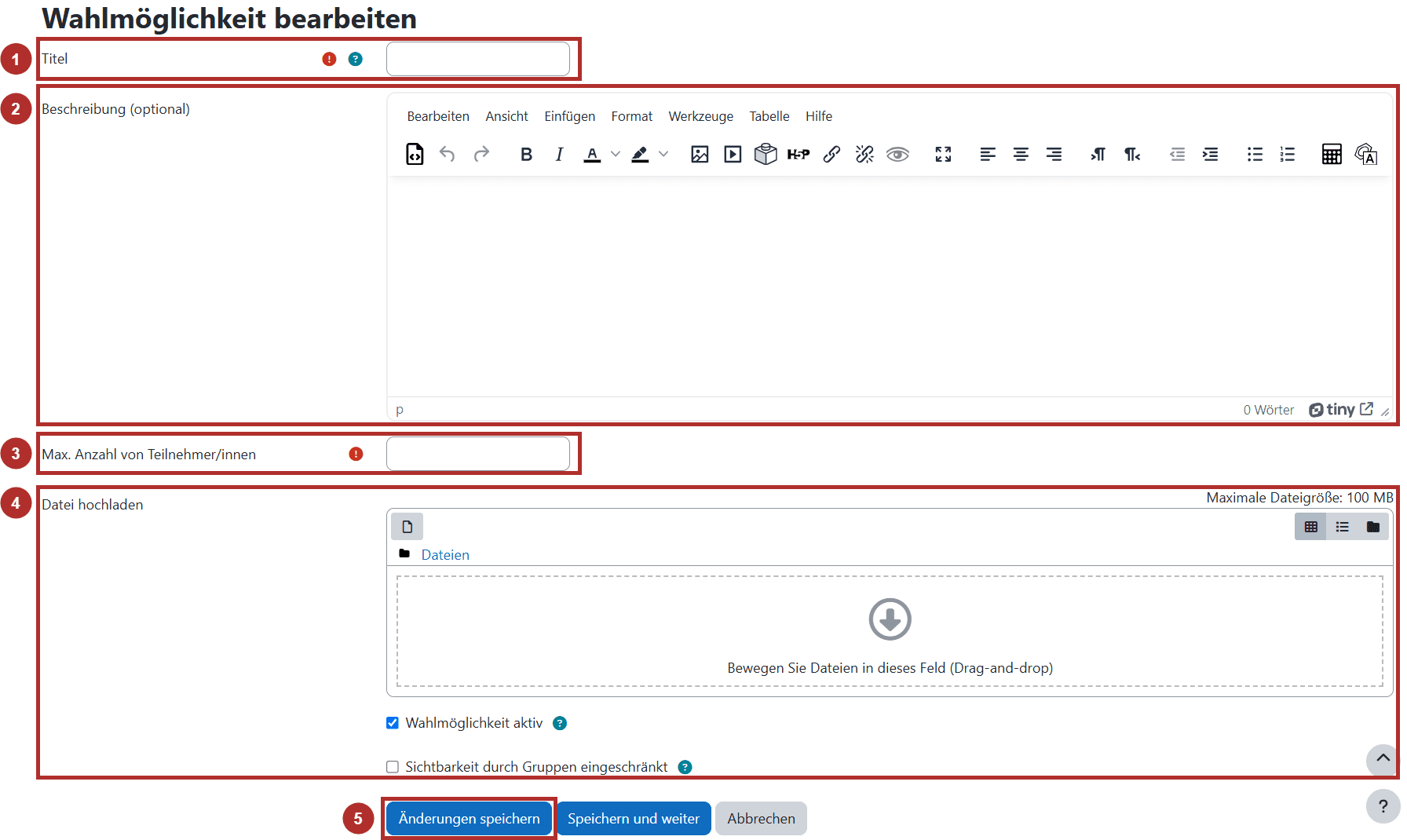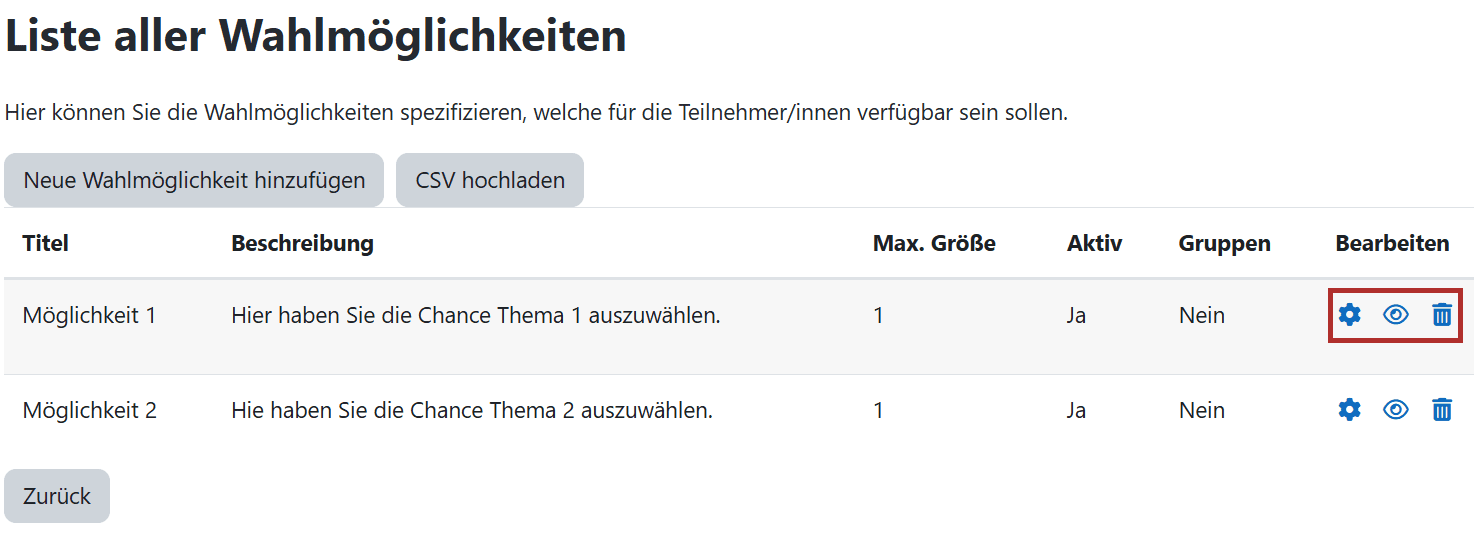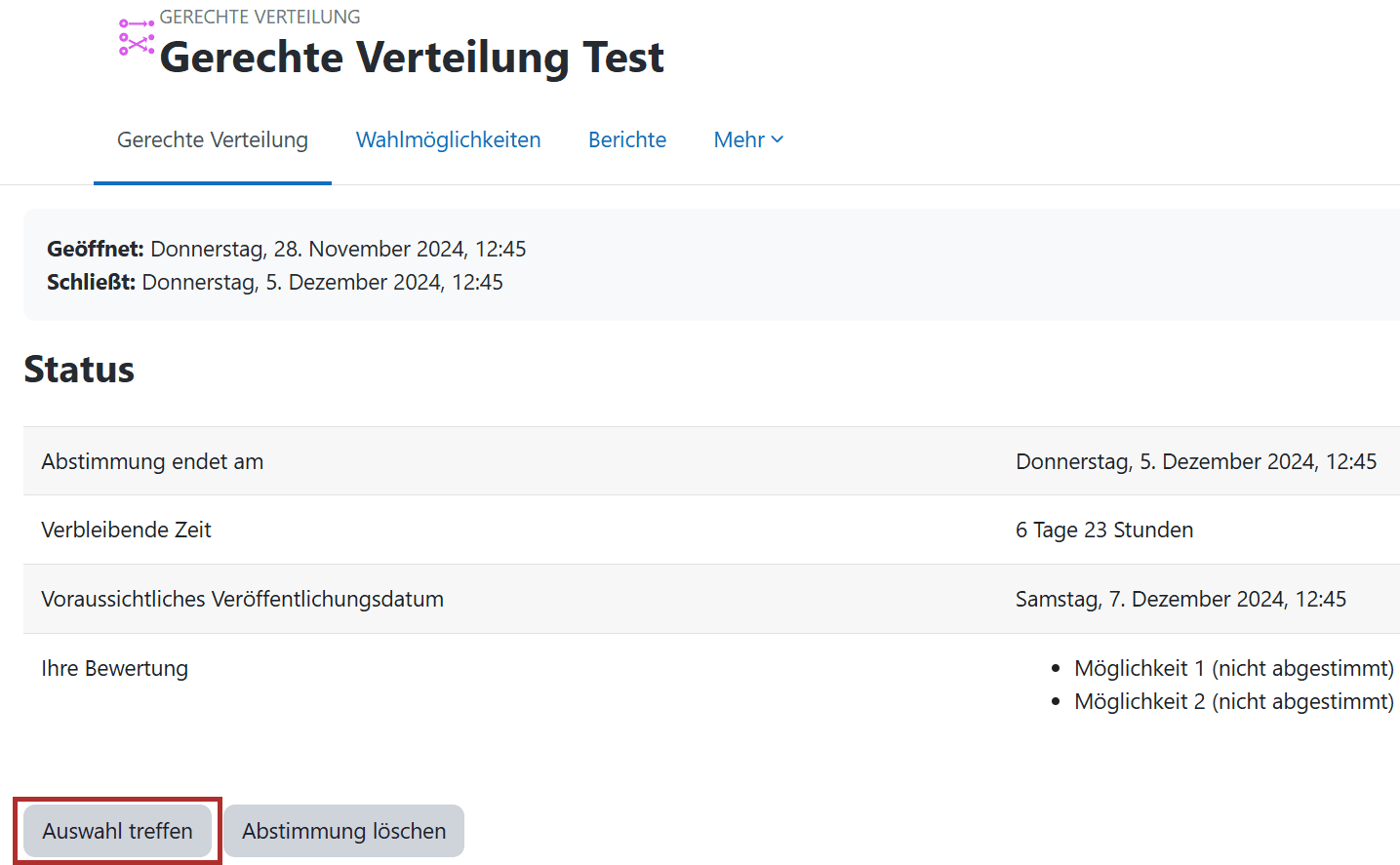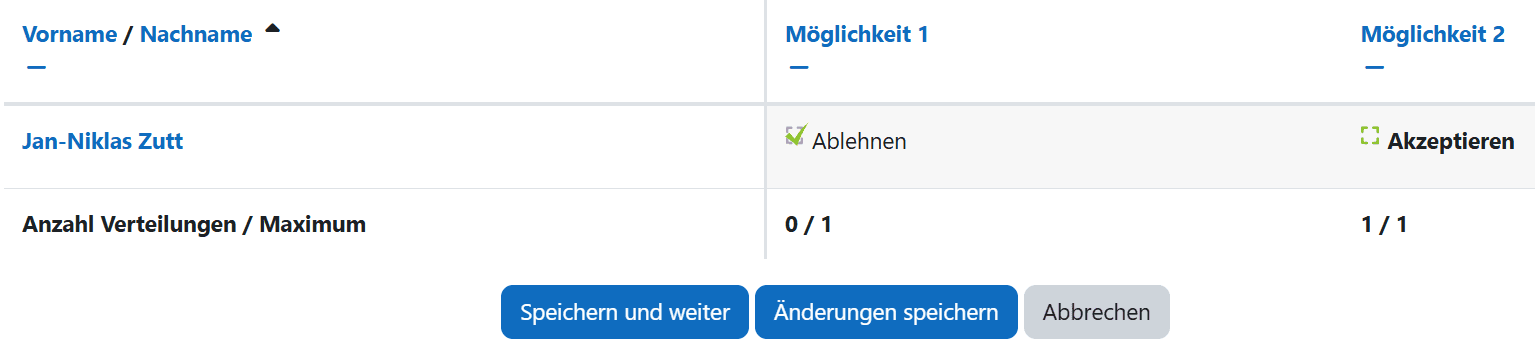Gerechte Verteilung
Mit dieser Aktivität können Sie einen Algorithmus nutzen, um Teilnehmer:innen nach einer Auswahl von Wahlmöglichkeiten automatisch nach deren Präferenzen aufteilen zu lassen. Den Studierenden können verschiedene Wahlmöglichkeiten geboten werden, über welche Sie abstimmen und die dann bei der Verteilung berücksichtigt werden. Beispielsweise können Sie die Aufteilung von Referatsthemen o. Ä. mithilfe dieser Funktion gestalten.
Hinweis: Alle Bilder, die in dieser Anleitung verwendet werden, sind Screenshots der Moodle-Oberfläche.
Einbinden einer Verteilung in Moodle
- Öffnen Sie als Trainer:in den gewünschten Kurs und aktivieren Sie zunächst den Bearbeitungsmodus, indem Sie in der rechten oberen Ecke auf den Button
Bearbeitenklicken.
- Klicken sie gewünschten Abschnitt auf
Aktivität oder Materialanlegen.
- Nutzen Sie die Funktion
Gerechte Verteilung.
Einstellungen vornehmen
Im Abschnitt Allgemeines vergeben Sie der Aktivität einen Namen (1) und ggf. eine Beschreibung. Wählen Sie aus den zur Verfügung stehenden Abstimmungsmodi (2):
-
Akzeptieren-Ablehnen: Teilnehmer:innen können für jede Wahlmöglichkeit mitJaoderNeinantworten.Akzeptieren-Neutral-Ablehnen: Zusätzlich können Teilnehmer:innen für jede Wahlmöglichkeit eine Neutrale Antwort abgeben.Likert-Skala: Teilnehmer:innen können zu jeder Wahlmöglichkeit auf einer Skala von 0 bis zu einer einstellbaren Zahl abstimmen. Höhere Zahlen zeigen die Präferenz.Punkte verteilen: Teilnehmer:innen können eine festzulegende Anzahl an Punkten auf die verschiedenen Wahlmöglichkeiten verteilen.Reihenfolge: Teilnehmer:innen ordnen die Wahlmöglichkeiten gemäß ihren Präferenzen.Check-Ja: Die Teilnehmer:innen können die Auswahlmöglichkeiten die sie präferieren durch Ankreuzen eines Kästchens wählen.
Anschließend geben Sie einen Zeitraum an, in dem die Abstimmung stattfindet (3). Und mit einem Häkchen legen Sie fest ob die Verteilung nach der Zeit automatisch vorgenommen werden soll, oder ob Sie diese zu gegebener Zeit selbst auslösen möchten.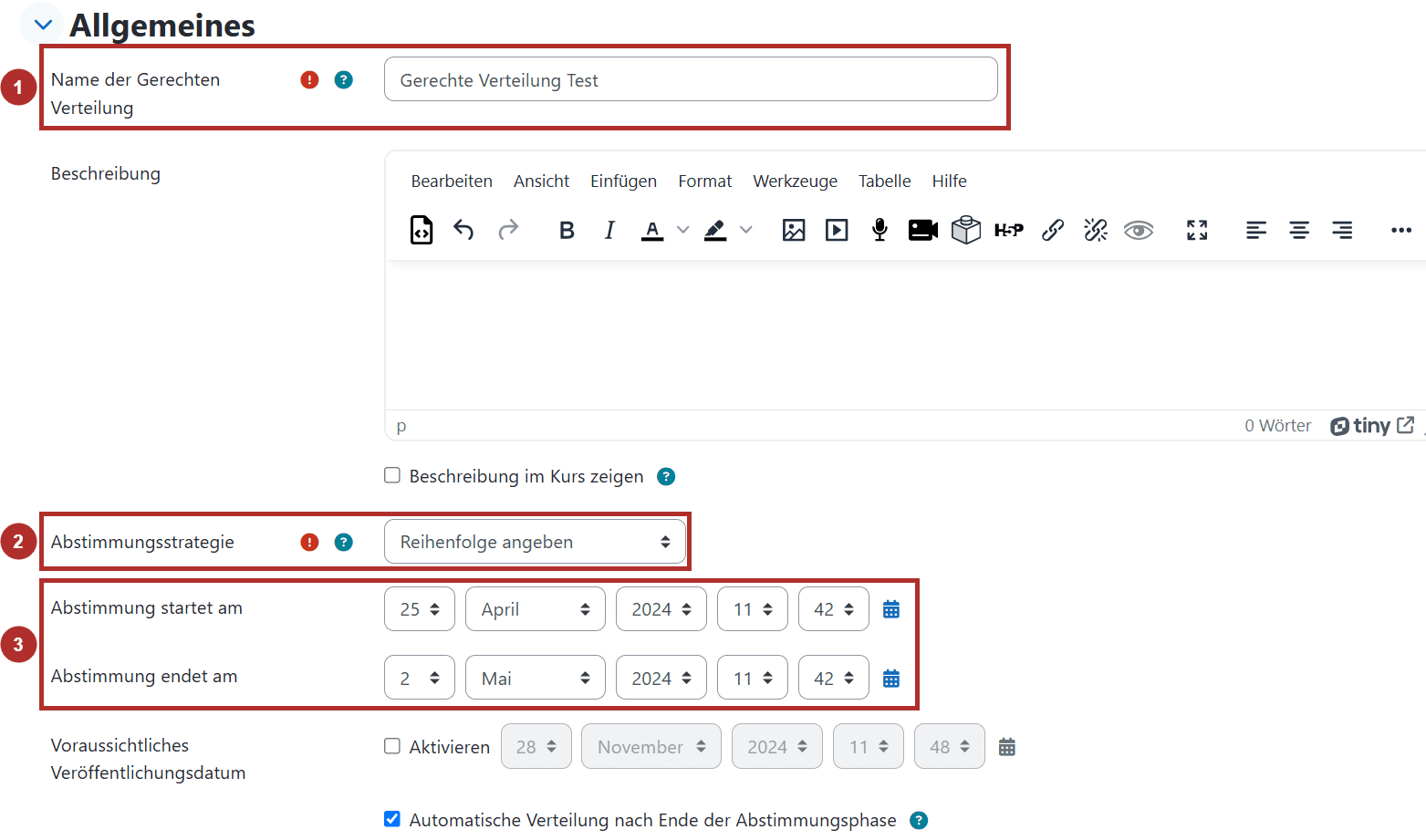
Im Abschnitt Strategie-spezifische Einstellungen können Sie spezifischere Einstellungen zum gewählten Abstimmungsmodus vornehmen. Beispielsweise bei Akzeptieren-Ablehnen die Zahl der abzulehnenden Möglichkeiten und den Standardwert. Im Modus Likert-Skala würden Sie an dieser Stelle die höchste Eingabemöglichkeit, im Modus Punkte verteilen die zu verteilende Punktzahl angeben.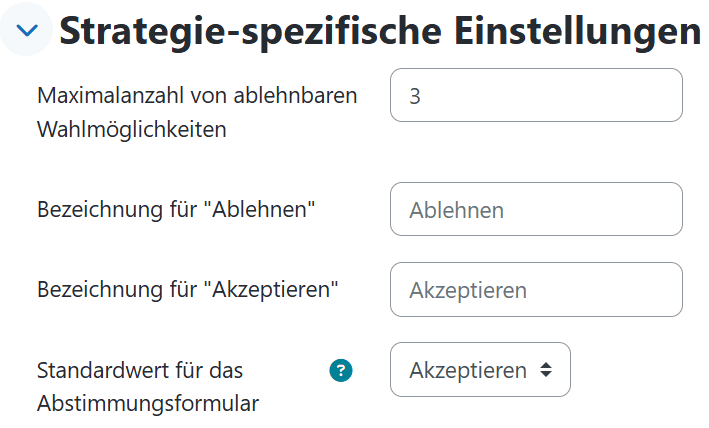
Zudem können Sie parallel zu anderen Aktivitäten Weitere Einstellungen vornehmen, Voraussetzungen für die Teilnahme hinzufügen und Kompetenzen verwenden. Bestätigen Sie Ihre Einstellungen mit Speichern und anzeigen.
Gerechte Verteilung nutzen
- Öffnen Sie die Aktivität. Sie finden in der Ansicht zunächst die (leere) Abstimmung und den Status. Sie können jetzt Wahlmöglichkeiten zur Abstimmung hinzufügen. Klicken Sie dazu auf
Wahlmöglichkeiten.
- Klicken Sie anschließend auf
Neue Wahlmöglichkeit hinzufügen.
- Anschließend geben Sie der Wahlmöglichkeit einen
Titel(1) und geben Sie an wie viele Teilnehmer:innen der Algorithmus dieser Möglichkeit maximal zuordnen soll (3). Sie können optional eineBeschreibung(2) und eineDatei(beispielsweise ein Bild oder eine PDF) (4) dazu hochladen. Bestätigen Sie mitÄnderungen speichern(5).
- Anschließend werden Ihnen alle bisher Erstellten Wahlmöglichkeiten aufgelistet. Sie haben die Möglichkeit diese zu bearbeiten, zu löschen und für die Abstimmung zu deaktivieren.
- Teilnehmer:innen haben nun die Möglichkeit im zuvor gewählten Zeitrahmen die Abstimmung zu nutzen.
- Je nach eingestelltem Abstimmungsmodus (hier
Check-Ja) treffen die Teilnehmer:innen nun eine Auswahl.
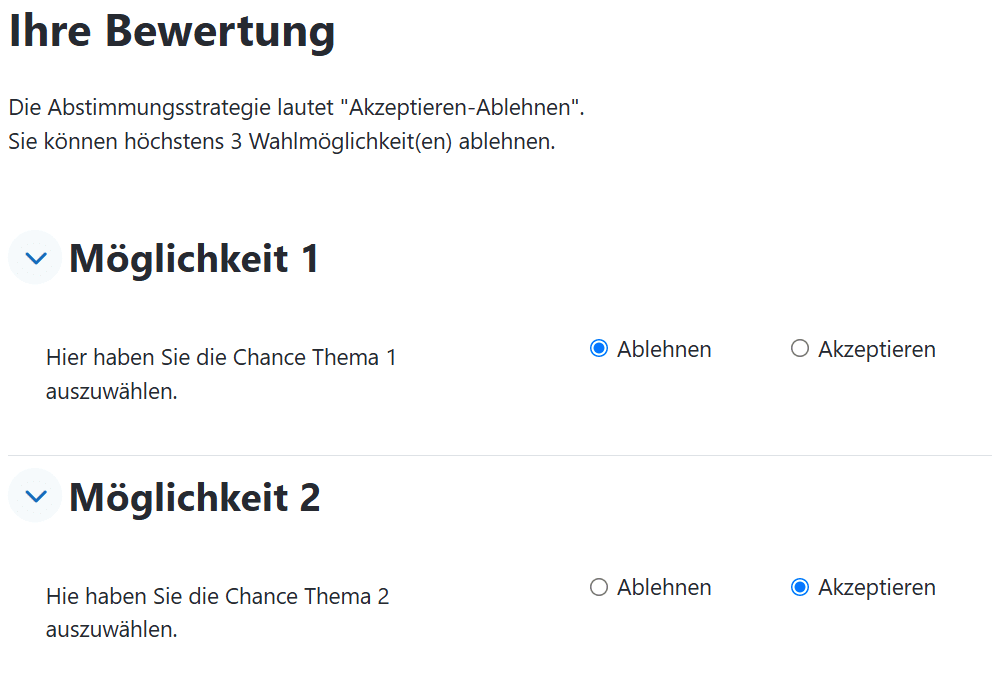
- Nach Ablauf der Abstimmungszeit können Sie als Trainer:in den Verteilungsalgorithmus starten, wenn Sie diesen in den Einstellungen nicht automatisch nach der Abstimmungszeit aktiviert haben.
VeröffentlichenSie anschließend die Verteilung oder lassen Sie diese zum zuvor eingestellten Termin automatisch veröffentlichen.
- Die Teilnehmer:innen sehen nun die Zuweisung, die Ihnen von der Verteilung erteilt wurde, wenn Sie die Aktivität öffnen.
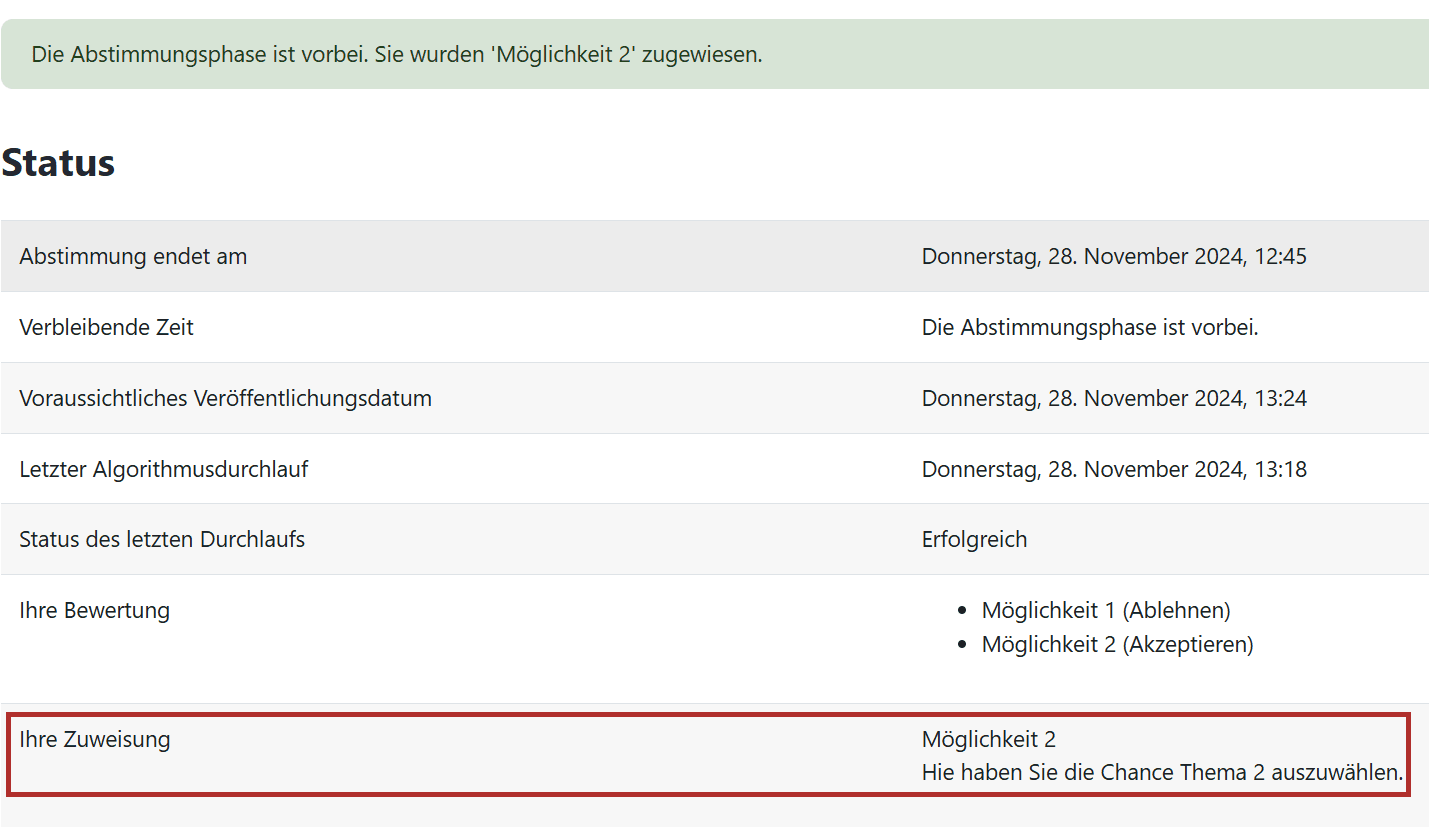
- Sie können die Zuteilung manuell ändern, indem Sie das
Formular für die manuelle Verteilung öffnen.
- Setzen Sie dort in der Zeile der entsprechenden Teilnehmer:innen das Häkchen bei der gewünschten Option und bestätigen Sie mit
Änderungen speichern. Sie sehen dort auch die Abstimmungswahl aller Teilnehmer:innen.