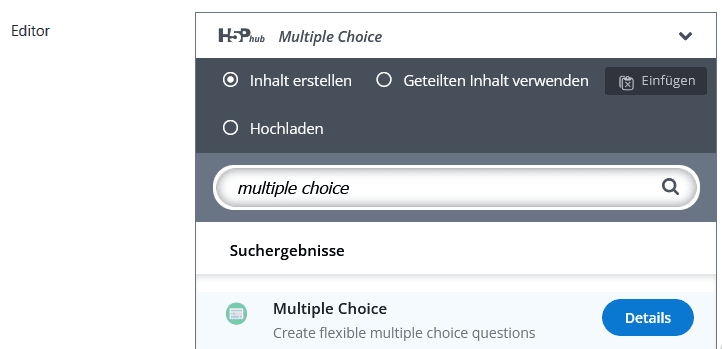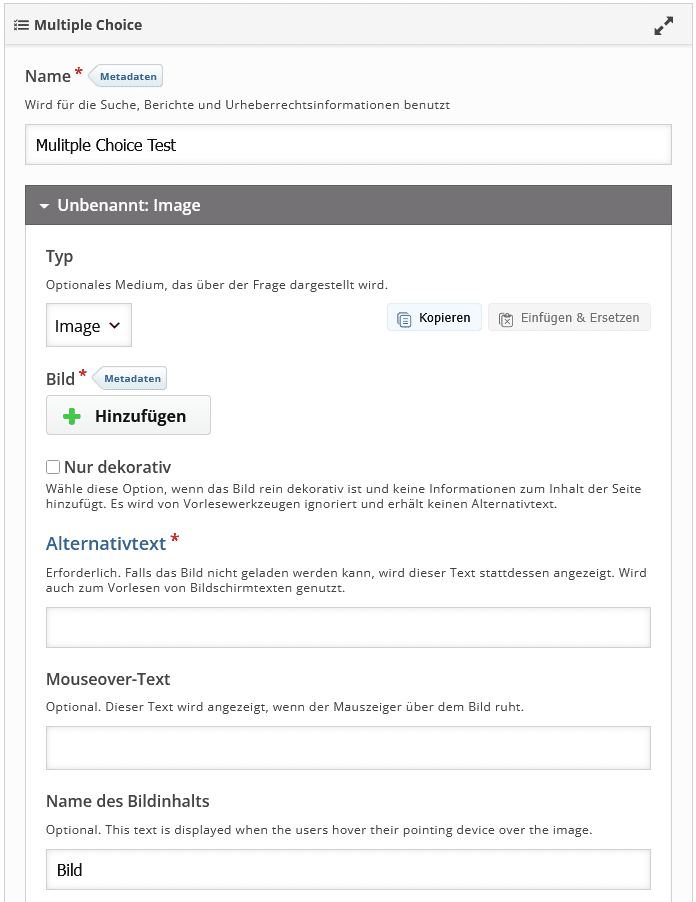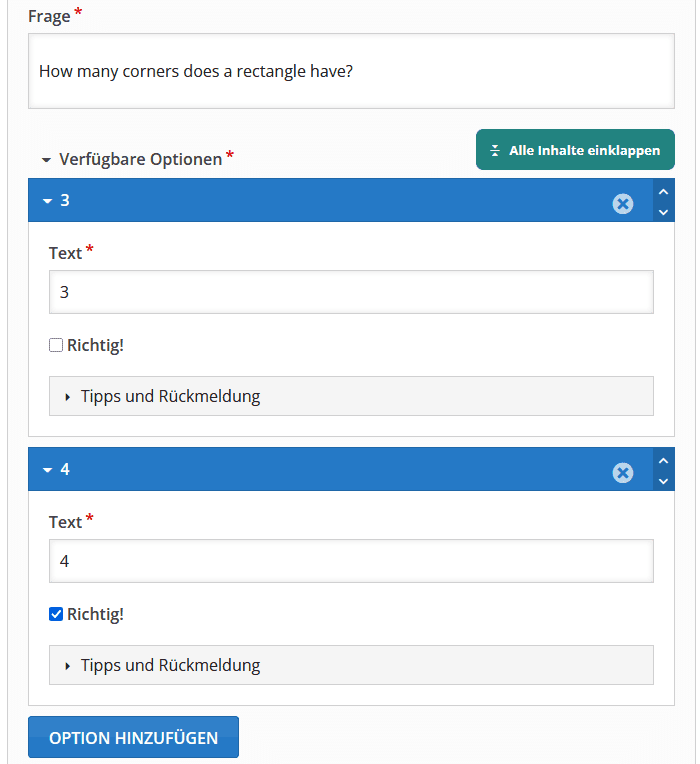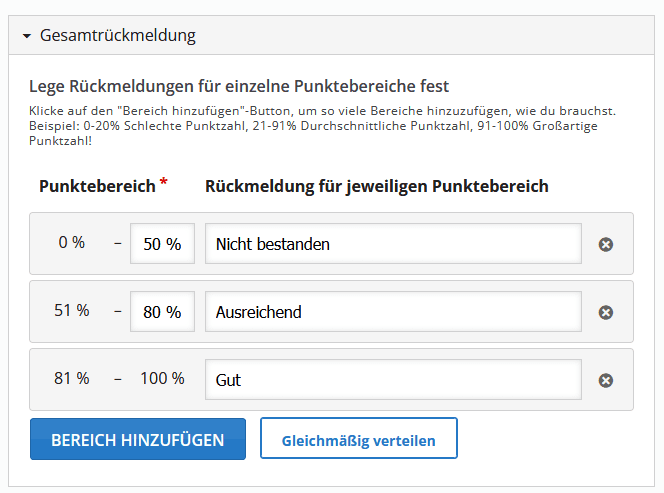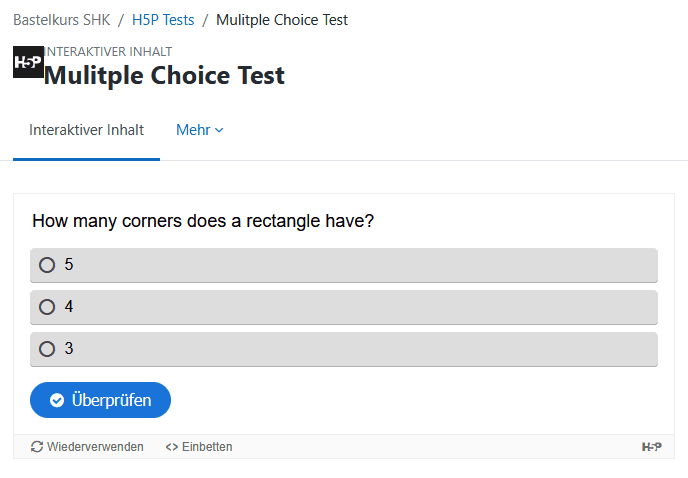Multiple Choice
Mit der beliebten Multiple-Choice-Funktion können mehrere Fragen mit unterschiedlich vielen Antwortmöglichkeiten eingestellt werden, welche bei der Beantwortung ausgewählt werden müssen. Dabei können eine, mehrere oder alle Möglichkeiten richtig sein. Damit kann schnell und einfach der Wissensstand der Studierenden getestet werden. Gleichzeitig erhalten diese durch die Feedback-Funktion sofort eine Einschätzung ihres Könnens. Dieses Verfahren kann schnell Faktenwissen abfragen, eignet sich jedoch nicht für kreative Textaufgaben.
Multiple Choice eignet sich vor allem für:
- Kurz-/ Zwischentests
- Prüfungsvorleistungen
- Abfragen des Wissensstandes der Gruppe
Aktivität hinzufügen
- Um eine H5P Aktivität in Ihren Kurs zu integrieren, aktivieren Sie zunächst den Bearbeitungsmodus, indem Sie den Regler oben rechts bewegen und damit das Bearbeiten einschalten.
- Scrollen Sie anschließend zu dem Abschnitt, in den Sie die Aktivität einbinden möchten und klicken Sie auf
Aktivität oder Material anlegen.
- Ein neues Fenster öffnet sich. Wählen Sie
Interaktiver Inhaltaus.
Einstellungen vornehmen
- Im Bereich
Editorwählen Sie im Dropdown-MenüMultiple Choice.
- Geben Sie dem Thema Ihrer ersten Frage einen
Namen, um eine grobe Einordnung zu schaffen.
Außerdem können Sie an dieser Stelle ein passendesBildoderVideoeinfügen. Dafür wählen sie beiTypdas jeweilige Medium aus, um es dann via+Hinzufügenhochzuladen. Schließlich kann einAlternativtextverfasst werden. Beschreiben Sie an dieser Stelle kurz Ihr Bild oder Video.
Achten Sie auf die korrekte Auswahl und das Urheberrecht der Bilder, wenn Sie Fotos aus dem Internet verwenden. Wählen Sie vorzugsweise lizenzfreie Abbildungen!
Fragen erstellen
- Im nun folgenden Feld können Sie ihre
Frageformulieren.
Danach sind bereits zweiverfügbare Optionenfür Antwortfelder offen. Hier tragen Sie dieAntwortentexteein. Setzen Sie einen Haken beiRichtig!um die korrekten Antworten zu markieren. Mit dem ButtonOption hinzufügenfügen Sie mehr Antwortfelder hinzu. Oben rechts jeder Option befindet sich außerdem die Möglichkeit, die Antwort zu löschenXoder diese in der Reihenfolge zu verschieben (Pfeiltasten).
Unter Tipps und Rückmeldung können Sie optional Hilfestellungen in Form von kleinen Texten verfassen (Bsp.: „Lesen Sie Kapitel x noch einmal!”, „Richtig! Gut gemacht!”, „Diese Antwort liegt nahe, ist jedoch nicht richtig.” etc.). Diese werden nach dem Beantworten der Fragen erscheinen. Der Tipp-Text steht jedoch direkt neben der Antwortmöglichkeit noch vor dem Beantworten.
Es kann immer nur eine Frage plus Antworten erstellt werden. Wenn Sie weitere Fragen einfügen möchten, müssen Sie entweder eine weitere Multiple Choice-Aktivität erstellen oder Sie nutzen direkt den Interaktiven Inhalt Quiz (Question Set) für mehrere Fragen.
- Im Reiter
Gesamtrückmeldungstellen Sie ein, welche Noten/Rückmeldungenin welchem Punktebereich entstehen würden. Sie können diese Felder auch frei lassen.
- Unter
Verhaltenseinstellungenfinden sich viele Einstellungsmöglichkeiten zur Darstellung der Frage gegenüber den Kursteilnehmenden. Die wichtigste hier istFrageart.Single Choicelässt nur eine Antwortauswahl zu,Multiple Choicemehrere.
Weitere Einstellungen
- Sie können Anschließend die typischen Einstellungsmöglichkeiten für Moodle-Aktivitäten vornehmen. Informationen zu
Verfügbarkeit,AbschlussbedingungenundWeiteren Einstellungenwie Gruppen entnehmen Sie bitte den jeweiligen Anleitungen. - Schließen Sie die Aktion ab, indem Sie auf
Speichern und anzeigenklicken. - Nun können Sie ihre Multiple-Choice-Frage anwenden/testen: