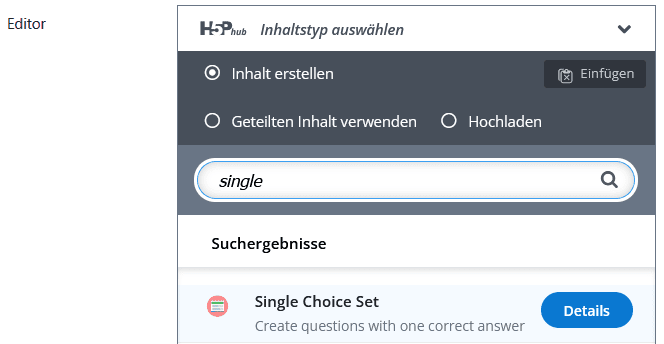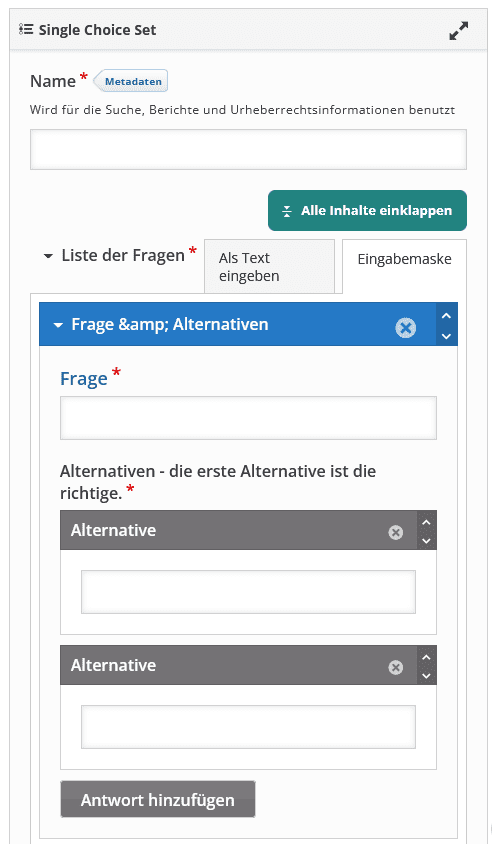Single Choice Set
Mithilfe eines Single Choice Sets können Sie ein einfaches Quiz erstellen, bei welchem es pro Frage nur eine richtige Antwort gibt. Auf diese Weise können Sie Kenntnisse der Kursteilnehmenden beispielsweise zu Begriffen oder Konzepten abfragen und ihnen direktes Feedback geben, welches mit Soundeinstellungen und einem Fortschrittsbalken den Lernfortschritt unterstreicht. Dieser Inhaltstyp kann auch in den Inhaltstypen Presentation, Interaktives Video oder Quiz integriert werden.
Aktivität hinzufügen
- Um eine H5P Aktivität in Ihren Kurs zu integrieren, aktivieren Sie zunächst den Bearbeitungsmodus, indem Sie den Regler oben rechts bewegen und damit das Bearbeiten einschalten.
- Scrollen Sie anschließend zu dem Abschnitt, in den Sie die Aktivität einbinden möchten und klicken Sie auf
Aktivität oder Material anlegen.
- Ein neues Fenster öffnet sich. Wählen Sie
Interaktiver Inhaltaus.
- Um eine H5P Aktivität in Ihren Kurs zu integrieren, aktivieren Sie zunächst den Bearbeitungsmodus, indem Sie den Regler oben rechts bewegen und damit das Bearbeiten einschalten.
Einstellungen vornehmen
- Wählen Sie anschließend den Inhaltstypen aus, indem Sie
Quizin die Suchleiste eingeben.
- Es öffnen sich neue Einstellungen. Geben Sie dem H5P Inhalt zunächst einen
Namen. Dieser erscheint später als Bezeichnung der Aktivität.
Anschließend können Sie um Dropdown-Bereich Liste der Fragen nacheinander die Fragen und zugehörigen Antworten/Alternativenangeben. Jeweils die erste Antwort wird als richtig angesehen.
Weiter unten finden Sie den ButtonFrage hinzufügenfür weitere Fragen. -
Je nachdem wie viel Prozent der korrekten Wörter ausgewählt wurden, können unterschiedliche Rückmeldungen gegeben werden. Sobald mehrere Bereiche existieren, kann der
Punktebereichtbeliebig eingeteilt werden. In das Textfeld neben dem Punktebereich kann die gewünschte Rückmeldung eingetragen werden. MitBereich hinzufügenkönnen weitere Bereiche angelegt werden.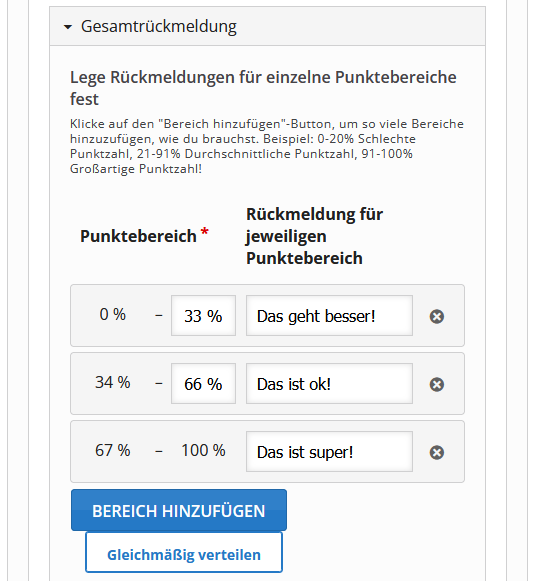
-
Unter
Verhaltenseinstellungenkönnen Sie die Zeit einstellen, bis die nächste Frage angezeigt und welche Rückmeldung den Kursteilnehmende bei der Bearbeitung der Fragen gegeben werden soll. UnterBezeichnungen und Beschriftungenkönnen Sie Einfluss auf das inhaltliche Design nehmen, indem Sie die Texte, die bei Bearbeitung der Aufgabe standardmäßig angezeigt werden, verändern können.
Weitere Einstellungen
- Sie können Anschließend die typischen Einstellungsmöglichkeiten für Moodle-Aktivitäten vornehmen. Informationen zu
Verfügbarkeit,AbschlussbedingungenundWeiteren Einstellungenwie Gruppen entnehmen Sie bitte den jeweiligen Anleitungen. - Schließen Sie die Aktion ab, indem Sie auf
Speichern und anzeigenklicken. - Nun können Sie ihr Quiz anwenden/testen