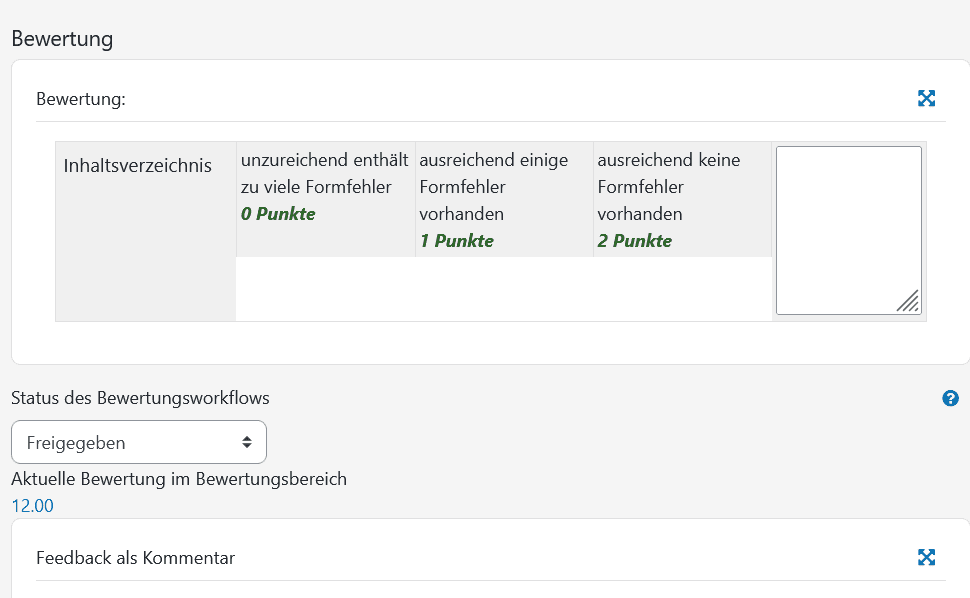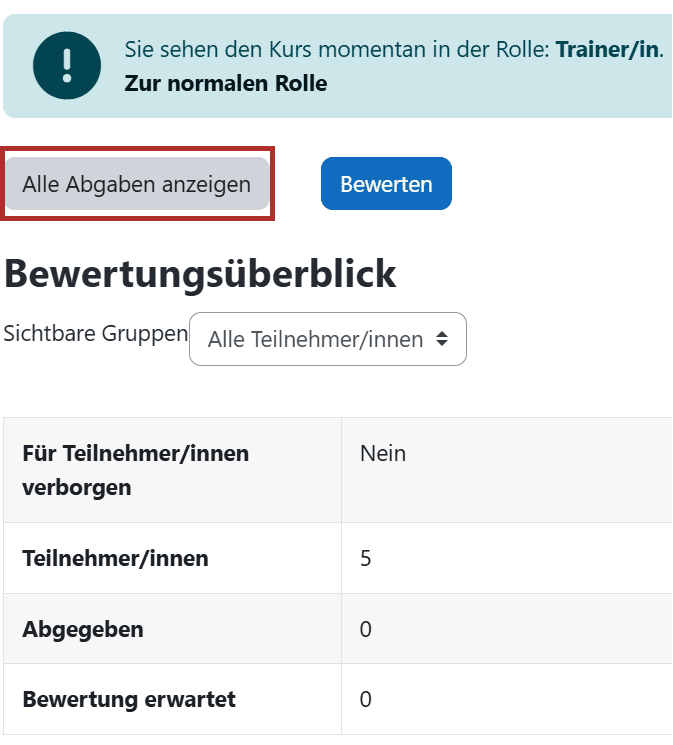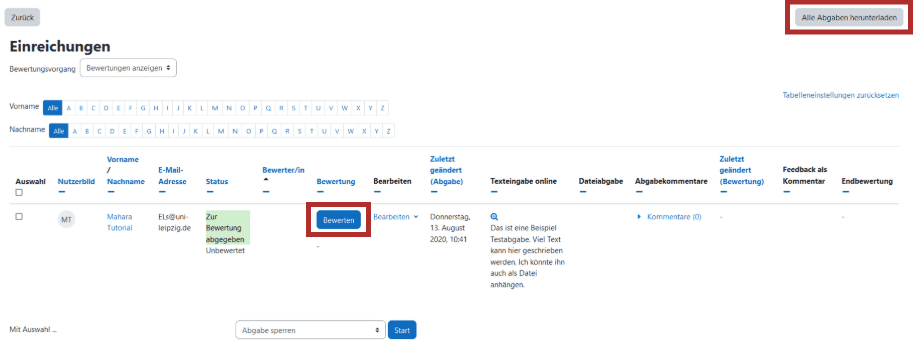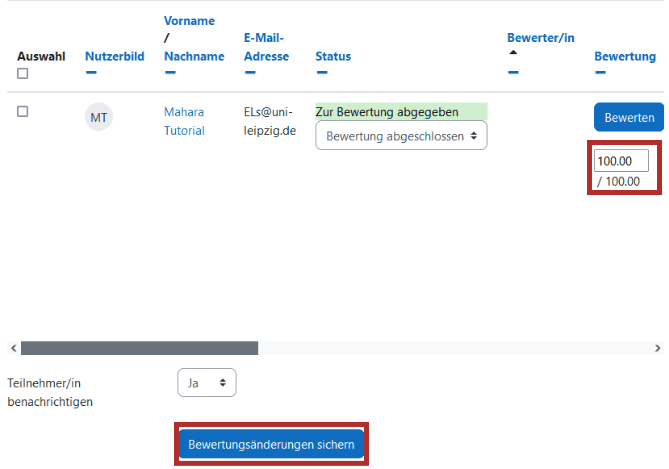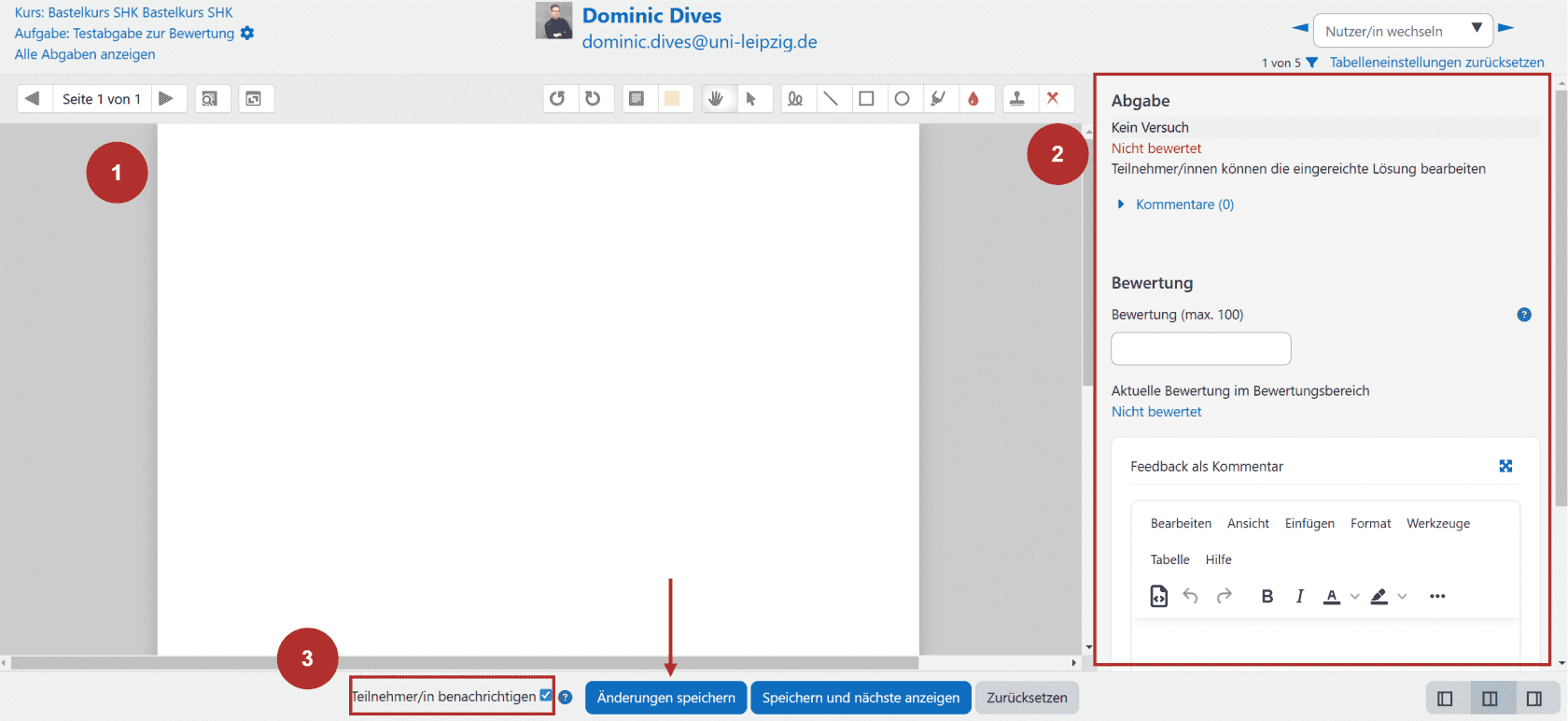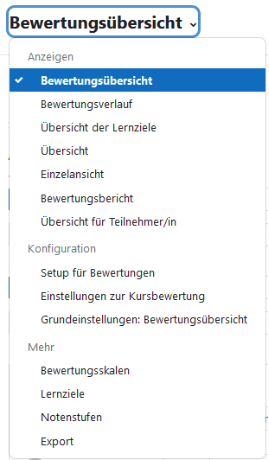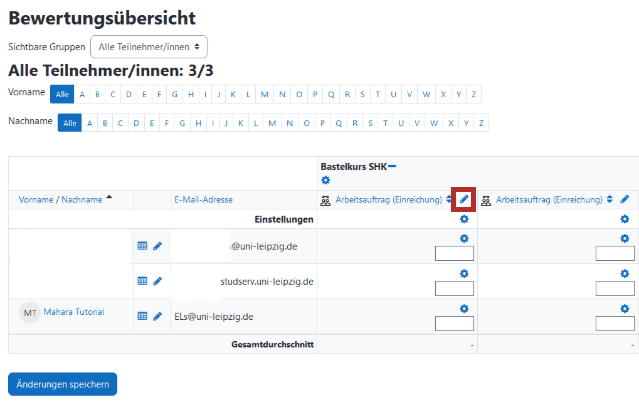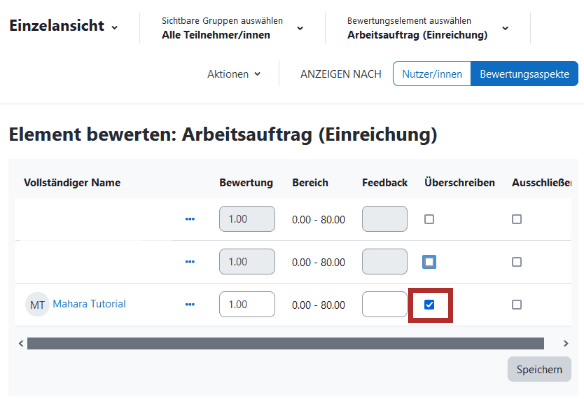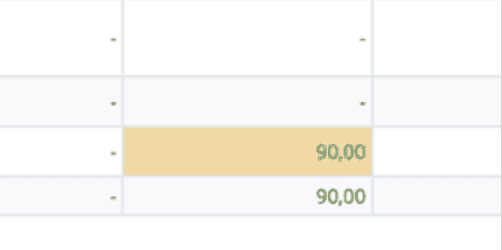Bewertungen
Bewertungen geben Ihnen die Möglichkeit, die Aktivitäten der Teilnehmenden Ihres Kurses anhand einer Punkt- oder einer Leistungsskala zu beurteilen. Ihre Bewertungen, Kommentare oder Anmerkungen zu den eingereichten Leistungen können Sie dabei unkompliziert an die Teilnehmenden zurückmelden. Bewertungen werden in Moodle anhand von Bewertungsskalen (standardmäßig numerisch von 0 bis 100) vorgenommen. Sie haben aber auch die Möglichkeit, eine eigene Skala zu definieren. Weitere Informationen über die Nutzung von Bewertungsskalen in Moodle finden Sie unter: Moodle - Bewertungsskalen.
Alle Bewertungen der Kursteilnehmenden werden in der Bewerter:innenübersicht des Kurses gespeichert. Hier können Sie sich problemlos einen Überblick über alle eingetragenen Einzelbewertungen sowie über die Gesamtbewertungen des Kurses verschaffen.
Bewertungen in Moodle können z. B. genutzt werden für:
- Die übersichtliche Organisation von Aktivitäts- und Leistungsbewertungen in Ihrem Kurs, auch bei einer großen Anzahl von Teilnehmer:innen.
- Eine unkomplizierte Rückmeldung von Aktivitäts- und Leistungsergebnissen an die Teilnehmer:innen.
Bewertungen in der Aktivität Aufgabe vornehmen
- Klicken Sie auf der Kursseite auf die zu bewertende Aktivität.
- Auf der folgenden Seite können Sie u. a. sehen, wie viele Abgaben vorliegen und wie viele Abgaben auf eine Bewertung warten. Klicken Sie auf
Alle Abgaben anzeigen, um auf die Bewertungsseite zu gelangen. - Auf der folgenden Bewertungsseite finden Sie eine Liste der Teilnehmer:innen samt Informationen zu deren Abgaben.
Oberhalb der Liste können Sie im Auswahlmenü den BewertungsvorgangAlle Abgaben herunterladenwählen, um die Einreichungen der Teilnehmer:innen lokal zu sichern. Dies kann vor allem dann sinnvoll sein, wenn die Abgaben umfangreich sind und Sie diese in Ruhe bewerten wollen. Wenn Sie sich die Abgabe einer bestimmten Person genauer ansehen, kommentieren und bewerten wollen, klicken sie auf den roten ButtonBewertungin der Zeile der entsprechenden Teilnehmer:in.
Sie können die Ansicht der Einreichungen im BereichOptionenfiltern.
Wenn Sie die CheckboxSchnellbewertungaktivieren, können Sie die Bewertungen direkt in der Tabelle vornehmen. Dies kann dann sinnvoll sein, wenn Sie die Bewertungen schon getroffen haben und diese nur eintragen wollen.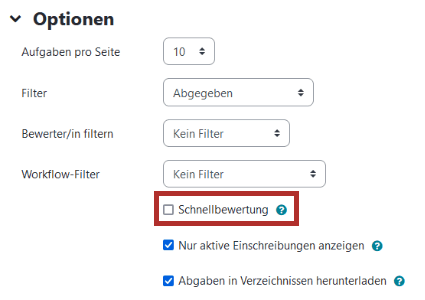
Wenn Sie die Schnellbewertung aktiviert haben, können Sie die Bewertung in ein Eingabefeld in der Tabellenzeile eintragen. Bestätigen Sie anschließend mit
Bewertungsänderungen sichern. - Sie gelangen dann auf eine weitere Seite, auf der Ihnen Details über die jeweilige Abgabe angezeigt werden. Wenn Sie auf der vorangegangenen Seite den roten Button
Bewertunggewählt haben, gelangen Sie auf eine weitere Seite, auf der Sie die Abgabe einer bestimmten Teilnehmer:in genauer ansehen können.
[1] Im Falle einer Abgabe per Datei-Uploads finden Sie im zentralen Bereich des Bildschirms die Einreichung der Kandidat:in. Hier haben Sie durch die Leiste im oberen Rand die Möglichkeit, Anmerkungen direkt in das zu bewertende Dokument einzutragen.
[2] Im rechten Bildschirmbereich finden Sie Informationen zur Abgabe der Kandidat:in. Weiterhin haben Sie die Möglichkeit, eine Bewertung einzugeben, per Kommentar ein Feedback an die Teilnehmer:in zurückzumelden.
[3] In der Checkbox im unteren Rahmen können Sie darüber hinaus wählen, ob die Kandidat:in automatisch per E-Mail über die Bewertung informiert werden soll. - Klicken Sie, wenn Sie mit Ihrer Bewertung fertig sind, abschließend auf den Button „Änderungen speichern“. Wenn Sie auf den Button „Speichern und nächste anzeigen“ klicken, wird die Bewertung gespeichert und die Bewertungsseite der nächsten Person in der Liste aufgerufen.
Bewertungsübersicht des Kurses aufrufen und Bewertungen überschreiben
- Wählen Sie in der oberen Leiste Ihrer Kursseite den Punkt
Bewertungenaus.
- Öffnen Sie im Dropdown-Menü nun die
Bewertungsübersichtwenn diese nicht schon ausgewählt ist.
- In der Bewertungsübersicht werden Ihnen alle Aktivitäten, Teilnehmer:innen und Bewertungen sowie der jeweilige Gesamtdurchschnitt innerhalb des Kurses in einer Tabelle angezeigt. Sie können in der Tabelle Bewertungen vornehmen. Möchten Sie eine spezifische Bewertung eintragen oder überschreiben, wechseln Sie von der Bewertungsübersicht in die Einzelansicht einer Aktivität, indem sie auf das
Stift-Symbolhinter der entsprechenden Aktivität klicken.
-
Auf der folgenden Seite haben Sie die Möglichkeit, Bewertungen zu überschreiben. Aktivieren Sie dafür die entsprechende
Checkboxin der Spalte Überschreiben. Sobald die Checkbox aktiviert ist, erscheinen in der Zeile der Bewertungstabelle zwei Eingabeboxen. In die erste Box tragen Sie die jeweilige Bewertung ein, in die zweite Box können Sie ein Feedback an die Teilnehmer:in eintragen. Klicken Sie aufSichernum die geänderten Bewertungen zu übernehmen. -
Wenn Sie aus der Einzelansicht über die Auswahlleiste am oberen Rand zur Bewertungsübersicht zurückwechseln, sind alle
Bewertungen, die Sie überschrieben haben, in der Bewertungstabelle gelb hervorgehoben.
Beachten Sie, dass die Teilnehmer:innen auf diesem Weg nicht wie bei dem Bewertungsvorgang in der Aufgabe informiert werden.
Rubriken
Rubriken sind eine Erweiterung von Bewertungsmethoden um bestimmte Kriterien. Eine Rubrik kann mehrere Kriterien beinhalten und aus allen Kriterien-Bewertungen wird dann ein Gesamtwert berechnet. Ein Beispiel wäre die Rubrik Formalia mit den Kriterien: Inhaltsverzeichnis, Gliederung, Zitation und Literaturverzeichnis.
Die Verwendung von Rubriken eignet sich besonders in der Aktivität Aufgabe.
Auf der Konfigurationsseite der Aufgabe klappen Sie den Abschnitt Erweiterte Bewertungen auf. Im Auswahlmenü Bewertungsmethode wählen Sie die Option Rubriken aus.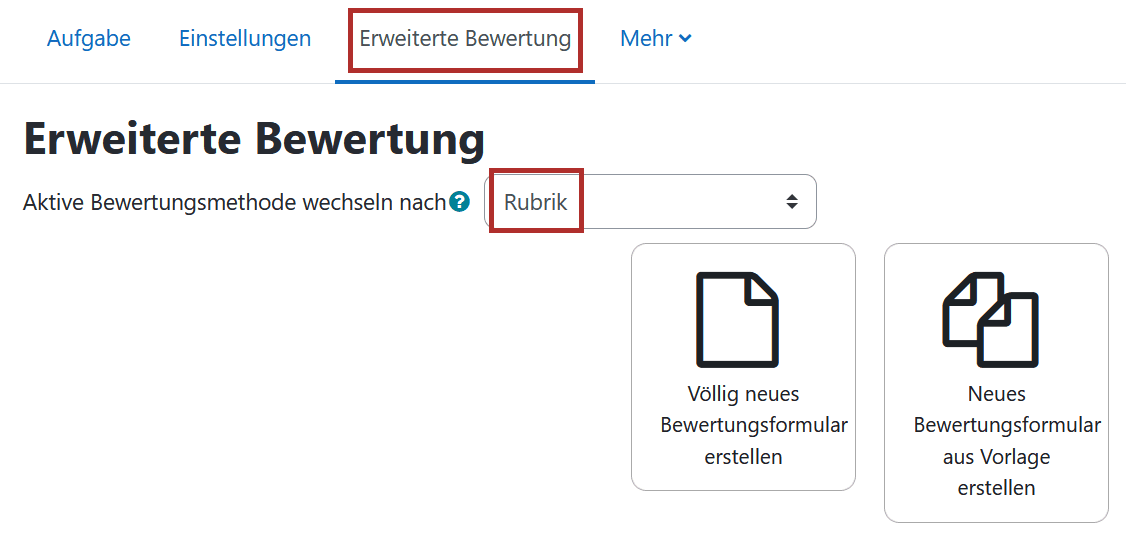
Rubriken erstellen
Sollten Sie noch keine Rubriken erstellt haben, können Sie das mit Klick auf Völlig neues Bewertungsformular erstellen Rubriken erstellen. Vergeben Sie einen Namen und erstellen Sie ggf. eine Beschreibung für die Rubrik.
Darunter legen Sie die einzelnen Kriterien fest. 
Erstellen Sie zunächst ein Kriterium, bspw. Inhaltsverzeichnis. Vergeben Sie dann bei den Leveln Punkte für die Qualität dieses Kriteriums. Sie können die Punktzahlen nach Bedarf anpassen und auch weitere Level hinzufügen.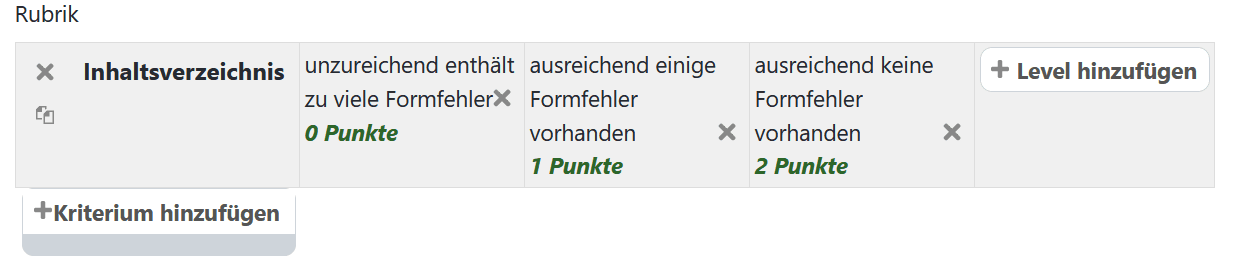
Unter der Erstellungsmaske können Sie umfangreiche Optionen bearbeiten. Empfehlenswert ist die Aktivierung der Checkbox Nutzer/innen erlauben, eine Vorschau auf die im Modul benutzte Rubrik zu bekommen, damit die Prüflinge bereits vor dem Einreichen eine Vorstellung der Bewertung erhalten können.
Sichern Sie Ihre Eingaben am Ende der Seite mit Rubrik speichern und fertigstellen. Erstellte Rubriken können auch als Vorlage weitergegeben werden.
Innerhalb der Bewertung in der Aufgabe erscheint die Rubrik mit ihren Kriterien am rechten Rand. In das freie Feld rechts neben den Leveln können Sie die zu erreichende Wertung einfügen.