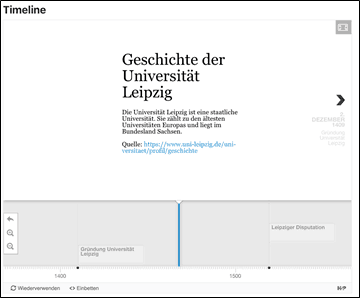Timeline
Mithilfe des Timeline Tools können interaktive Zeitleisten erstellt werden. So können Studierende das gelernte Wissen direkt interaktiv anwenden. Sie können eine Abfolge von Ereignissen in chronologischer Reihenfolge anordnen. Zu jeder Aktivität können Sie Bilder und Texte hinzufügen. Sie können auch Elemente aus verschiedenen sozialen Medien einbinden.
Das Tool ist sehr einfach zu bedienen und erzielt mit wenig Aufwand schnell Ergebnisse.
Aktivität hinzufügen
- Um die H5P Aktivität
Timelinein Ihren Kurs zu integrieren, aktivieren Sie zunächst den Bearbeitungsmodus, indem Sie den Regler oben rechts bewegen und damit das Bearbeiten einschalten.


- Scrollen Sie anschließend zu dem Abschnitt, in den Sie die Aktivität einbinden möchten und klicken Sie auf
Aktivität oder Material anlegen.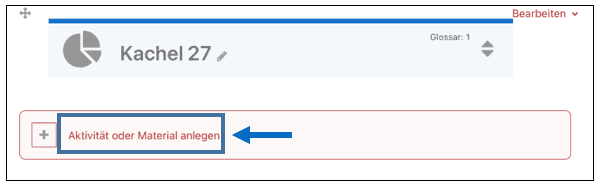
- Ein neues Fenster öffnet sich. Wählen Sie
Interaktiver Inhaltaus.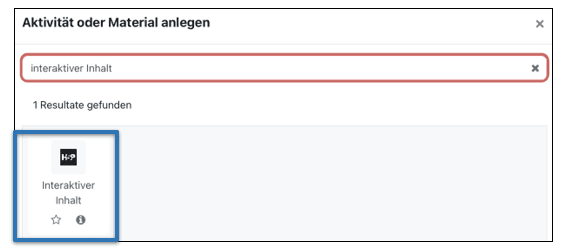
Einstellungen vornehmen
- Anschließend öffnet sich eine neue Übersicht. Sie haben die Möglichkeit, den Inhalt zu beschreiben.
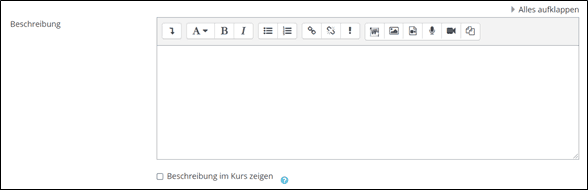
- Wählen Sie anschließend den Inhaltstypen aus, indem Sie
Timelinein die Suchleiste eingeben.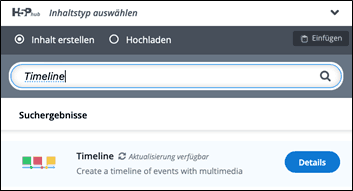
- Es öffnen sich neue Einstellungen. Geben Sie dem H5P Inhalt zunächst einen Namen. Dieser erscheint später als Bezeichnung der Aktivität.

- Nun können Sie Ihrem Zeitstrahl eine Überschrift sowie einen Inhaltstext hinzufügen.
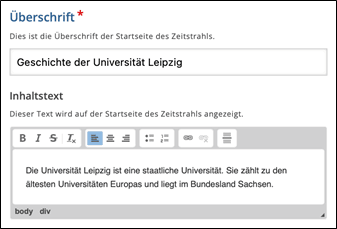
- Anschließend stellen Sie ein, ob ein zoomen des Zeitstrahls möglich sein soll indem sie einen Zoomwert angeben.
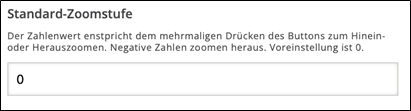
- Wenn Sie möchten, können Sie ein Hintergrundbild einfügen und den Raum zwischen Zeitstrahl und der zugehörigen Textinformation einstellen.
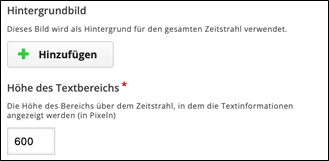
- Weiterhin können Sie Medien zur Startseite hinzufügen.
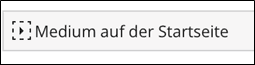
- Geben Sie nun die Daten für Ihren Zeitstrahl ein.
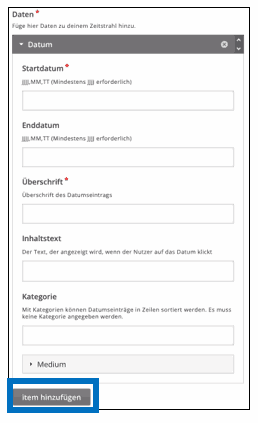
- Wenn Sie ein weiteres Datum hinzufügen möchten, klicken Sie auf
Item hinzufügen. Möchten Sie die Aktivität bewerten nachdem die Kursteilnehmer*innen diese genutzt haben, geben Sie unter Bewertung Ihre Parameter an.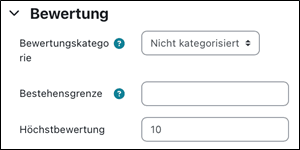
- Außerdem können Sie weitere Einstellungen zu Voraussetzungen, Aktivitätsabschluss und Kompetenzen festlegen.
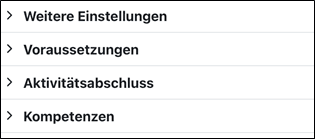
- Nachdem Sie alle Einstellungen vorgenommen haben, klicken Sie auf
Speichern und anzeigen.
- Ihre Timeline erscheint wie folgt: