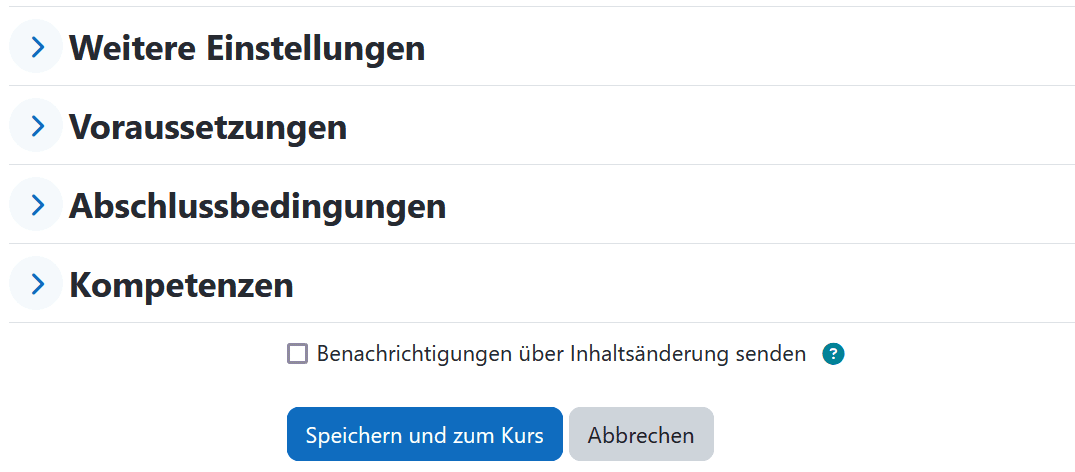Text- und Medieninhalte
Die Aktivitäten Text- und Medienfeld und Textseite ermöglichen Ihnen, eine große Auswahl von textlichen, sowie multimedialen Inhalten in Ihrem Kurs darzustellen. Die Aktivitäten können Texte, Bilder, Audiodateien, Links und eingebetteten Code, wie z. B. Google Maps enthalten.
Laden Sie bitte keine Videos über die Multimedia-Funktionen direkt hoch. Um Videos einzubetten, nutzen Sie bitte zunächst die Opencast-Schnitstelle, da das direkte Hochladen in Moodle zu Problemen mit der Systemstabilität führen kann!
- Das
Text- und Medienfeldist gedacht um Texte und Multimedia auf der Kursseite anzuzeigen. Sie können das Text- und Medienfeld auch verwenden, um eine Liste von Aktivitäten mit Zwischentiteln oder Bildern zu unterteilen, um ein Audiodatei direkt eingebettet in der Kursseite anzuzeigen oder um eine kurze Beschreibung in einen Kursabschnitt einzufügen.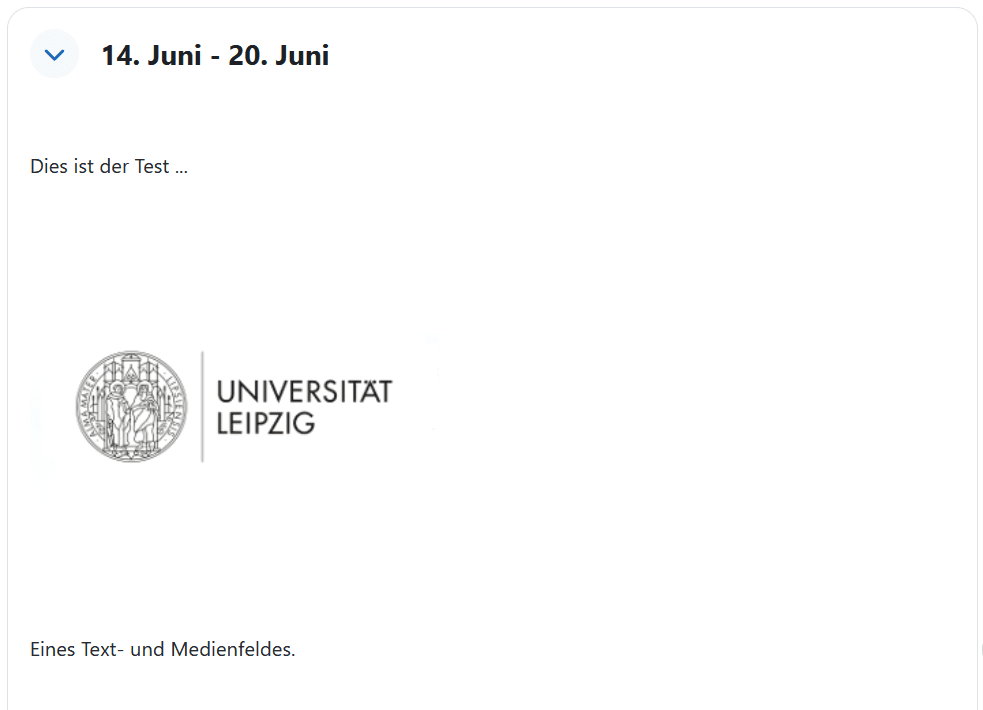
- Die
Textseiteist vor Allem für umfangreichere Inhalte vorgesehen, die Sie aus Platzgründen nicht direkt in der Kursübersicht anzeigen lassen möchten. Als Alternative können Sie auch die Aktivität Buch nutzen, um Inhalte auf mehreren Seiten verteilt und gegliedert darzustellen. Teilnehmer öffnen eine Textseite durch Klick auf die Aktivität.
Eine Aktivität erstellen
- Navigieren Sie in den gewünschten Kurs und klicken Sie auf
Bearbeiten, um den Bearbeitungsmodus zu aktivieren.
- Klicken sie im gewünschten Abschnitt auf
Aktivität oder Material anlegen.
- Wählen Sie die gewünschte Aktivität aus der Liste aus und klicken Sie diese zum Hinzufügen an. Sie können ein Suchfeld nutzen um die Auswahl zu filtern.

Inhalt hinzufügen
- Vergeben Sie zunächst einen
Titel/Namen. - Bei
Textseitenkönnen Sie zusätzlich eine kurzeBeschreibungvergeben, die Sie in der Kursübersicht anzeigen lassen können (Beschreibung im Kurs zeigen). - Sie können nun einen Text, Medien wie Bilder oder Podcasts hinzufügen oder auch externe Anwendungen wie Links mittels des Texteditors einfügen. Nutzen Sie die Felder
Textbzw.Seiteninhalt. Beachten Sie unsere Anleitung zum TinyMCE-Editor.
Beachten Sie bei externen Medien die Urheberrechte.
- Im Anschluss können Sie
Weitere Einstellungenvornehmen undVoraussetzungen,AbschlussbedingungensowieKompetenzenbearbeiten. - Klicken Sie schließlich auf
Speichern und zum Kurs.