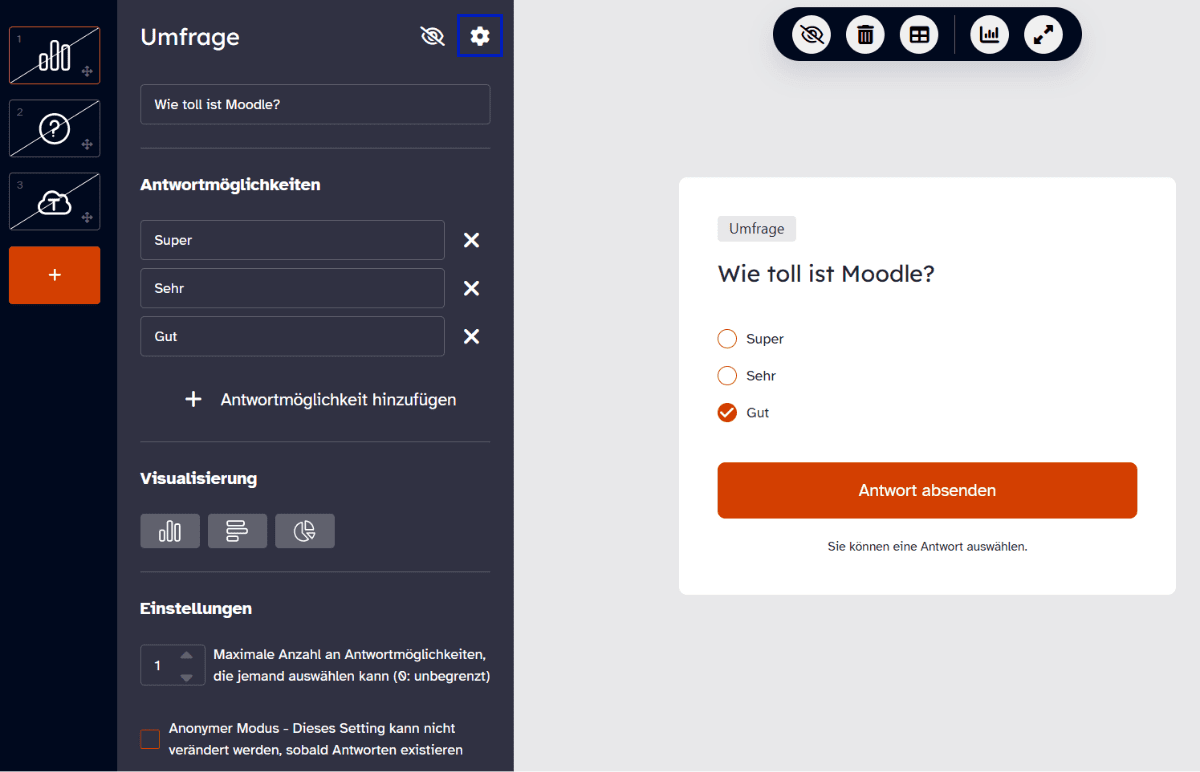Mootimeter
Die Aktivität Mootimeter ermöglicht Live-Fragen an die Teilnehmenden. Dabei bietet Mootimeter aktuell die drei Fragetypen Umfrage, Quiz und Wordcloud an.
Mootimenter erstellen
- Gehen Sie zu dem gewünschten Kurs und klicken Sie auf
Bearbeiten.

- Klicken sie gewünschten Abschnitt auf
Aktivität oder Material anlegen.

- Wählen Sie
Mootimeteraus und klicken Sie aufHinzufügen.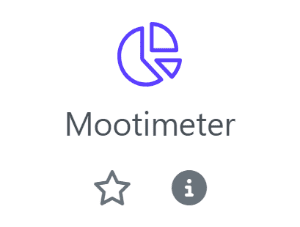
- Geben Sie dem Mootimeter einen Namen. Zudem haben Sie die Möglichkeit eine Beschreibung hinzuzufügen.
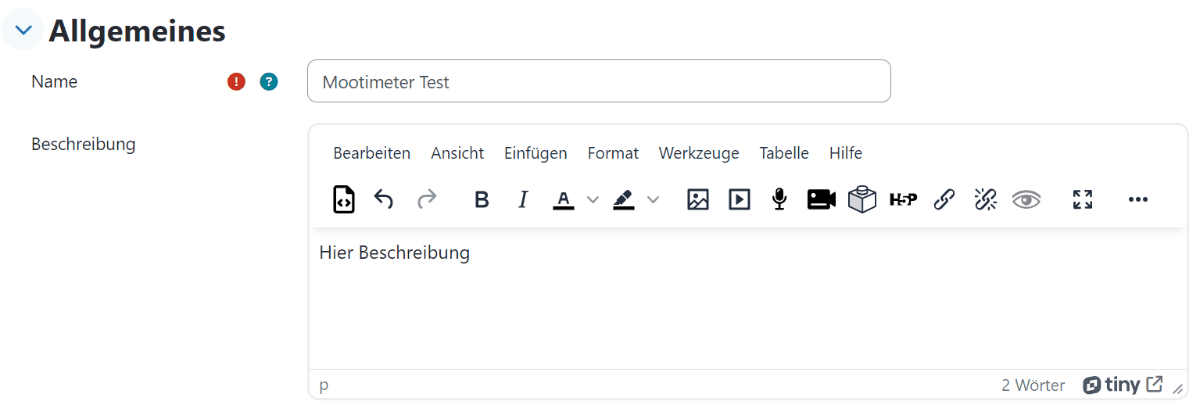
- Darüber hinaus habe Sie die Möglichkeit weitere Konfigurationen vorzunehmen. Nachdem Sie diese optional abgeschlossen haben. Können Sie mit dem Klick auf
Speichern und anzeigendie Erstellung abschließen.
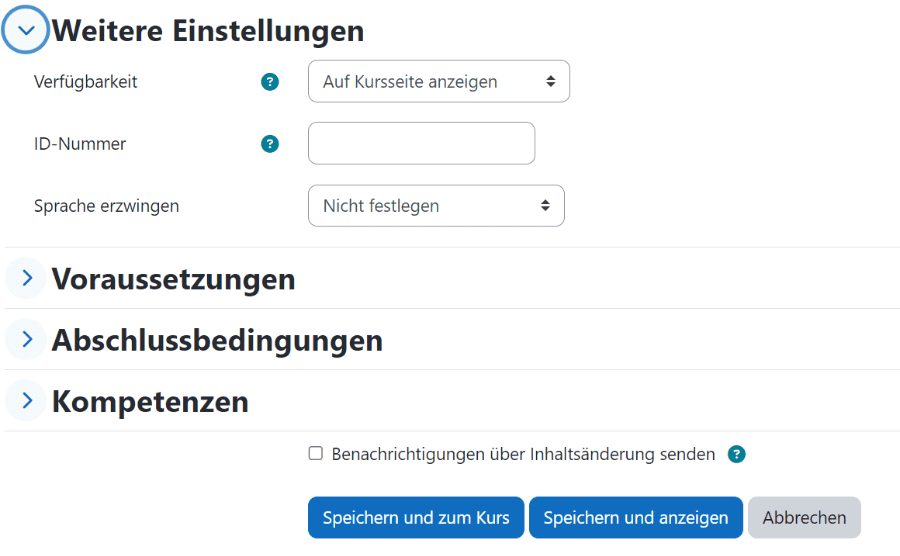
- Sie gelangen zur Aktivitätsübersicht. Auf der linken Seite können Sie hier bereits erstellte Seiten sehen und über das Plus-Icon Neue erstellen.
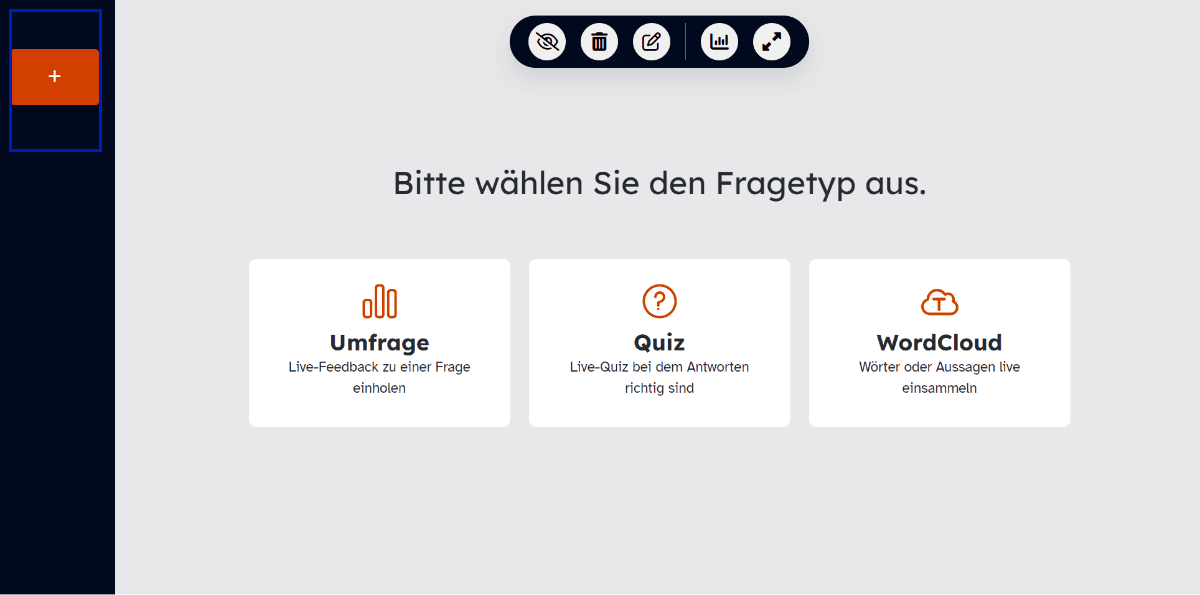
Umfragen
Umfragen mit Mootimeter stellen eine Möglichkeit dar Live-Feedback von Teilnehmenden zu erhalten. Zudem können die Antworten auf verschiedene Art und Weise für alle visualisiert werden. Zur Erstellung einer Umfrage klicken Sie in der Aktivitätsübersicht auf Umfrage.
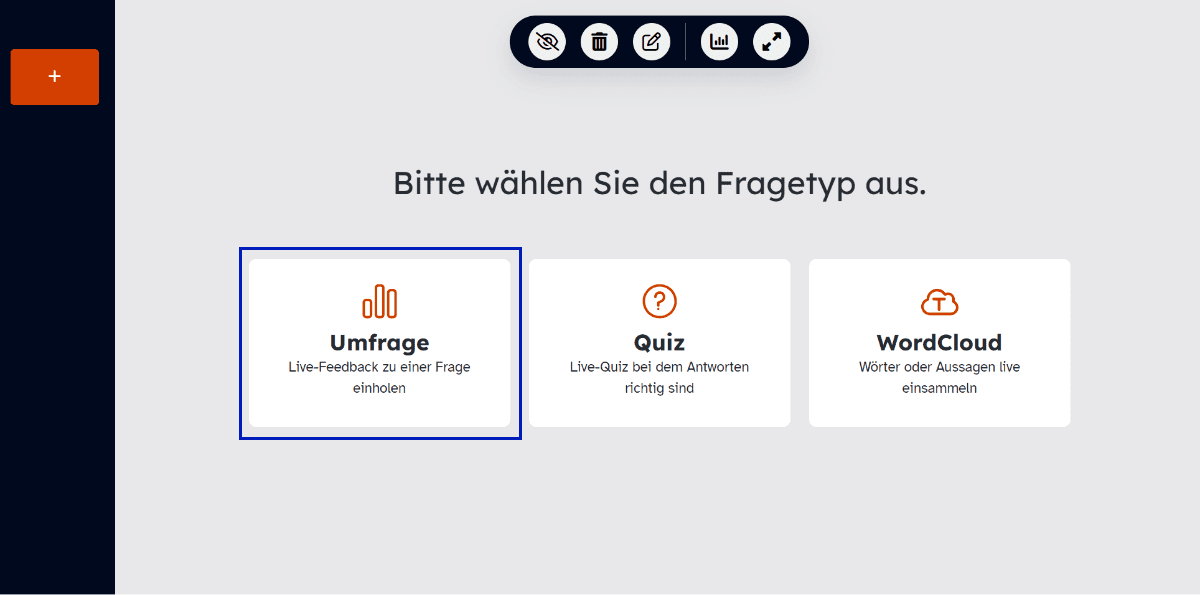
Dadurch gelange Sie auf die Konfigurationsseite Ihrer Umfrage. Auf der linken Seite sehen Sie die Einstellungsmöglichkeiten. Geben Sie hier Ihre Frage und Antwortmöglichkeiten an. Zudem lassen sich unter Visualisierung drei unterschiedliche Darstellungsoptionen der Ergebnissen auswählen, entweder als Säulen-, Balken- oder Kuchendiagramm. Zu guter Letzt kann eingestellt werden, wie viele Antworten jede Person geben kann und ob die Umfrage anonym stattfindet.
Auf der rechten Seite sehen Sie eine Vorschau der konfigurierten Umfrage. Über dieser finden Sie eine Leiste zum Wechseln zwischen verschiedenen Ansichten, dem Löschen der abgegebenen Antworten und zur Änderung der Sichtbarkeit.

Klicken Sie auf das blau umrahmte Icon, um zur Antwortenübersicht zu wechseln. Sie sehen nun alle abgegeben Antwort in Tabellenform aufgelistet. Dort können Sie zudem Antworten einzeln entfernen. Falls Sie eine anonyme Umfrage eingestellt haben, sehen Sie nicht die Namen der Personen. Durch das Klicken auf das sich nun an der Stelle befindlichen Icons gelangen Sie zurück zur Frage.

Mit einem Klick auf das hier blau umrahmte Icon, gelangen Sie zu den Ergebnissen. Abhängig von Ihrer ausgewählten Visualisierung sehen Sie dort eines der drei Diagrammtypen. Standardmäßig wird hier ein Balkendiagramm verwendet. Durch das Klicken auf das sich nun an der Stelle befindlichen Icons gelangen Sie zurück zur Frage.
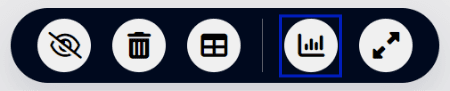
Über das ganz links befindlichen Icon kann die Umfrage für die Teilnehmenden freigeschaltet werden. Vorher ist diese nicht sichtbar. Sie können die Sichtbarkeit ebenfalls links bei der Übersicht Ihrer bereits angelegten Seiten erkennen. Das Icon rechts davon dient zur Löschung aller abgegebenen Antworten.

Quiz
Über die Quizfunktion können Sie Live-Fragen im Multiple-Choice Format stellen. Der Unterschied zu Umfragen ist hierbei, dass Sie korrekte Antwortmöglichkeiten angeben können. Dabei ist es ebenfalls möglich mehrere oder keine Antworten als korrekt zu markieren. Falls Sie bereits eine Seite mit einer Umfrage, einem Quiz oder einer Wordcloud erstellt haben, klicken Sie in der Aktivitätsübersicht auf das orangene Plus-Icon. Wählen Sie nun den Fragetyp Quiz aus.
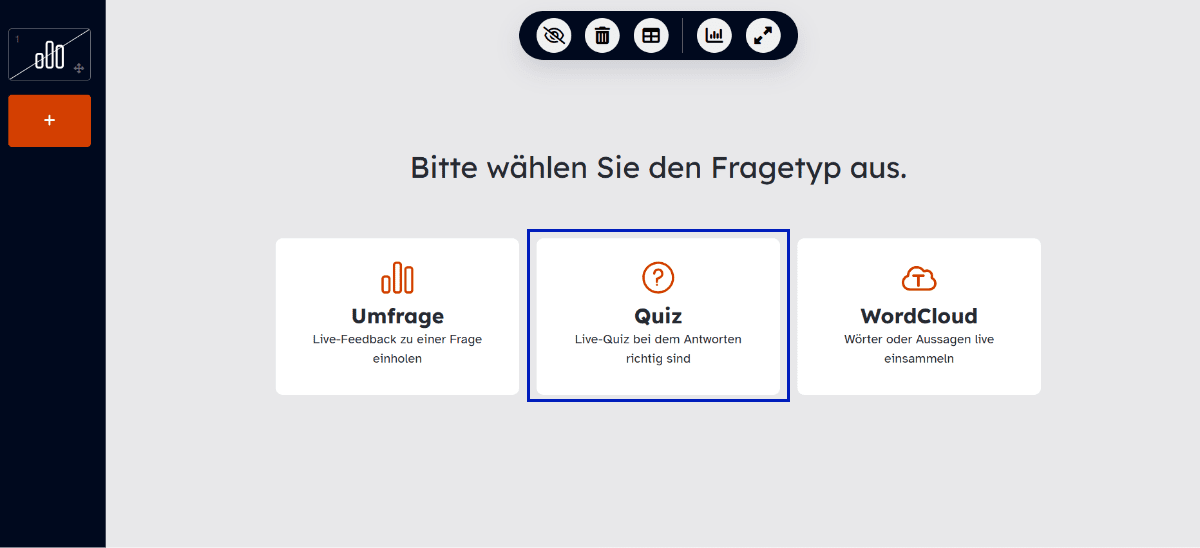
Sie gelangen zu der Konfigurationsseite für Ihr Quiz. Zudem sehen Sie ganz links nun unter der Seite für Ihre Umfrage eine weitere Seite für Ihr Quiz. Die Einstellungen unterscheiden sich im Vergleich zur Umfrage nur in dem Punkt, dass Sie bei den Antwortmöglichkeiten korrekte Antworten festlegen können.
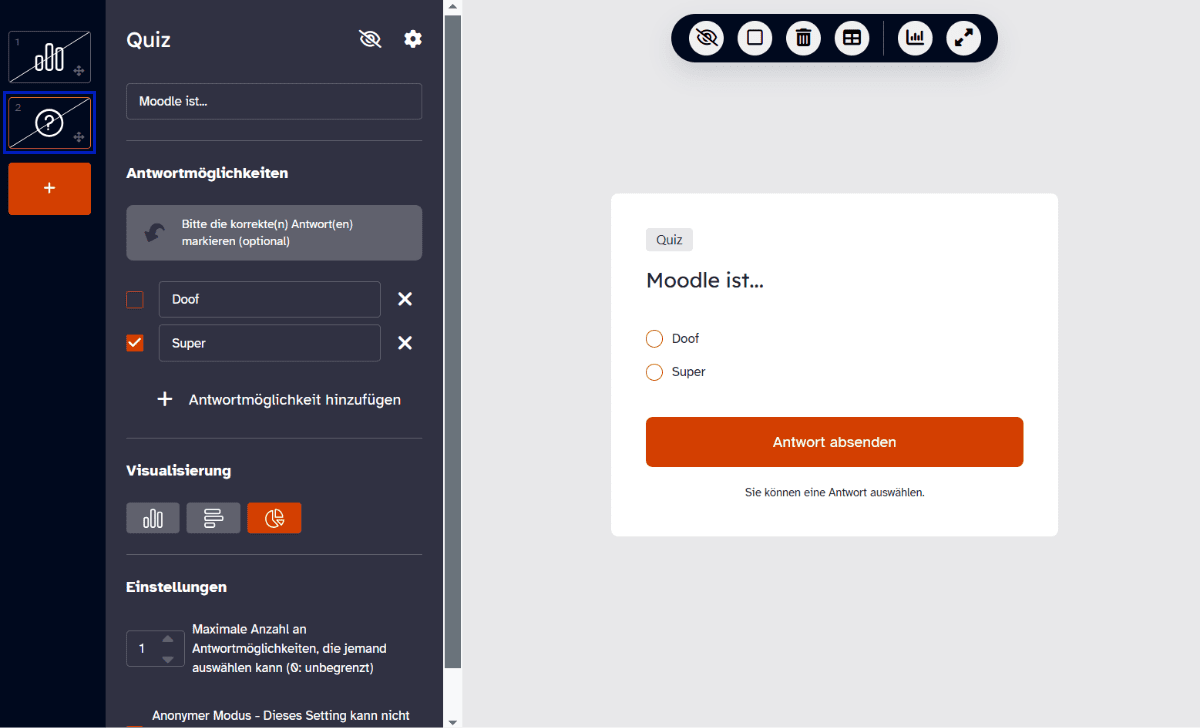
Die Leiste zum Wechseln zwischen verschiedenen Ansichten bietet im Gegensatz zur Umfrage zusätzlich die Möglichkeit die korrekte(n) Antwort(en) erkenntlich zu machen oder nicht. Dies kann besonders nach der Beantwortung durch Teilnehmende eine sinnvolle Anwendung finden.

WordCloud
Wortwolken sind Ansammlungen von Schlagwörtern zur Visualisierung eines bestimmten Themas, Begriffs oder Wortes. Die Häufigkeit und Relevanz der verwendeten Begriffe bestimmen die Größe der einzelnen Wörter. Falls Sie bereits eine Seite mit einer Umfrage, einem Quiz oder einer Wordcloud erstellt haben, klicken Sie in der Aktivitätsübersicht auf das orangene Plus-Icon. Wählen Sie nun den Fragetypen WordCloud aus.
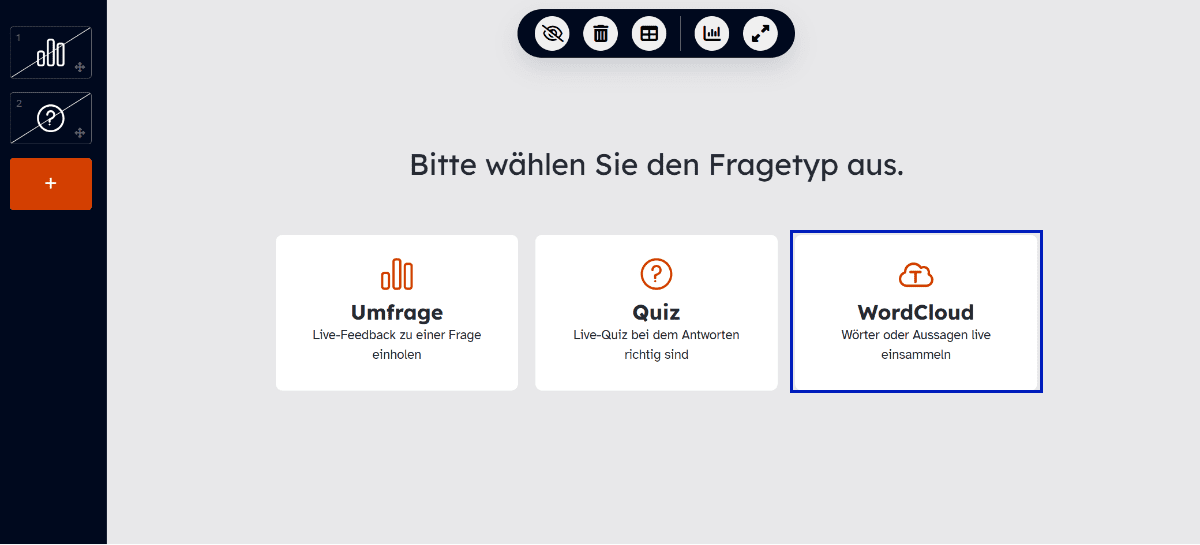
Sie gelangen zu der Konfigurationsseite für Ihre Wortwolke. Zudem sehen Sie ganz links nun eine weitere Seite für diese. Hier haben Sie die Möglichkeit neben dem Eingeben der zu stellenden Frage eine maximale Anzahl an Antworten pro Teilnehmenden festzulegen, das mehrfache Abgeben der selben Antwort zu erlauben oder zu verbieten und die Abgabe anonym zu machen. Auf der rechten Seite sehen Sie auf Fragenvorschau, wo Sie testweise Antworten abgeben können, um zu ermitteln, wie sich die Einstellungen auf die Visualisierung der Ergebnisse auswirken.
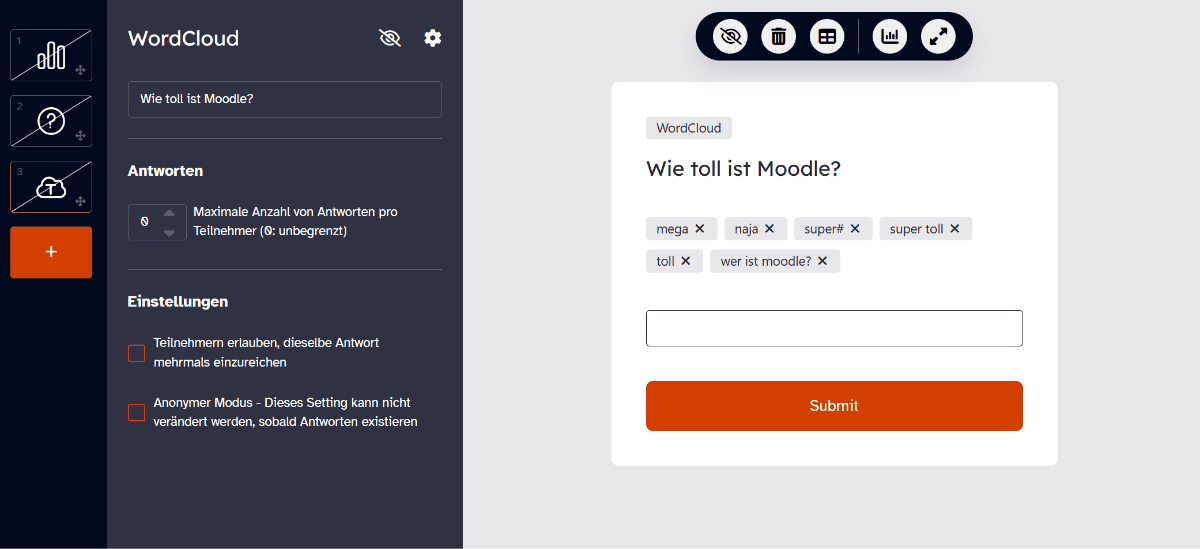
Um zur Ansicht der Ergebnisse zu gelangen. Klicken Sie in der Leiste auf das blau umrahmte Icon.

Dort sehen Sie die abgegebenen Antworten mit Gewichtung der Häufigkeiten.

Seite Löschen
Um einen erstellten Fragentyp zu löschen, wählen Sie diesen in der Aktivitätsübersicht auf der linken Seite aus. Auf der Konfigurationsseite finden Sie in den Einstellungen das blau markierte Zahnrad-Icon. Nach einem Klick erscheint die Option die Seite zu löschen.