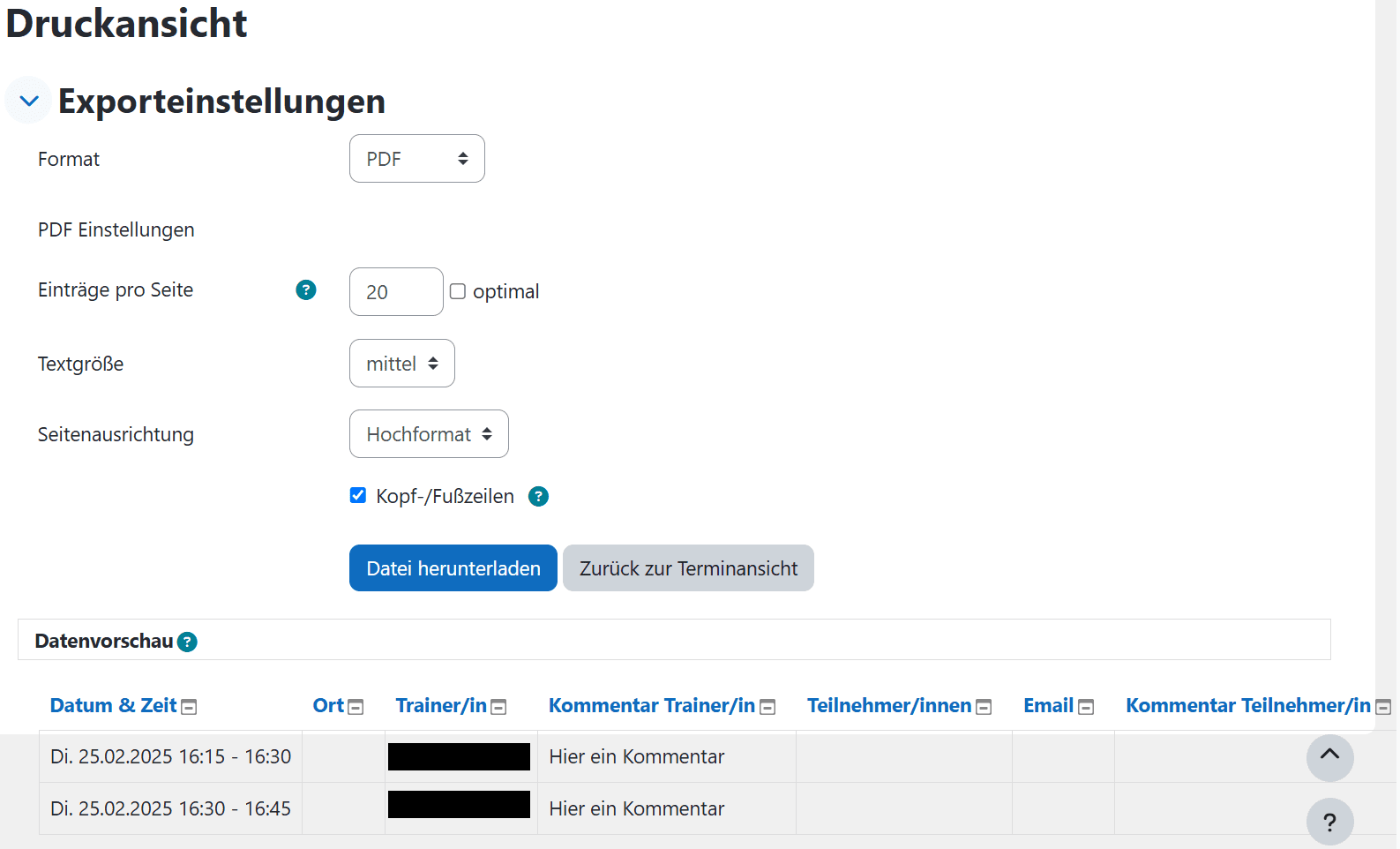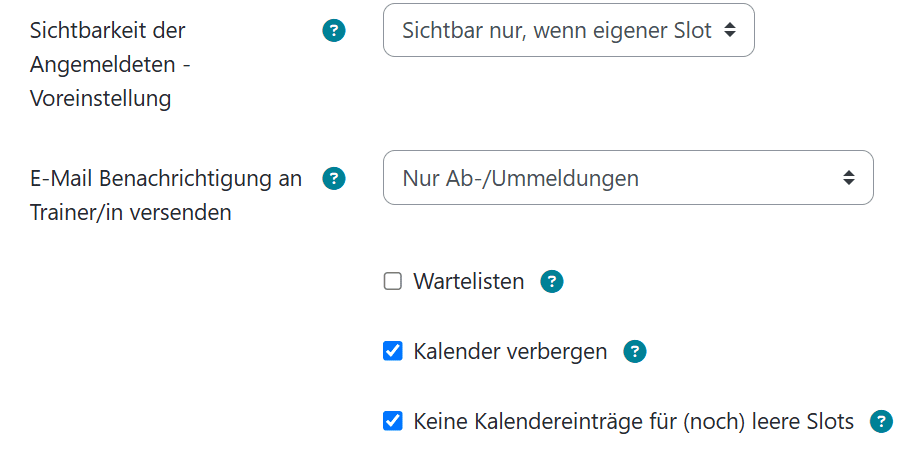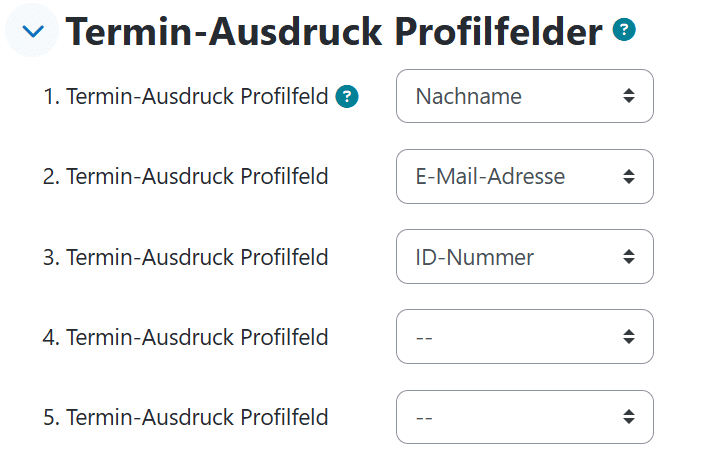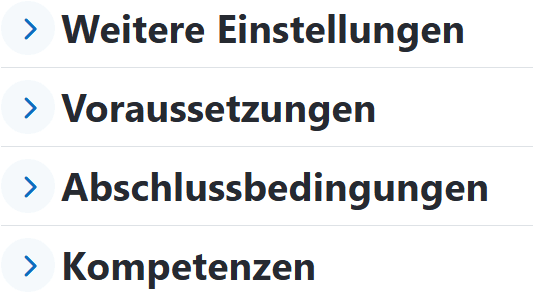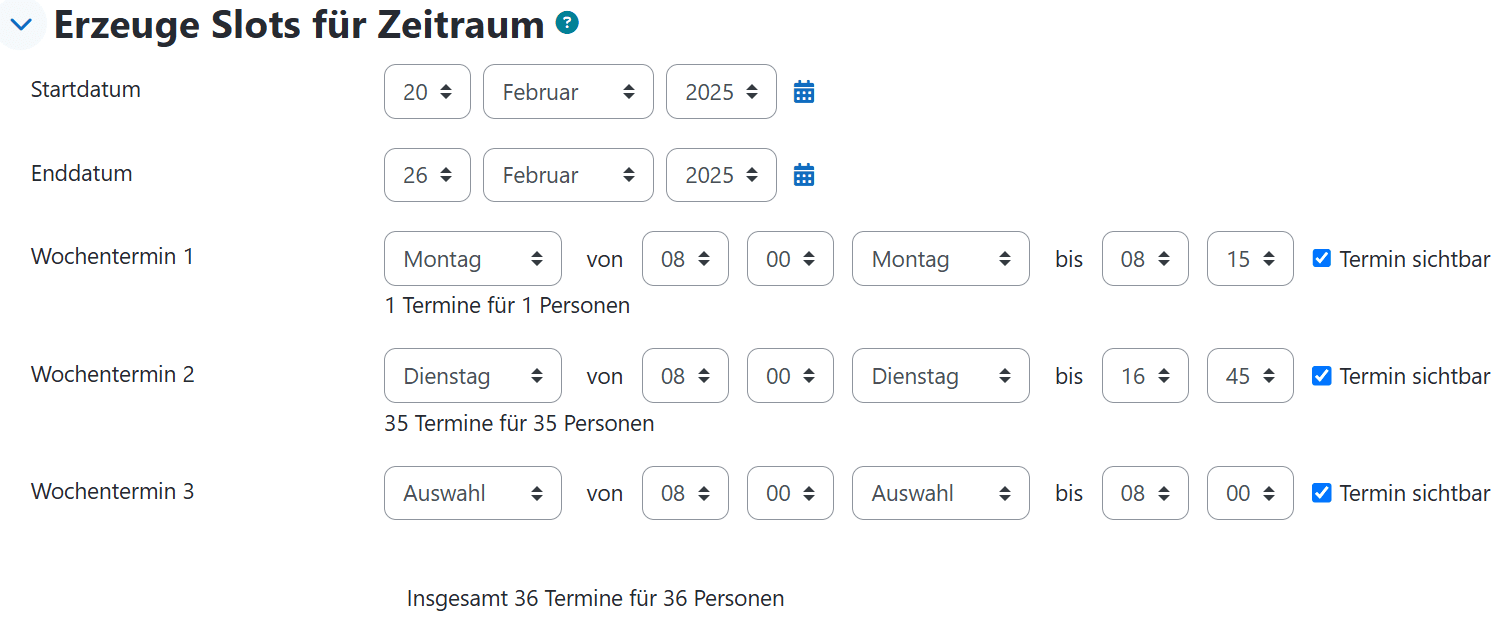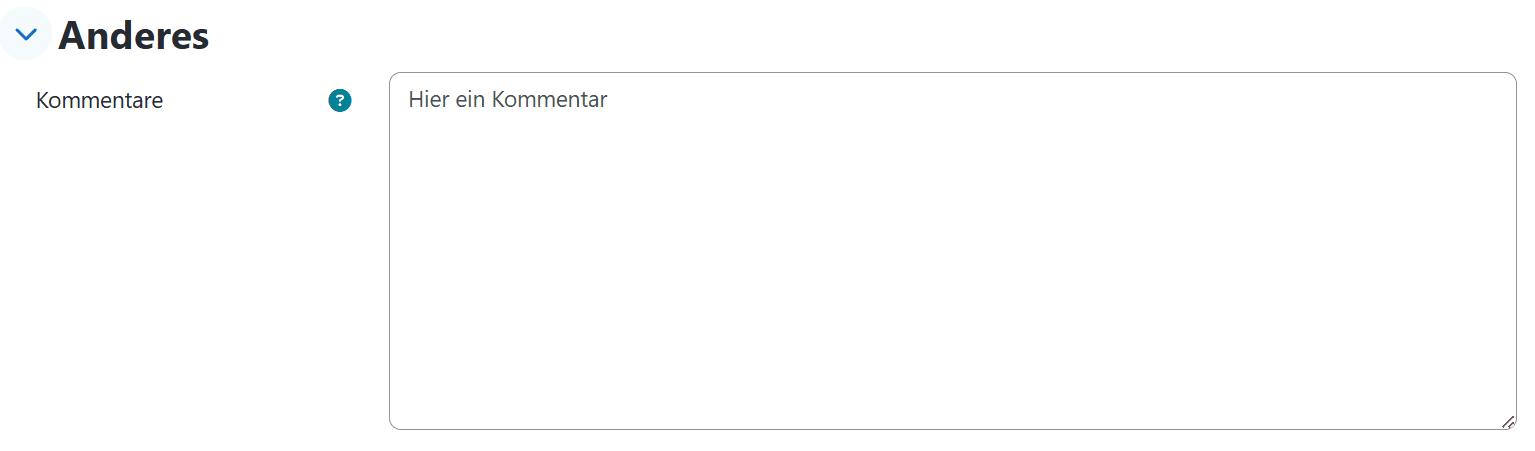Terminplaner
Terminplaner ermöglichen es den Trainer/innen Termine bzw. Zeitfenster für die Teilnehmer/innen bereitzustellen.
Eine Aktivität erstellen
- Navigieren Sie in den gewünschten Kurs und klicken Sie auf
Bearbeiten, um den Bearbeitungsmodus zu aktivieren.
- Klicken sie im gewünschten Abschnitt auf
Aktivität oder Material anlegen.
- Wählen Sie die gewünschte Aktivität aus der Liste aus und klicken Sie diese zum Hinzufügen an. Sie können ein Suchfeld nutzen um die Auswahl zu filtern.

Einstellungen
- Geben Sie der Aktivität einen Namen und ggf. eine Beschreibung, welche Sie in Kurs anzeigen lassen können.
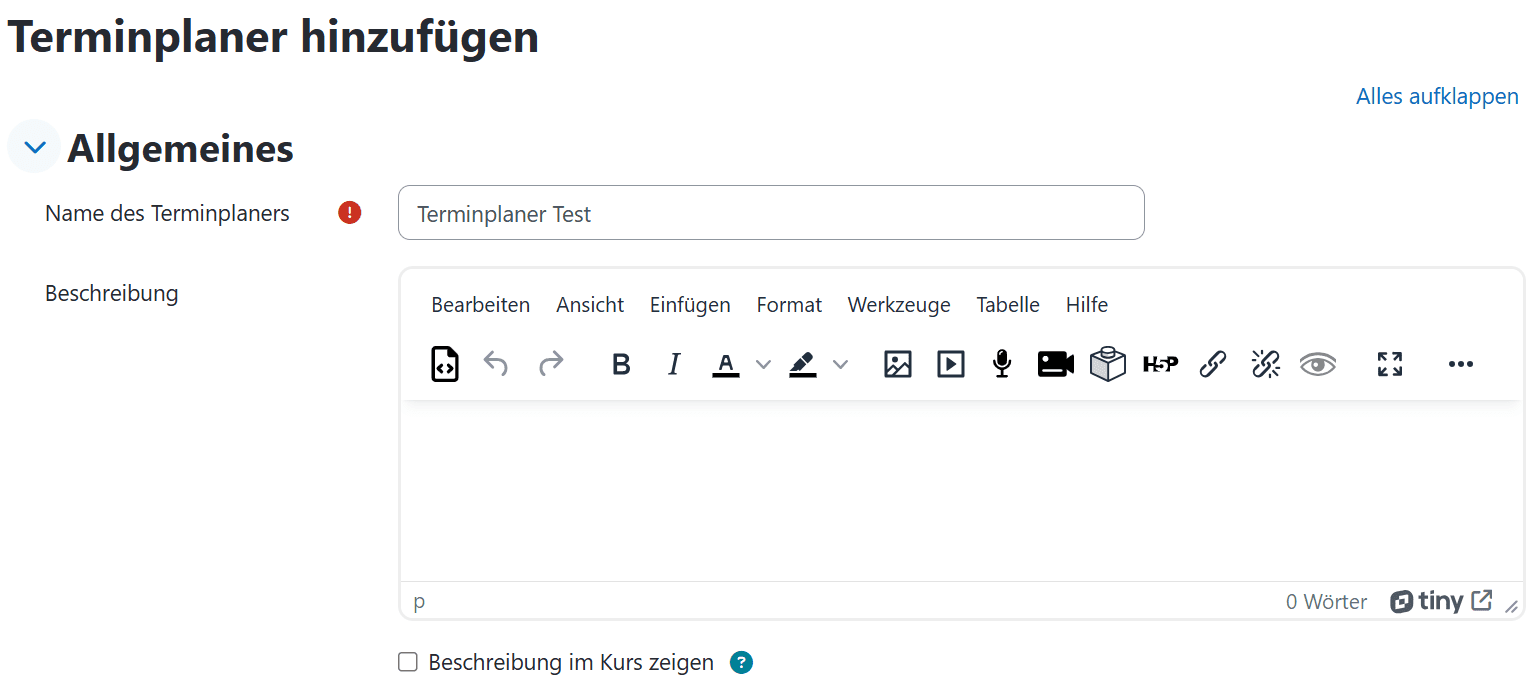
- Über den Reiter
Verfügbarkeitkönnen Sie festlegen von wann bis wann der Anmeldezeitraum für die Terminvergabe stattfinden soll.
- In den
Terminplaner Einstellungenwerden die Mindest- und Maximalanzahl an Buchungen für einzelne Termine festgelegt. Zudem kann der Anmeldezeitraum für einzelne Slots festgelegt und Gruppentermine konfiguriert werden. Dabei können Sie auswählen ob vorhandene Kurs-Gruppen oder keine Kursgruppen verwendet werden sollen, beziehungsweise ob für jeden neuen Termin oder für jeden gebuchten Termin eine neue Gruppe angelegt werden soll. Dazu wird über die Checkboxen bestimmt, ob Kursverantwortliche in die neuen Gruppen aufgenommen und Gruppenmitglieder synchronisiert werden.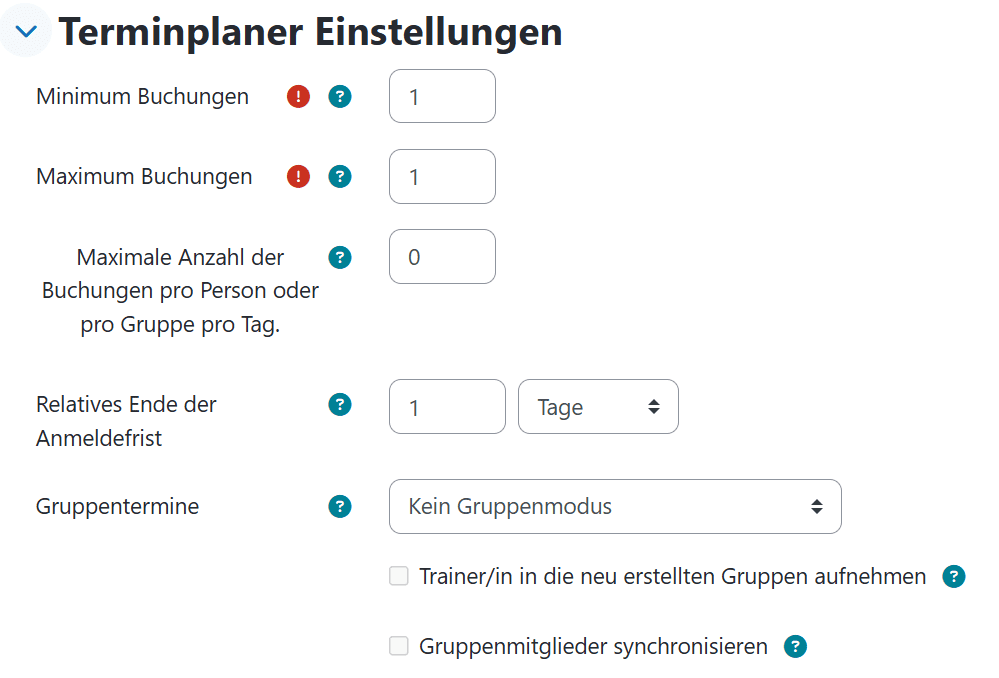
- Legen Sie hier fest, ob die angemeldeten Personen für einen Slot sich untereinander sehen können, alle Personen sehen können oder Niemanden sehen können. Darüber hinaus können Benachrichtigungen konfiguriert und Kalendereinstelllungen vorgenommen werden.
- Der Reiter
Termin-Ausdruck Profilfelderist für den Export von Terminausdrucken wichtig. Hier können Sie bestimmen, welche Spalten mit ausgedruckt werden sollen. Lesen Sie für weitere Informationen den AbschnittTermine exportieren.
- Außerdem stehen Ihnen noch weitere Einstellungsoptionen, wie Weitere Einstellungen, Voraussetzungen, Abschlussbedingungen und Kompetenzen zur Verfügung.
- Sobald Se alle gewünschten Konfigurationen abgeschlossen haben, klicken Sie auf
Speichern und anzeigen, um auf die Startseite der Aktivität zu gelangen.
Neue Termine erstellen
- Wählen Sie auf der Startseite der Aktivität
Neue Slots hinzufügenaus.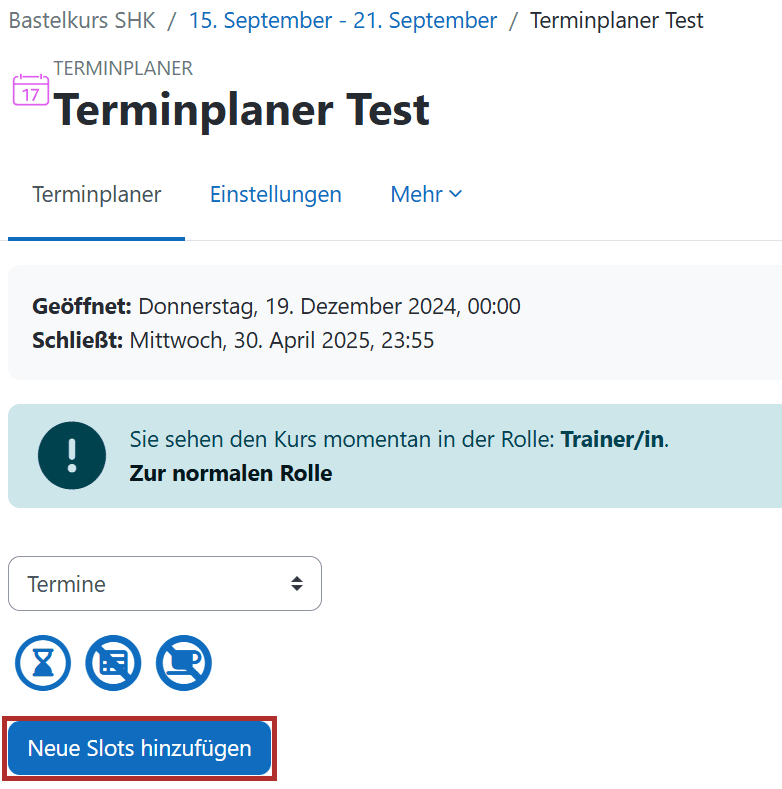
- Es öffnet sich die Konfigurationsseite für Zeitslots. Wählen Sie unter Trainer/in eine zuständige Person aus.
- Darunter befinden sich die allgemeinen Einstellungsmöglichkeiten für Ihre Termine.
- Legen Sie die Sichtbarkeit von anderen Teilnehmenden für alle Teilnehmenden fest. es wird empfohlen diese Einstellung auf
Anonymzu lassen. - Geben Sie einen Ort für die Termine an.
- Hier können Sie einen Link angeben, falls es sich beispielsweise um einen Onlinetermin handelt.
- Legen Sie die Dauer der Termine fest.
- Stellen Sie ein, ob und wie viel Zeit zwischen den jeweiligen Terminen liegen soll.
- Bestimmt die maximale Anzahl Teilnehmer/innen die sich für die jeweiligen Slots registrieren können. Bei Gruppenterminplanern ist diese Anzahl immer auf eine Gruppe begrenzt.
- Geben Sie an, ab wann sich Personen für die Termin anmelden können.
- Legen Sie fest, wann Personen an ihren Termin erinnert werden sollen.
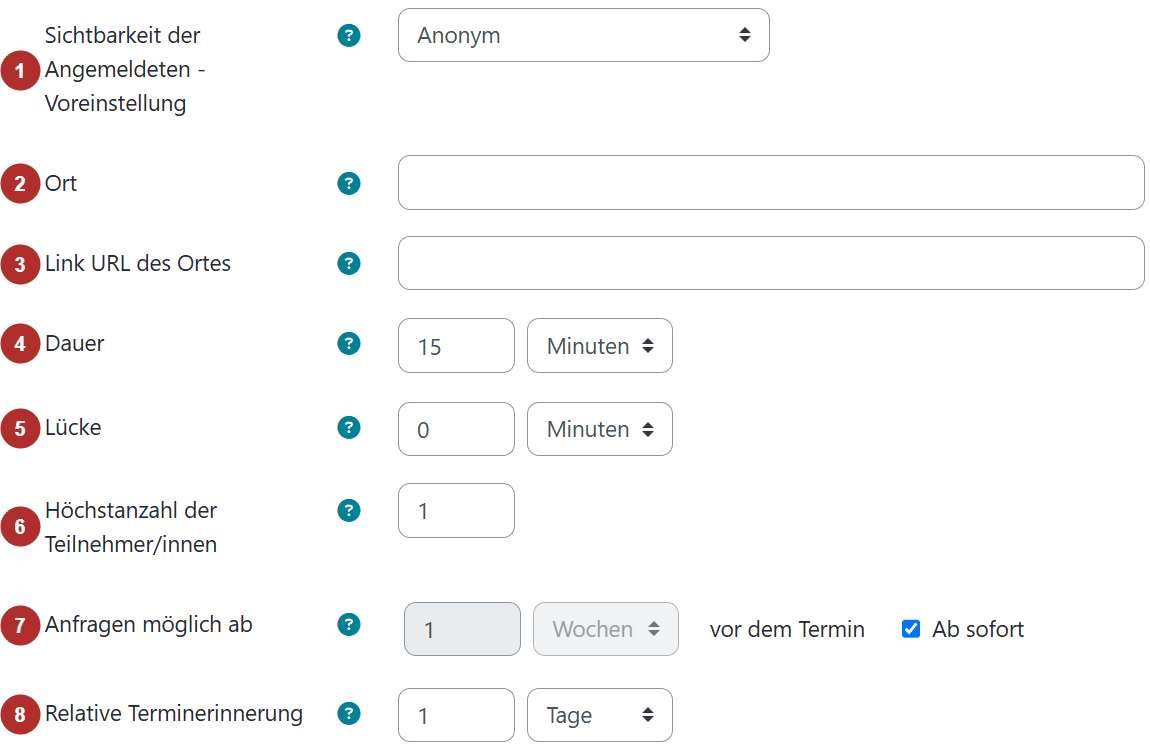
- Legen Sie die Sichtbarkeit von anderen Teilnehmenden für alle Teilnehmenden fest. es wird empfohlen diese Einstellung auf
- Anschließend können Sie die Terminslots erstellen. Geben Sie dafür zunächst den Zeitraum mithilfe eines Start- und Enddatums an. Legen Sie danach die einzelnen Wochentage fest, an denen die Termine stattfinden sollen und den Zeitraum für diese Tage. Abhängig von diesen Einstellungen werden über den vorherigen Reiter
Slot Detailseine entsprechenden Anzahl an Terminen erstellt.
- Unter dem Reiter
Anderes
- Sobald Sie Ihre Konfigurationen abgeschlossen haben, klicken Sie auf
Änderungen speichern, um die Erstellung abzuschließen und auf die Startseite der Aktivität zurückzugelangen.
- Die von Ihnen erstellten Termine sollte Sie nun unter
Slot Übersichtangezeigt bekommen. Überprüfen Sie ggf. die Filter, falls etwaige Slots fehlen.
Termine bearbeiten, löschen und exportieren
Sie können mehrere Termine gleichzeitig bearbeiten und exportieren. Gehe Sie dafür zunächst auf die Slotübersicht. Navigieren Sie dort zum Ende der Termine und wählen alle Termine aus, welche Sie bearbeiten, entfernen oder exportieren wollen. Am Ende der Terminübersicht finden Sie zudem ein Dropdown-Menü zur Auswahl Ihrer gewünschten Aktion. Falls Sie exportieren möchten, klicken Sie auf drucken Danach können Sie mit dem Button Start die Aktion ausführen.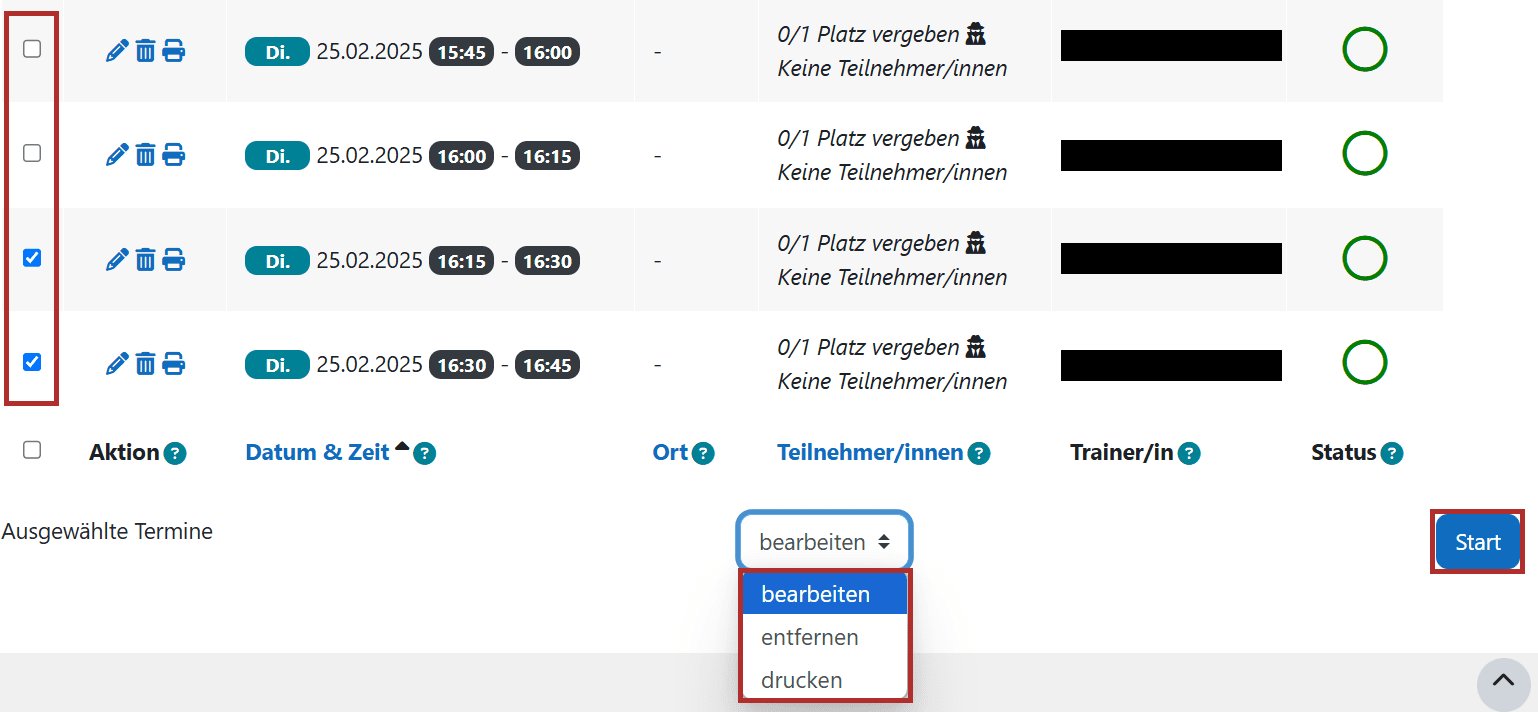
Für den Export öffnet sich ein neues Menü zu den Exporteinstellungen. Hier können Sie zwischen mehreren Dateiformaten wählen. Zudem gibt es spezifische Einstellungen, welche Sie nur vornehmen können, falls Sie die Termine im PDF-Format exportieren wollen. Sobald Sie mit der Konfiguration zufrieden sind, klicken Sie auf Datei herunterladen.