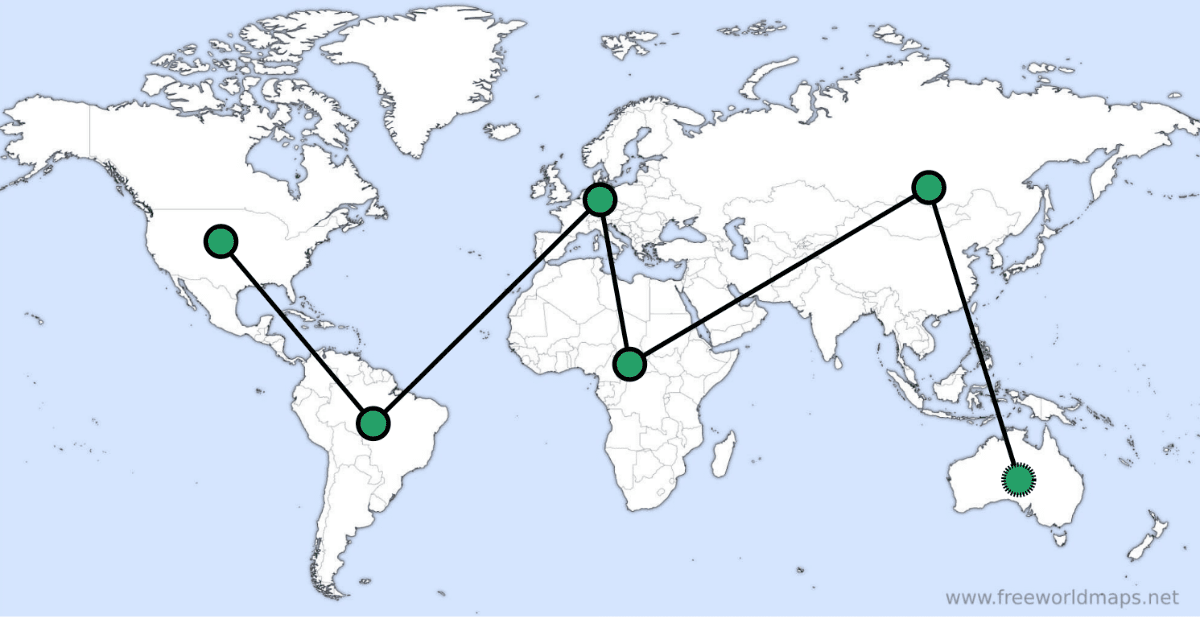Lernlandkarte
Die Moodle-Lernlandkarten basieren auf dem Prinzip der Lernpfade. Mit diesen werden Lernfortschritte visualisiert, wodurch Lernende ihren Lernprozess verfolgen können. Die Lernlandkarte besteht aus einer Hintergrundgrafik und einem Netz aus Pfaden und Orten. Mit den Orten werden Aktivitäten aus dem Kurs verbunden.
Lernlandkarte erstellen
- Gehen Sie zu dem gewünschten Kurs und klicken Sie auf
Bearbeiten.

- Klicken sie gewünschten Abschnitt auf
Aktivität oder Material anlegen.

- Wählen Sie
Lernlandkarteaus und klicken Sie aufHinzufügen.
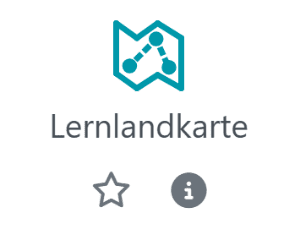
- Geben Sie Ihrer Lernlandkarte einen Namen und ggf. eine Beschreibung. Zudem sehen Sie hier bereits die Konfigurationsmöglichkeiten für die anzuzeigende Karte.
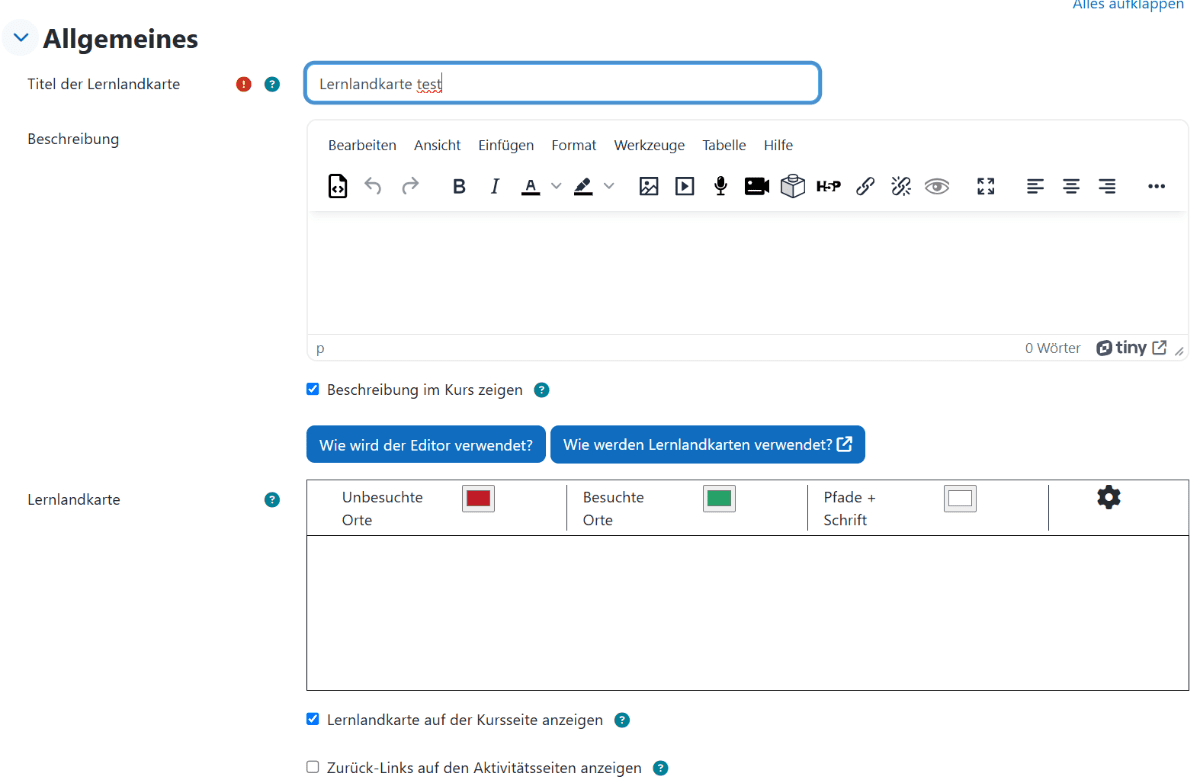
- Laden Sie ein Hintergrundbild hoch, auf dem Ihre Lernlandkarte basieren soll. Die vorgegebenen Dateieigenschaften können Sie dort ebenfalls einsehen.

- Darüber hinaus können Sie weitere Einstellungen, Voraussetzungen, Abschlussbedingungen und Kompetenzen konfigurieren. Sobald Sie alle gewünschten Einstellungen abgeschlossen haben, klicken Sie auf
Speichern und zum Kurs.

Lernlandkarte einrichten
Sobald die Erstellung der Lernlandkarte abgeschlossen ist, sollte sie leer in Ihrem Kurs erscheinen. Um Orte mit Aktivitäten hinzuzufügen, klicken Sie auf die blau umrahmten drei Punkte in der rechten oberen Ecke. Es erscheinen mehrere Auswahlmöglichkeiten, wie das Verschieben und Duplizieren der Aktivität, oder dem Einschalten des Gruppenmodus, wodurch nur eine Person pro Gruppe eine Aufgabe auf der Karte abschließen muss, damit die gesamte Gruppe zur Nächsten kommt. Um diese Aufgaben den Karte hinzuzufügen, gehen Sie auf Einstellungen bearbeiten. Sie kehren dadurch zu den Einstellungen zurück.

Dort finden Sie den Lernlandkarten Editor. Hier können Orte hinzugefügt und mit Aktivitäten verlinkt, Pfade zwischen den Orten angelegt und weitere Einstellungen vorgenommen werden.
Orte und Pfade erstellen
Zum Hinzufügen eines Ortes bewegen Sie die Maus auf die gewünschte Stelle auf der Karte und führen Sie einen Doppelklick mit der linken Maustaste aus. Mit einem Doppelklick auf einen Ort können Sie diesen zudem wieder entfernen. Halten Sie die linke Maustaste gedrückt, um Orte zu verschieben.
Die verwendeten Farben lassen sich oberhalb der Karte für die Orte vor und nach der Bearbeitung und für die Pfade und Schrift anpassen. Außerdem können Sie über das Zahnrad-Icon rechts weitere Einstellungen vornehmen.
Unter der Lernlandkarte befindet sich zudem die Einstellungsmöglichkeit der Anzeige der Lernlandkarte im Kurs und zur Ermöglichung von den verlinkten Aktivitäten direkt wieder zur Lernlandkarte zurückkommen zu können.
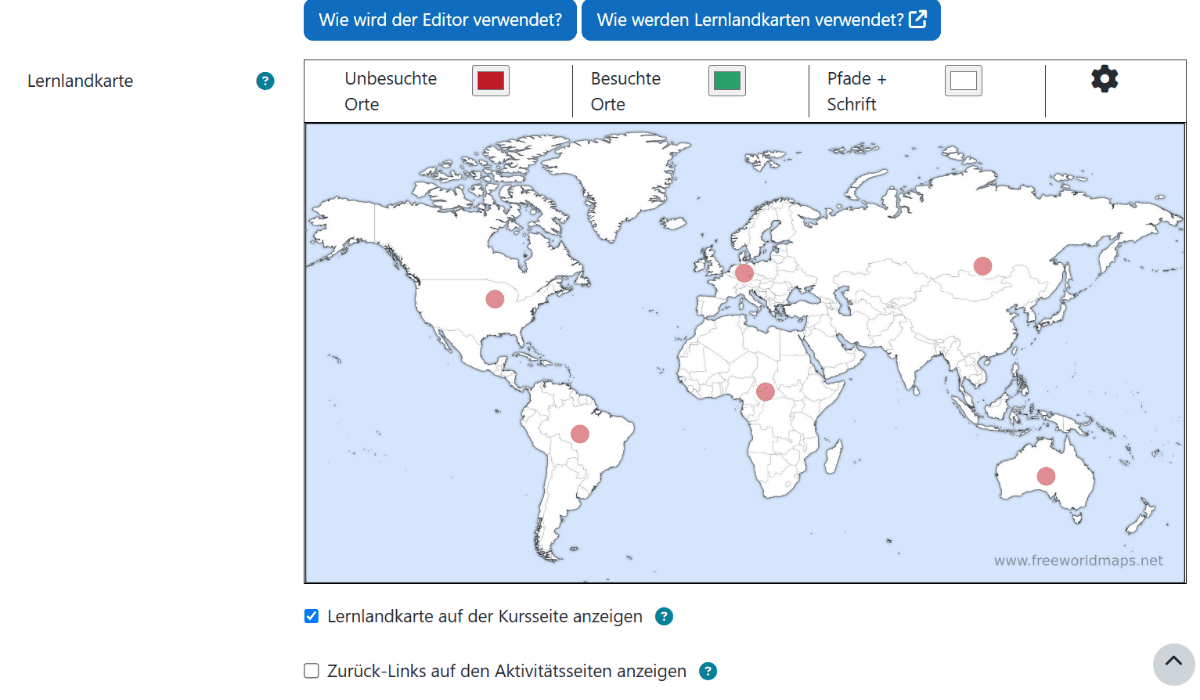
Zum Erstellen eines Pfades, welcher zwei Orte miteinander verbindet, klicken Sie zunächst mit der linken Maustaste auf den Startort und anschließenden auf den Ort, mit dieser verbunden werden soll. Sie können Pfade, genauso wie Orte, mit einem Doppelklick der linken Maustaste wieder entfernen.

Aktivitäten verlinken und Reihenfolge festlegen
Damit Lernende an den definierten Orten Aktivitäten absolvieren können, klicken Sie auf den gewünschten Ort mit der rechten Maustaste. Dort haben Sie die Möglichkeit den angewählten Punkt als Start- oder Zielort festzulegen. Darüber hinaus können Sie über ein Dropdown-Menü eine Aktivität aus Ihrem Kurs diesem Ort zuordnen. Abhängig von Ihren Einstellung der beiden Möglichkeiten unterhalb der Lernlandkarte, können Lernende zudem von den verlinkten Aktivitäten direkt zur Lernlandkarte zurückkehren.
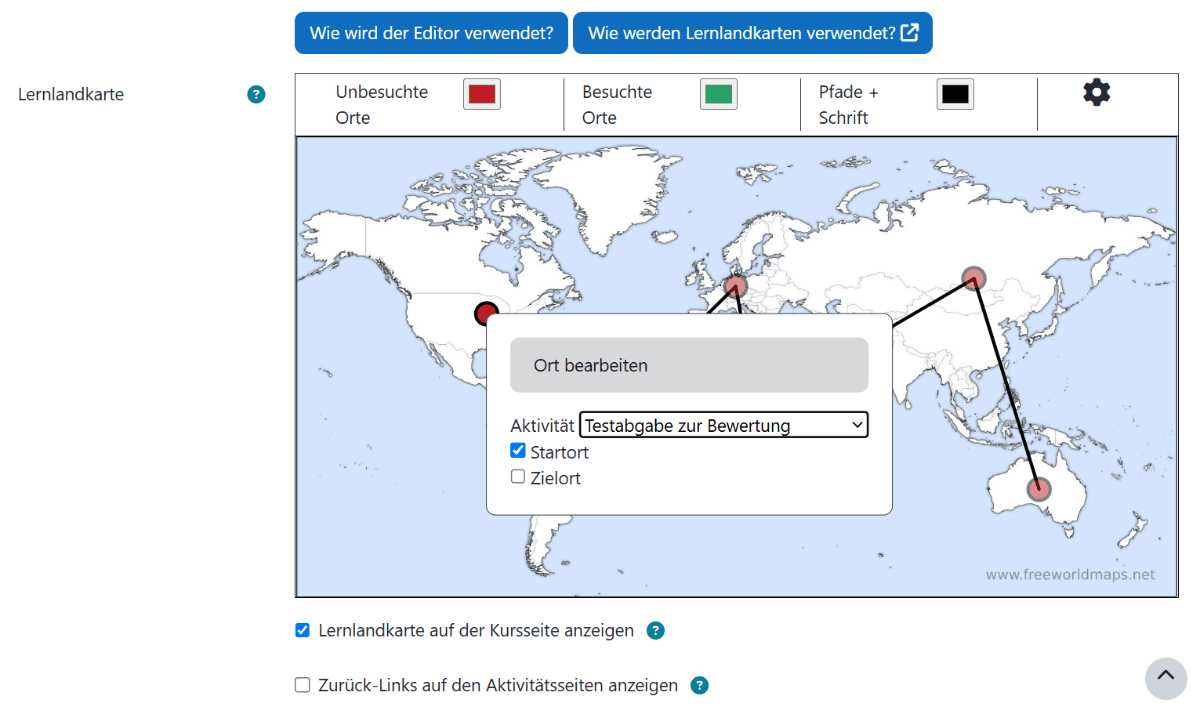
Den von Ihnen festgelegten Zielort unterscheidet sich von den restlichen Punkten durch seinen Rand erkennbar. Die Reihenfolge der Punkte dazwischen wird durch die erstellten Pfade bestimmt. Sie erkennen, ob ein Ort eine Aktivität zubekommen hat, durch das Verschwinden der Transparenz des Ortes auf der Karte.
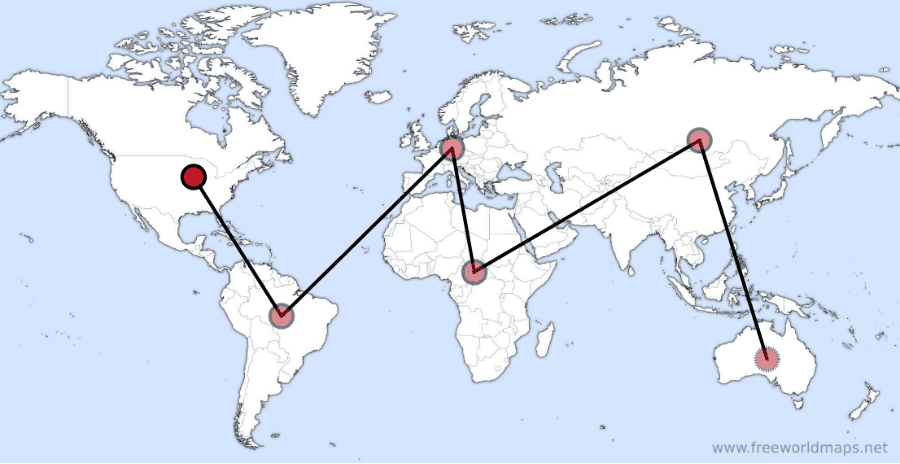
Sobald Sie Start- und Zielpunkt definiert und allen Orten die gewünschten Aktivitäten zugeordnet haben, ist die Lernlandkarte einsatzbereit. Damit Ihre Änderungen gespeichert werden, klicken Sie auf den Button Speichern und zum Kurs.
Anwendung
Zu Beginn wir den Teilnehmenden nur der Startort auf der Lernkarte angezeigt. Durch einen Klick auf den Ort werden sie zu der verlinkten Aktivität weitergeleitet.
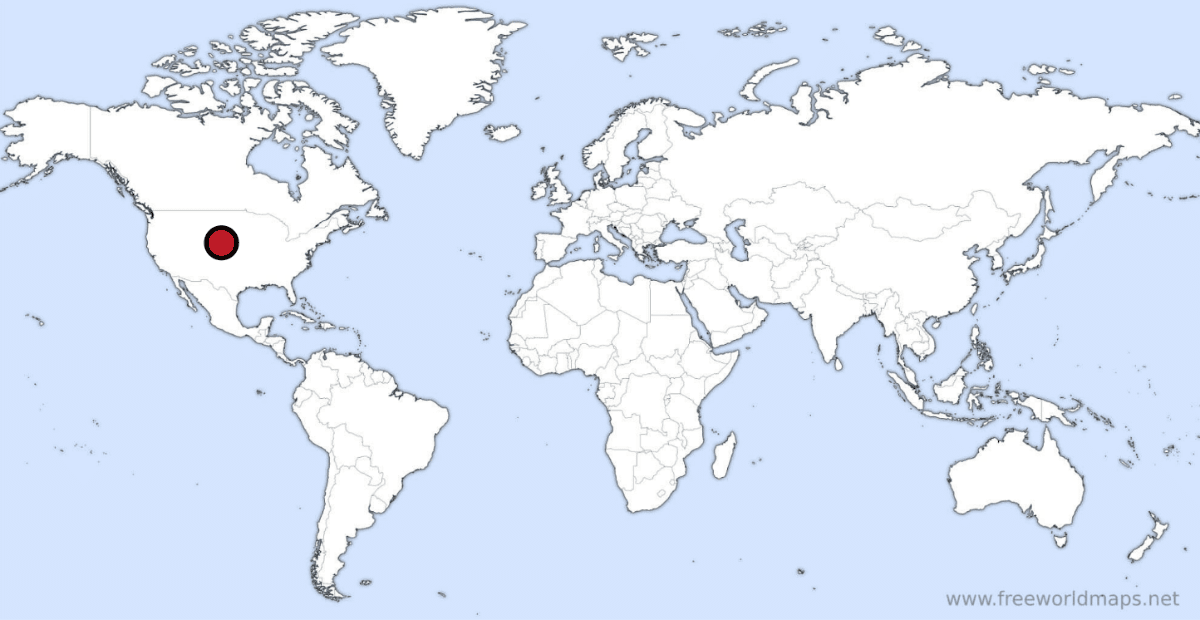
Nach Abschluss der ersten Aktivität, ändert sich die Farbe des Startortes zu der in den Einstellungen Festgelegten für Besuchte Orte. Zudem wird nun der zweite Ort angezeigt.
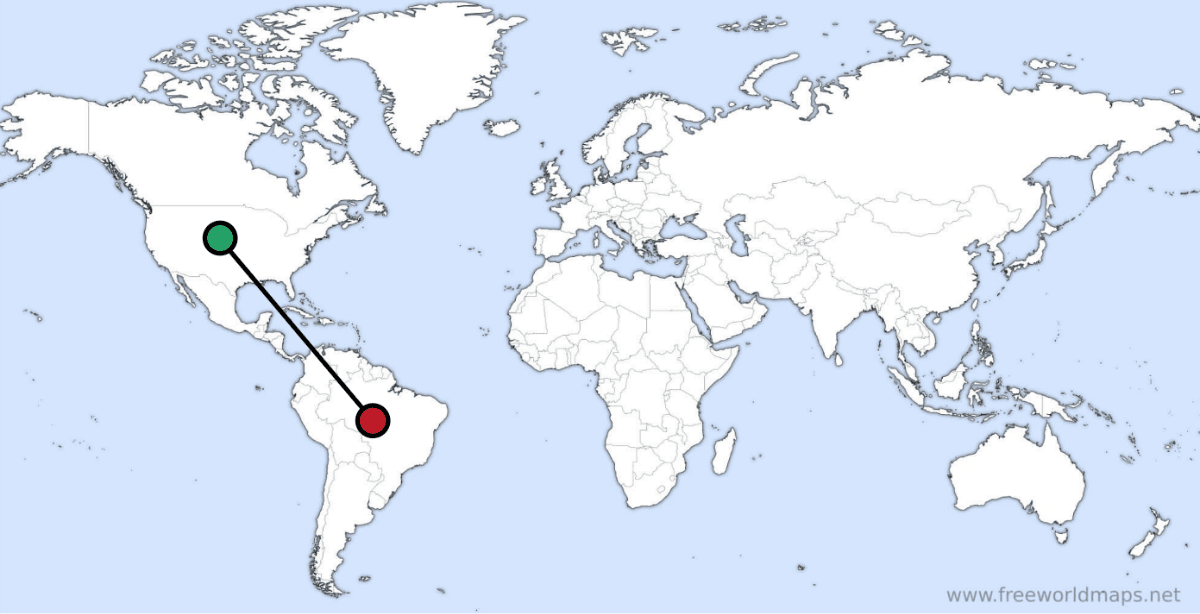
Im Laufe des Kurses schreitet die Lernenden weiter voran, bis sie letztendlich alle Aktivitäten abgeschlossen und den Zielort erreicht haben. Beachten Sie hierbei, dass auch Gabelungen und verzweigtere Pfade möglich sind.