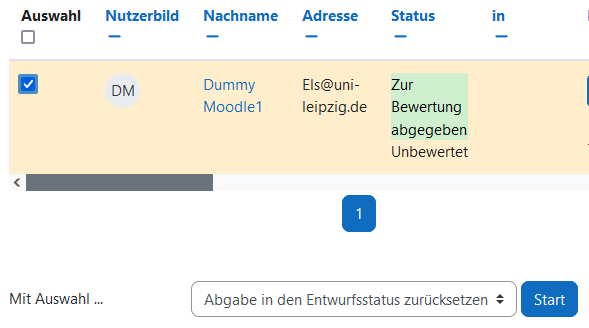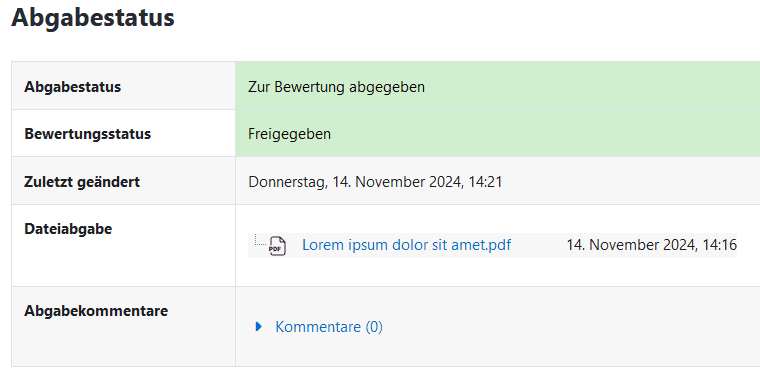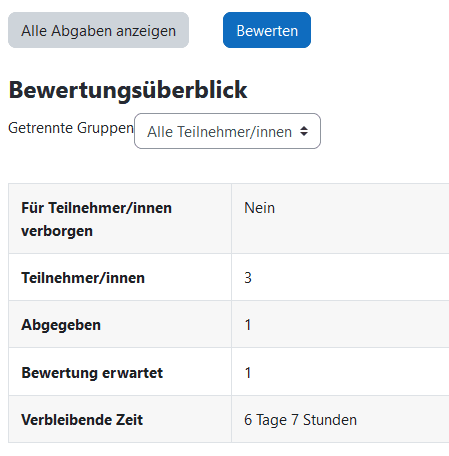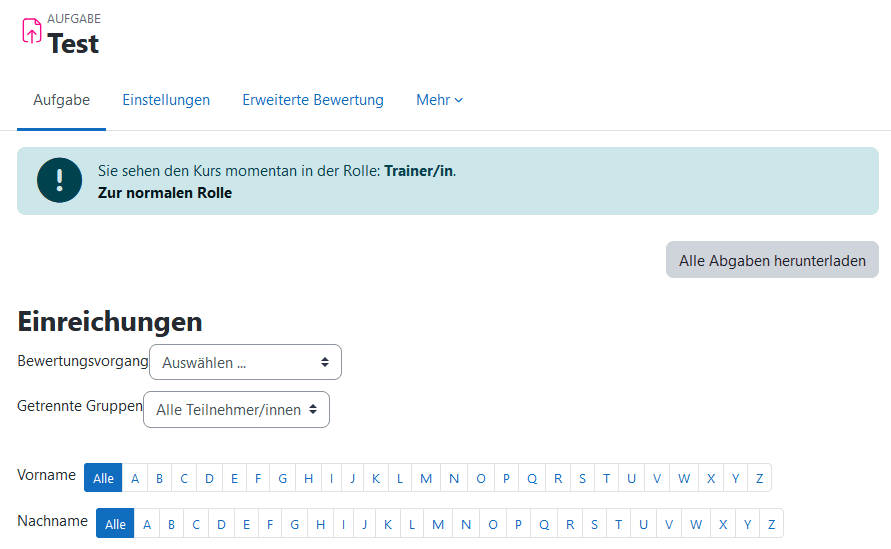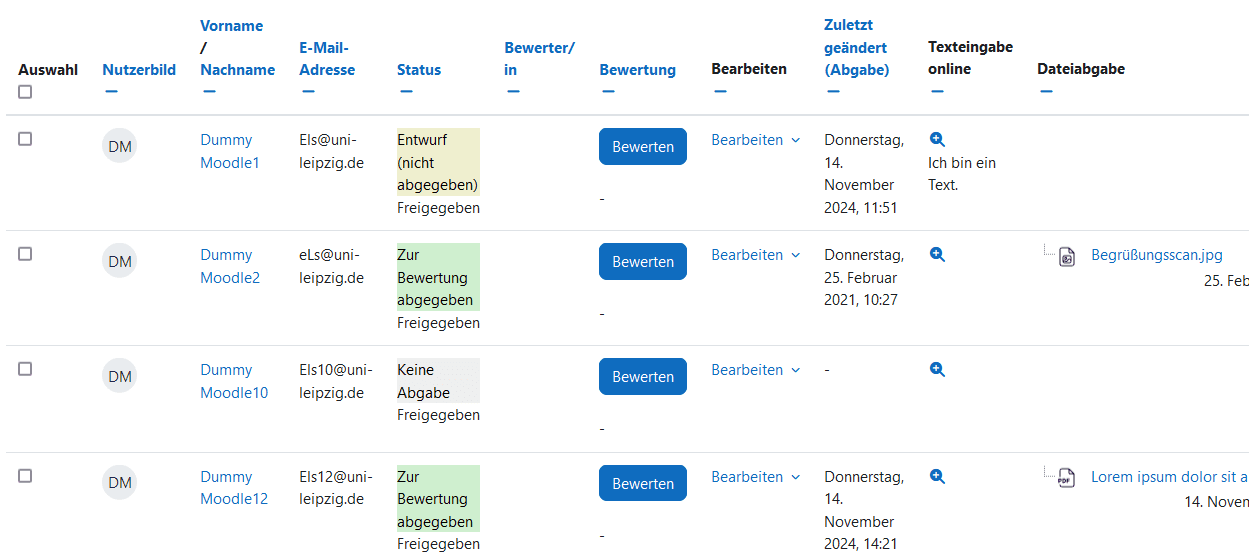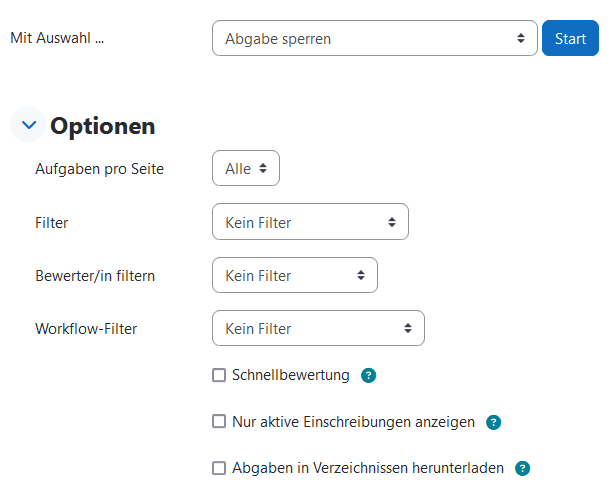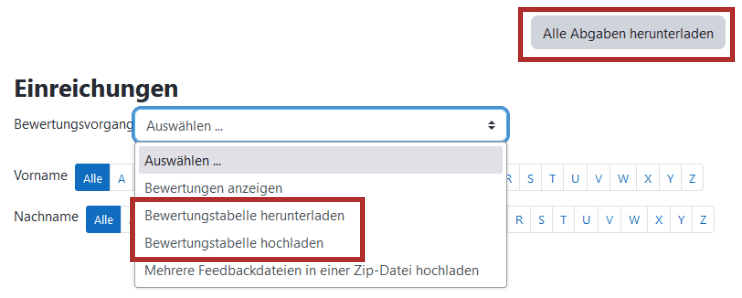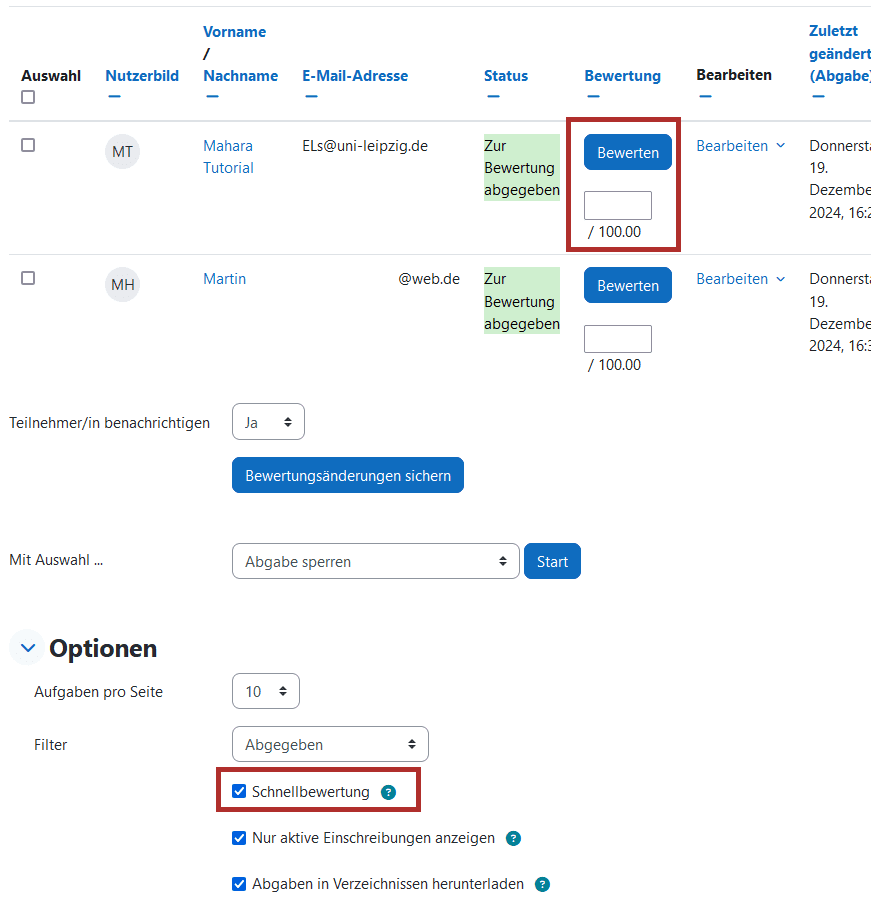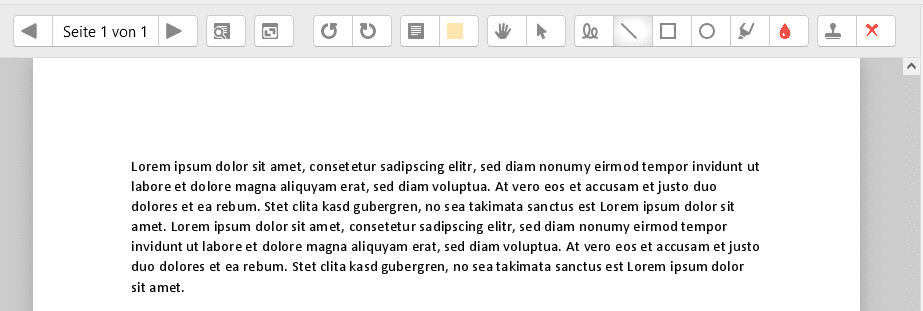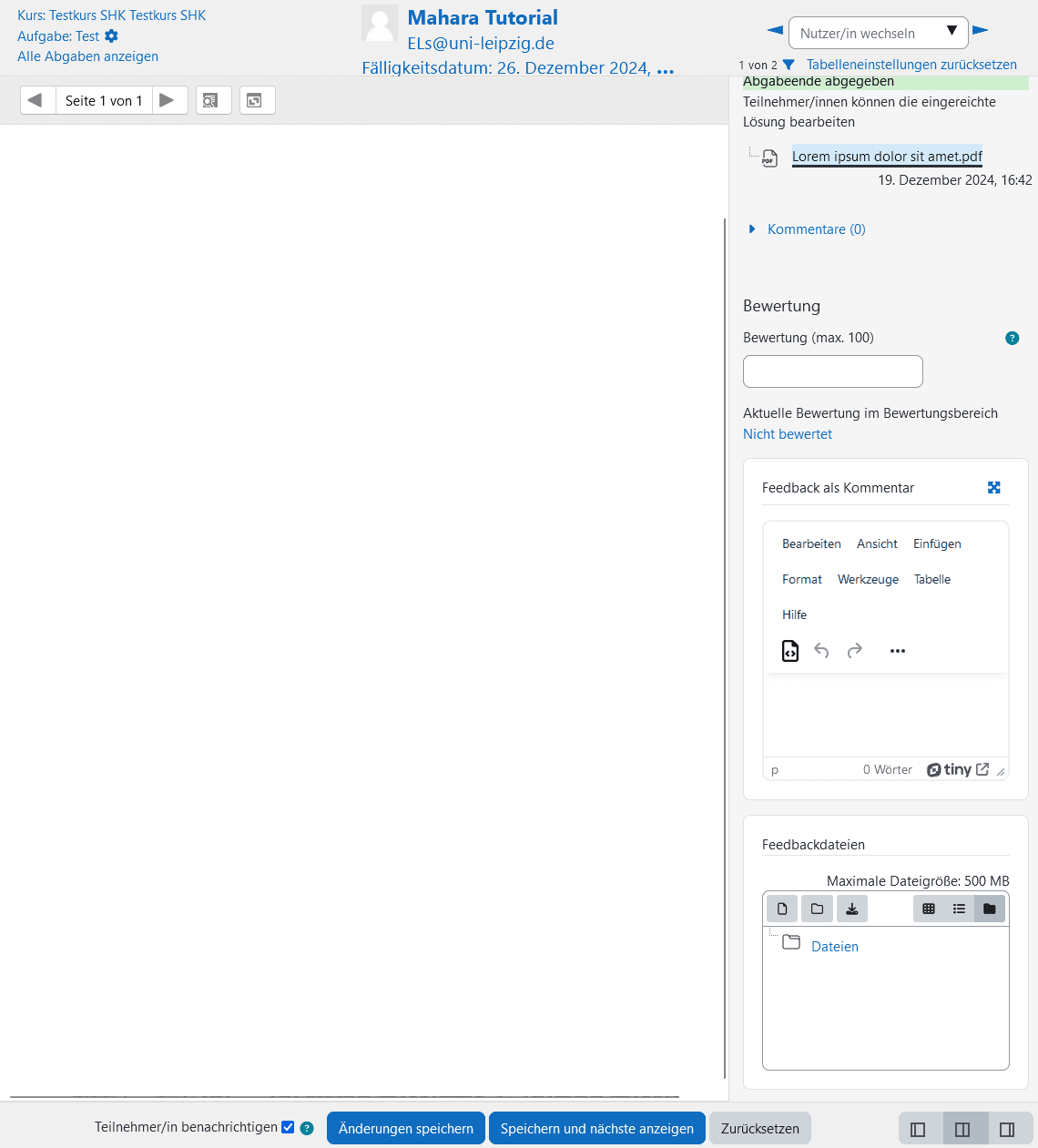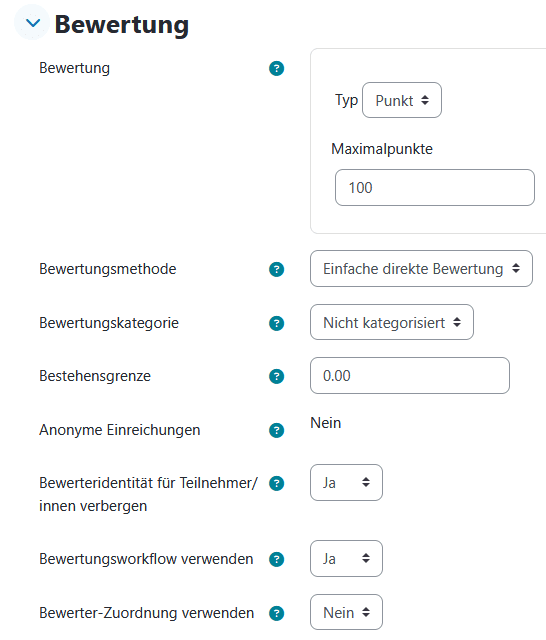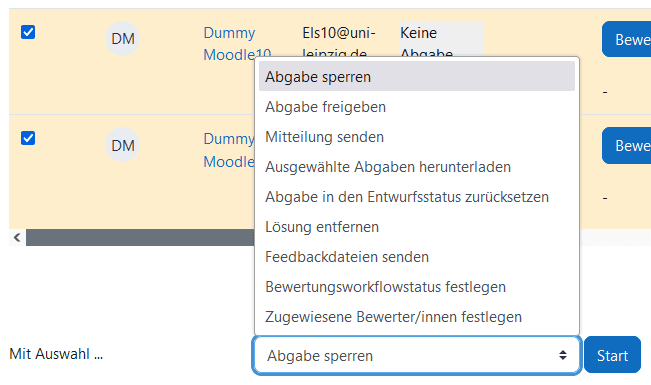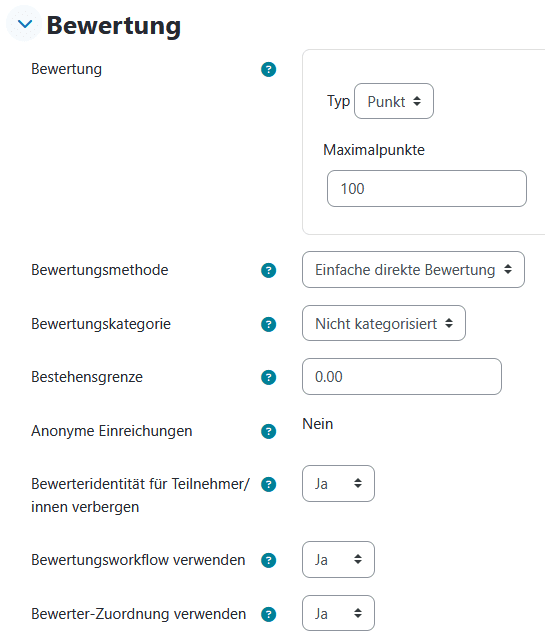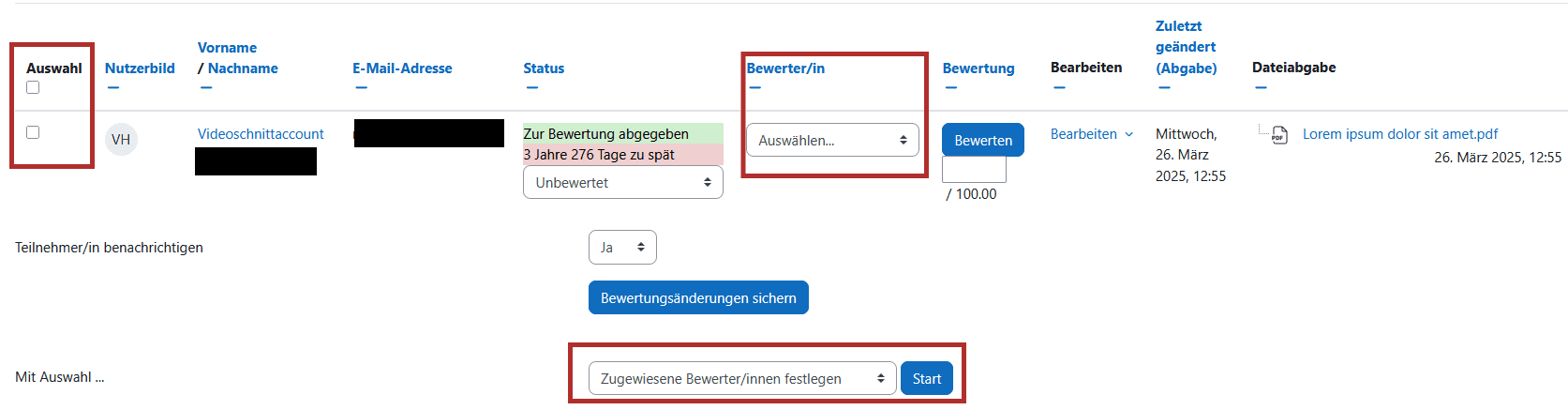Aufgabe verwenden
Die grundlegenden Einstellungen für die Aufgabe sind auf der Seite Aufgabe Einstellungen beschrieben. Folgend wird hier beschrieben, wie der typische Ablauf und die Verwendung der Aktivität erfolgen kann.
Abgabe der Aufgabe
Nachdem die Einstellungen getroffen wurden, können die Studierenden ihre Aufgaben und Dateien einreichen. Je nach Einstellungen können Einreichungen zunächst als Entwürfe gespeichert werden und erneut bearbeitet werden. Entwürfe sind für Trainer/innen sichtbar und bewertbar. Eine prüfungsrechtlich sichere Abgabe kann in den Abgabeeinstellungen mit der Abgabebestätigung erreicht werden.
Erlauben Sie den Studierenden eine erneute Bearbeitung ihrer Abgabe, wählen Sie die Personen in der Übersicht aus und wählen unter der Tabelle die Option Abgabe in den Entwurfsstatus zurücksetzen aus.
Studierende sehen in der Aktivität den Stand ihrer Abgabe, bspw. hier die Bestätigung ihrer Abgabe:
Öffnen Sie als Trainer/in die Übersicht der eingereichten Abgaben über Alle Abgaben anzeigen auf der Hauptseite der Aufgaben-Aktivität.
In der Übersicht aller Einreichungen gibt es im oberen Bereich die Möglichkeit, Alle Abgaben herunterzuladen. Dies ist unbedingt zu empfehlen zur Archivierung der Prüfungsleistungen.
Die Tabelle gibt eine Übersicht über die Prüflinge und deren Abgaben. Sie erhalten Einblick zum Status (Entwurf, Keine Abgabe, Zur Bewertung abgegeben), den Abgabezeitpunkt und die Abgaben selbst. Unter der Tabelle können Sie im Bereich Optionen verschiedene Filter aktivieren.
Bewertungen vornehmen
Die Bewertung kann durch eine Anzahl verschiedener Verfahren erfolgen.
Offline bewerten
Laden Sie im oberen Bereich der Übersichtsseite mittels den Buttons Alle Abgaben herunterladen alle Abgaben herunter und bewerten Sie die Leistungen. Zusätzlich Sie können Sie die Bewertungstabelle herunterladen. Allerdings ist eine Formatierung der Datei zwingend notwendig (Daten -> Trennung durch Komma). Nach dem Eintragen der Punkte und des Feedbacks laden Sie die Datei mit dem gleichen Namen wieder hoch.
Nutzen Sie die Bewertungstabelle, um Ergebnisse anderer Prüfungsleistungen an die Studierenden zu übermitteln. Entfernen Sie dafür in den Abgabeeinstellungen die Häkchen bei allen Abgabetypen.
Schnellbewertung
Unter der Übersichtstabelle aktivieren Sie die Schnellbewertung. Es erscheinen Eingabefelder bei den Abgaben, in die Sie die Punkte eintragen können.
Online bewerten
Neben der Schnellbewertung kann online auch eine ausführlichere Bewertung vorgenommen werden. In der Übersichtstabelle können Kommentare eingegeben werden. Sofern die Abgaben PDF-Dokumente beeinhalten, können Trainer:innen diese online in der Aktivität öffnen und annotieren. In der Abgabeübersicht klicken Sie beim jeweiligen Prüfling in der Zeile auf Bewerten.
Alle Abgaben der Studierenden können in der Aktivität bewertet werden, unabhängig vom Abgabestatus.
Im oberen Bereich des Hauptfensters können Sie zwischen den Seiten des Dokumentes wechseln, Kommentare suchen und anzeigen lassen sowie diverse Tools zur Annotation nutzen.
Am rechten Rand geben Sie die Punktzahl ein. Falls Sie mit einer erweiterten Bewertung arbeiten, erscheinen Rubriken für eine detaillierte Bewertung eingeben. Falls Sie den Bewertungsworkflow aktiviert haben, können Sie hier für die einzelne Abgabe einen Status auswählen und außerdem diese Aufgabe Bewertenden zuordnen. Feedback kann je nach Einstellung als Kommentar eingegeben oder als extra Datei hochgeladen werden.
Sichern Sie Ihre Eingaben mit Änderungen speichern oder Speichern und nächste anzeigen.
Status des Bewertungsworkflows
In der Aufgabeneinstellung kann im Reiter Bewertung die Option Bewertungsworkflow verwenden aktivieren. Dieser ermöglicht die Vergabe eines Status für jede Abgabe:
- Unbewertet: mit der Bewertung wurde noch nicht begonnen
- In Bewertung: die Bewertung wurde begonnen
- Bewertung abgeschlossen: die Bewertung ist abgeschlossen, aber kann aber weiterhin überprüft und korrigiert werden
- In weiterer Überprüfung: die Bewertung wird gerade überprüft durch bspw. eine weitere Person
- Fertig zur Freigabe: die Überprüfung der Bewertung ist abgeschlossen, die Bewertung kann für die Teilnehmer:innen freigegeben werden
- Freigegeben: die Bewertung kann von Teilnehmenden angesehen werden
Der Status kann ebenfalls auf der Übersichtsseite gesammelt vorgenommen werden. Wählen Sie die Abgaben links aus und wählen Sie im Dropdown-Menü darunter die Option Bewertungsworkflowstatus festlegen aus. Dieses Vorgehen ist empfehlenswert, damit alle Prüflinge gleichzeitig ihre Ergebnisse erhalten.
Bewerter zuordnen
Wenn mehrere Personen im Kurs als Trainer/in eingetragen sind und die Bewertungen aufgeteilt werden sollen, können den einzelnen Teilnehmenden Bewertende zugeordnet werden.
Dazu muss zunächst auf der Einstellungsseite der Aktivität der Bewertungsworkflow aktiviert sein und zustätzlich Bewerter-Zuordnung verwenden aktiviert werden.
Wenn Sie sich nun die Abgaben anzeigen lassen können Sie über die Auswahl-Leiste und Mit Auswahl... oder über die Spalte Bewerter/in bewertende Personen festlegen.
Bewertende können nun in der Tabelle der Abgaben sehen zu welchen Teilnehmenden sie zugeordnet wurden.
Tipps und Tricks
Bearbeitungszeit eingrenzen
In der Aufgabe gibt es keine Bearbeitungszeit. Sie könnten alternativ die Freitextaufgabe im Test verwenden (da ist auch ein Upload möglich). Ansonsten legen Sie die Klausurvorlage als extra Datei außerhalb der Aktivität im Kurs an. Diese sollte dann natürlich zu entsprechenden Zeit auf sichtbar geschaltet werden oder in den Voraussetzungen mit einem Datum versehen werden. Dann erfolgt dort der Download der Datei und in der Aktivität Aufgabe der Upload. Sie können dann als Trainer DS (falls Sie die Rolle nicht haben, melden Sie sich bitte) in die Berichte und Logdaten schauen, wann von wem die Datei angeklickt wurde. Das würde dann den Startzeitpunkt darstellen. Weisen Sie in diesem Fall im Kurs darauf hin. Bei der Aufgabe haben Sie dann die Abgabezeit.
Upload
Es kann eine Datei bis max. 100MB Größe hochgeladen werden. Ist die Option zum Upload mehrerer Dateien aktiviert, gilt die Grenze für jede Datei einzeln.
Individuelle Abgabeeinstellungen
Nutzen Sie die Möglichkeit, individuelle Einstellungen für Teilnehmende oder Gruppen vorzunehmen. Vergeben Sie einen gesonderten Abgabezeitrahmen, um bswp. einen Nachteilsausgleich damit zu erstellen. Die Überschreibungen finden Sie im Tab Mehr.
Abgabe erneut bearbeiten lassen
Geben Sie den Teilnehmenden die Möglichkeit, die Aufgabe trotz endgültiger Abgabe noch einmal zu bearbeiten. Gehen Sie dafür in die Zeile des Teilnehmers und klicken auf Bearbeiten. Wählen Sie dort Abgabe in den Entwurfsmodus zurücksetzen aus.
Annotierte Dateien sichern
Speichern Sie die von Ihnen annotierten Dokumente. Sie sind bei jedem Teilnehmenden einzeln per Klick auf die Datei bei Dateiabgabe herunterladbar.
Mehrere Feedbackdateien hochladen
Diese Option funktioniert nur bei Dateiuploads als Abgabetyp!
Laden Sie sich zunächst alle Abgaben herunter und extrahieren Sie die zip-Datei. Führen Sie bspw. Ihre Korrekturen in Work mit dem Änderungen-nachverfolgen-Modus durch und speichern Sie ab. Sie können auch in den Ordner der jeweiligen Prüflinge weitere Dateien einfügen. Zum Schluss markieren Sie alle Dateiordner und erstellen eine zip-Datei. Diese Datei laden Sie nach der Auswahl Mehrere Feedbackdateien in einer Zip-Datei hochladen hoch.
Abgabe löschen
Eine Abgabe zu löschen ist nicht ratsam. Die Abgabe wird in der Übersicht der Trainer/innen gelöscht und ebenfalls in der Ansicht der Studierenden. Eine Wiederherstellung ist nicht möglich. Daher ist dieses Recht auch nur der Administration vorbehalten.
Wann ist eine erneute/verändbare Abgabe möglich
Die Studierenden können ihre Aufgabe so lange und oft erstellen, bearbeiten und ändern, wie sie wollen bzw. es die Abgabezeit zulässt. Wurde die Abgabebestätigung aktiviert in den Einstellungen und die Person hat diese bestätigt, ist keine Änderung mehr möglich. Lediglich die Einstellung Zusätzliche Versuche ermöglicht weitere Einreichungen. Weiterhin können Trainer/innen eine Abgabe freigeben, sodass diese erneut bearbeitet und eingereicht werden darf.