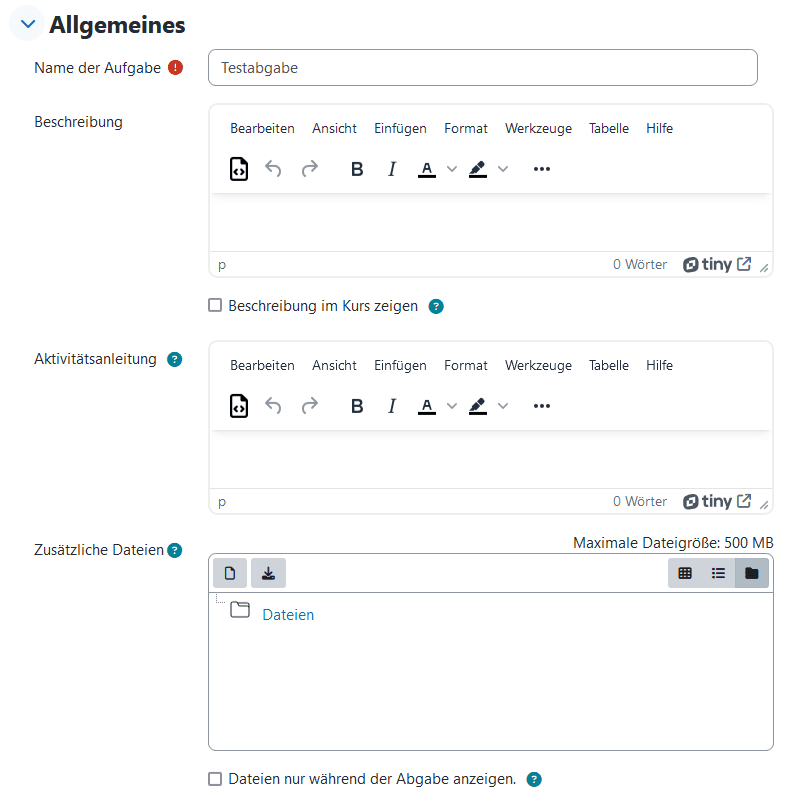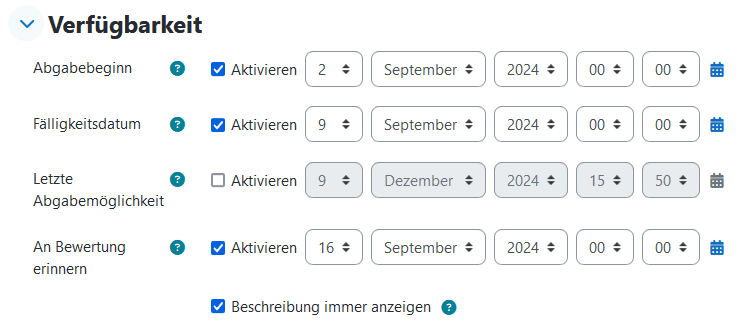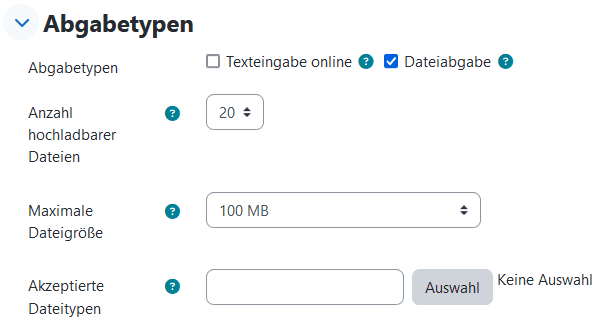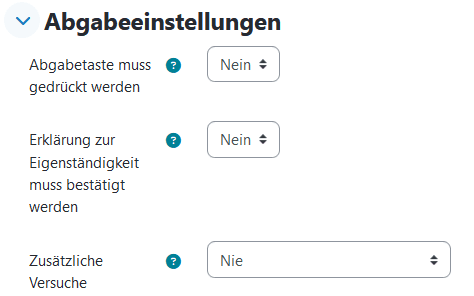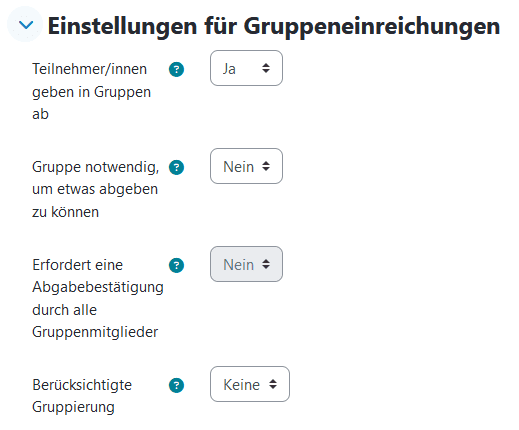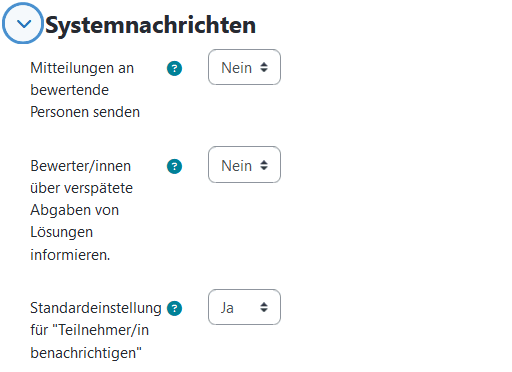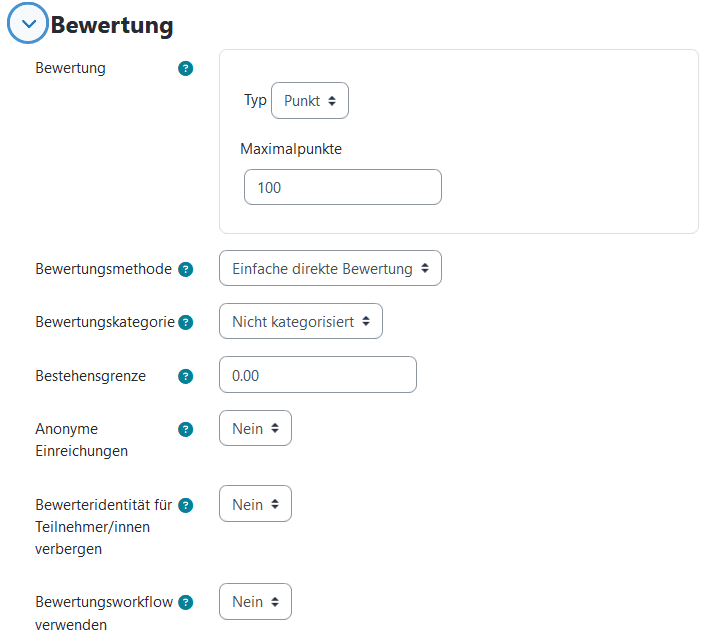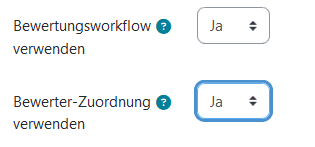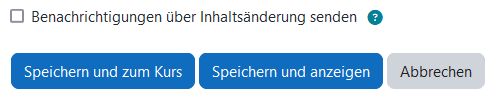Aufgabe Einstellungen
Die Aktivität Aufgabe ermöglicht es Ihnen sowie den Teilnehmenden eines Kurses Aufgaben zu stellen, Lösungen entgegenzunehmen und später Noten und Feedback zu verteilen. Die Teilnehmenden können beliebige digitale Inhalte einreichen wie z. B. Textdokumente (.docx, .pdf), Tabellenkalkulationen, Bilder- oder Audio-Dateien sowie Videoclips. Alternativ oder zusätzlich können Sie die Teilnehmenden auffordern, einen Text direkt in ein Textfeld der Aufgabe einzugeben.
Eine Aufgabe kann auch dazu verwendet werden, die Teilnehmenden an Aufgaben aus der nicht digitalen Welt zu erinnern, die sie offline erledigen müssen (z. B. ein Interview, ein Werk etc.), für das sie keine digitalen Inhalte benötigen.
Die Teilnehmenden können ihre Lösungen einzeln oder als Mitglieder einer Gruppe einreichen. Bei der Durchsicht von Aufgaben können Sie Feedback hinterlassen und/oder Feedback-Dateien hochladen (z. B. markierte Beiträge der Teilnehmenden, Dokumente mit Kommentaren oder gesprochenes Audio-Feedback). Die Aufgaben können mittels unterschiedlicher Bewertungs-Skalen oder benutzerdefinierten Bewertungsmethoden benotet werden (siehe hierzu auch Anleitung Bewertung). Die Endnoten werden im Notenbuch des Kurses festgehalten.
Aufgaben in Moodle können z. B. genutzt werden für:
- die Kommunikation und Organisation von Arbeitsaufträgen und Aufgaben an die Teilnehmenden des Kurses.
- die übersichtliche Entgegennahme von Lösungen und Einreichungen.
- eine unkomplizierte Rückmeldung von Feedback, Bewertung und Benotung direkt an die Teilnehmenden.
Eine Aktivität erstellen
- Navigieren Sie in den gewünschten Kurs und klicken Sie auf
Bearbeiten, um den Bearbeitungsmodus zu aktivieren.
- Klicken sie im gewünschten Abschnitt auf
Aktivität oder Material anlegen.
- Wählen Sie die gewünschte Aktivität aus der Liste aus und klicken Sie diese zum Hinzufügen an. Sie können ein Suchfeld nutzen um die Auswahl zu filtern.

Einstellungen vornehmen
- Nachdem Sie die Aktivität hinzugefügt haben, öffnet sich ein neues Fenster, in dem Sie die Aufgabe anpassen können. Geben Sie Ihrer Aufgabe zunächst einen
Namen. Optional können Sie auch eine kurzeBeschreibunghinzufügen. Mit Klick auf die CheckboxBeschreibung im Kurs zeigenkönnen Sie festlegen, ob die Beschreibung auch in der Kursansicht sichtbar sein soll. UnterAktivitätsanleitungkönnen Sie angeben, welche Aktionen die Teilnehmenden für diese Aufgabe ausführen sollen. Außerdem können Sie Ihre Aufgabe mit einerzusätzlichen Dateiversehen (bspw. einem PDF-Dokument, Word-Dokument oder einer Bilddatei).
- Im Reiter
Verfügbarkeitkönnen Sie ein Start- und Enddatum für die Abgabe der Lösung festlegen. Außerdem können Sie überLetzte Abgabemöglichkeiteine Nachfrist für verspätete Abgaben einrichten. Abgaben innerhalb der Nachfrist werden als solche markiert, danach wird die Abgabemöglichkeit deaktiviert. Sie können sich auch an noch unbewertete Lösungen zu einem bestimmten Termin im Dashboard erinnern lassen (An Bewertung erinnern). Alle Optionen müssen gesondert per Klick auf die Checkbox am linken Rand aktiviert werden.
- In der Zeile
Abgabetypenlegen Sie fest, ob die Abgabe mittels Online-Textfeldoder mittelsDateiabgabeerfolgen soll. Sie können eineWortbegrenzungfür Online-Textfelder und eine maximaleZahl hochladbarer Dateienpro Teilnehmenden festlegen. Optional können Sie auch einemaximale Dateigrößepro Lösungsdatei bestimmen und dieakzeptierten Dateitypenmittels Endung in der Form .pdf, .odt, .docx beschränken.
- Scrollen Sie weiter zum Reiter
Feedback-Typen, um festzulegen, wie Sie den Teilnehmenden über Ihre Aufgaben-Lösungen Rückmeldung geben wollen.Feedback als Kommentarermöglicht Trainer/innen die Rückmeldung mittels eines Textfelds,Feedbackdateienerlauben z. B. die Korrektur der eingereichten Lösungsdatei. EineOffline-Bewertungstabelleermöglicht die einfache Aufbereitung der Ergebnisse in Listenform nach Bewertungsschluss. Bei der Abgabe einer pdf-Datei können Sie die Lösung direkt kommentieren und annotieren, wenn SieAnmerkungen im PDFaktivieren. Achten Sie dabei auf die Erkennbarkeit Ihrer Kommentare, indem Sie z. B. eine andere Schriftfarbe nutzen.
- Scrollen sie weiter zum Reiter
Abgabeeinstellungen, um Bedingungen für das Einreichen von Lösungen festzulegen. Bestimmen Sie, ob die Abgabe separat bestätigt werden muss (Abgabetaste muss gedrück werden), ob eineErklärung zur Eigenständigkeitbenötigt wird oder ob und wie oft die abgegebene Lösung nachträglich von den Teilnehmenden bearbeitet werden kan ( Zur Verfügung stehendeZusätzliche Versuche)
- Im Reiter
Gruppeneinreichungenkönnen Sie dieAbgabe in Gruppenaktivieren. Steht die Funktion aufJa, so können Sie festlegen, ob Teilnehmende ihre Lösung auch einzeln einreichen können (Gruppe notwendig), ob alle Gruppenmitglieder der Abgabe einer Lösung zustimmen müssen (Erfordert eine Abgabebestätigung durch alle Gruppenmitglieder) und welche Gruppen die Aufgabe bearbeiten sollen (Berücksichtigte Gruppierung), falls keine Auswahl getroffen wird, wird die Standardeinstellung für alle Gruppen verwendet.
- Unter dem Reiter
Systemnachrichtenstellen Sie ein, ob die Bewertenden nach der Einreichung einer Abgabe informiert werden sollen (Mitteilung an bewertende Personen senden). Auch Nachrichten über Abgaben innerhalb der Nachfrist (Bewerter/innen über verspätete Abgaben von Lösungen informieren) und die Benachrichtigung der Teilnehmenden über die erfolgte Bewertung (Standardeinstellungen für "Teilnehmer/in benachrichtigen") können hier eingestellt werden.
- Scrollen Sie weiter zum Reiter
Bewertung. Hier können Sie den gewünschtenBewertungstypfestlegen:PunkteoderSkala. Welchemaximale Punktzahlkann erreicht werden? Wenn Sie kein Setup für Bewertungen in den Kurs-Einstellungen durchgeführt haben, belassen Sie unterBewertungsmethodedieEinstellung Einfache direkte Bewertung. Andernfalls wählen Sie IhreBewertungskategorie. - Legen Sie unter
Bestehensgrenzeeine Bewertung zum Bestehen fest. Bestehen oder Nichtbestehen werden für die Teilnehmenden sichtbar markiert. - Legen Sie weiterhin fest, ob Bewertende den Namen der zu bewertenden Teilnehmenden einsehen kann oder nicht (
Anonyme Einreichungen). Mit Aktivierung desBewertungsworkflow verwendenkann zwischen mehreren Status des Bewertungsprozesses gewählt werden (s. Anleitung Aufgabe verwenden). Zusätzlich erscheint nach Aktivierung die Möglichkeit eine Bewerter-Zuordung zu verwenden, um Bewertende gezielt Teilnehmenden zuzuordnen.
- Aktivieren Sie die Option
Bewertungsworkflow verwenden, erhalten Sie die Möglichkeit, dieBewerter-Zuordnungzu nutzen. Dies ist besonders bei mehreren Bewertenden sehr nützlich, da hiermit der bewertenden Person die Prüflinge zugewiesen werden und keine doppelten Bewertungen durchgeführt werden.
- Bevor Sie Ihre Aufgabe speichern, können Sie auswählen, ob die Teilnehmenden benachrichtigt werden sollen, wenn Inhaltsänderungen vorgenommen wurden.
- Um Ihre Aufgabeneinstellungen abzuschließen, klicken Sie auf
Speichern und zum Kurs. Sie werden zur erstellten Aufgabenseite weitergeleitet und können Ihre Eingaben hier überprüfen.