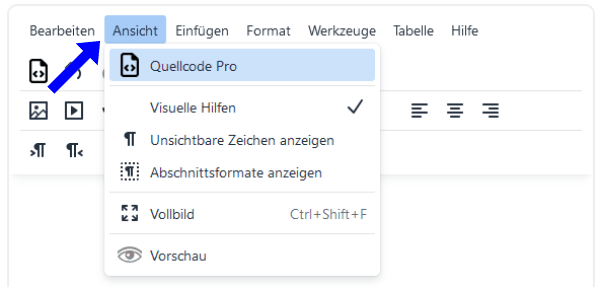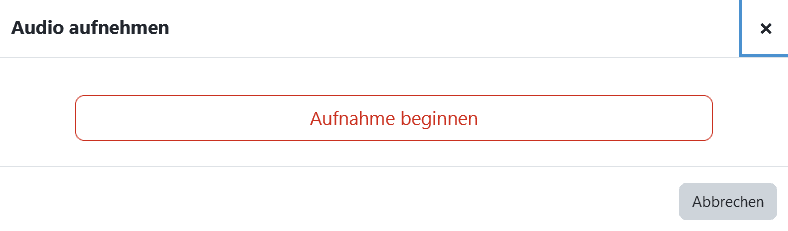Texteditor "TinyMCE"
Mit der Einführung von Moodle 4 wurde "TinyMCE" als Standardeditor für Textfelder in Moodle eingeführt. Soweit nicht explizit anders vorgegeben, ist der bei allen größeren Texteingabefeldern voreingestellt und kann vollumfänglich genutzt werden.
Der Editor "TinyMCE" bietet Ihnen zahlreiche Möglichkeiten, um Texteingaben nach Ihren Bedürfnissen anzupassen und auszuschmücken. Auch Medieneingaben in Textfeldern sind mittels des Editors möglich.
- Um alle Funktionen nutzen zu können, navigieren Sie im Editor über die Taskleiste (1) oder öffnen Sie die Icon-Felder zu den einzelnen Funktionen über
Zusätzliche Symbolelemente ein- oder ausblenden(2).
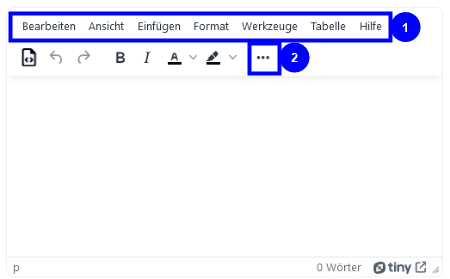
- Nachdem Sie die zusätzlichen Elemente eingeblended haben, können Sie die meisten Funktionen des Editors über die Symbolleiste bedienen.
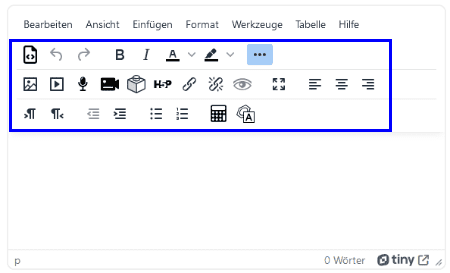
Grundfunktionen
- Grundfunktionen wie
Rückgängig machen,KopierenoderEinfügen, sowie die Funktion zum Suchen und Ersetzen finden Sie unterBearbeiten.
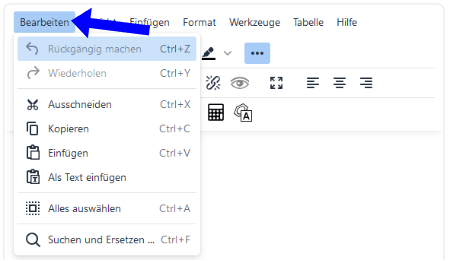
Forrmatierung
- Sie haben im Editor über Icons Zugriff auf die wichtigesten Formatierungsoptionen, wie Schriftform und -farbe, Ausrichtung, Einzug, oder automatische Aufzählungen.
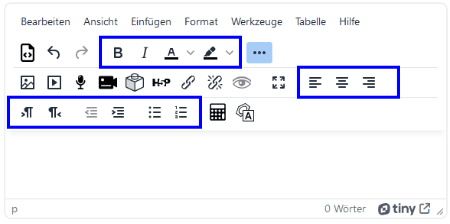
- Zusätzliche Optionen erhalten Sie unter dem Punkt
Formatin der Taskleiste. Die als Icons bereits dargestellten Optionen finden sich hier erneut wieder. Voreingestellte Formatierungen finden Sie unterAbschnittsformate.
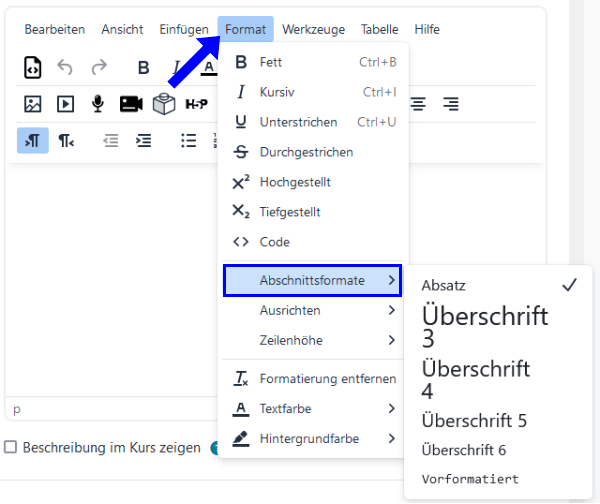
Medien und Externe Inhalte einfügen
- Mit dem Editor haben Sie die Möglichkeit, in jedem Textfeld multimediale Inhalte einzufügen. Dies umfasst neben Bildern oder Audioaufnahmen auch Links, Sonderzeichen, Emojis oder Tabellen. Sie finden alle Optionen unter
Einfügen, sowie die gebräuchlichsten Funktionen als Icons.
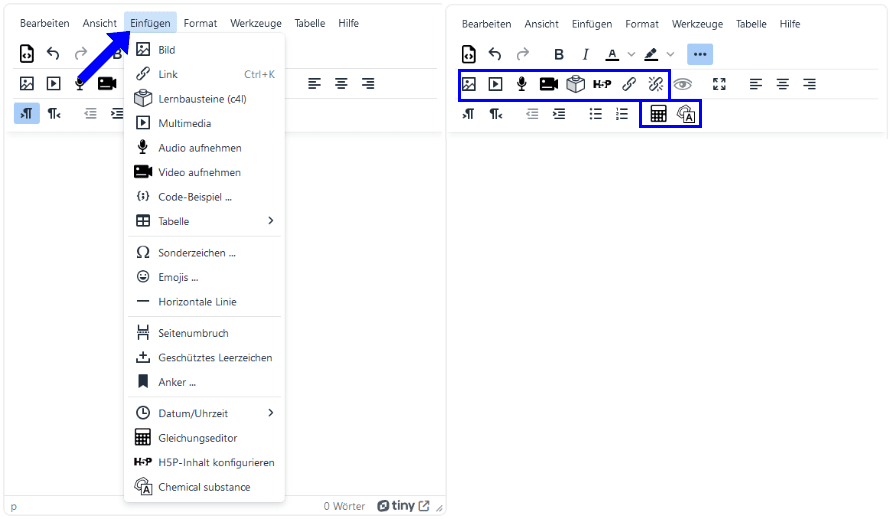
Audio aufnehmen
Der TinyMCE bietet Ihnen die Möglichkeit, direkt in Moodle während der Bearbeitung Ihrer Inhalte kurze Audioaufzeichnungen anzufertigen und hochzuladen.
- Dafür wählen Sie
Audio aufnehmenaus.
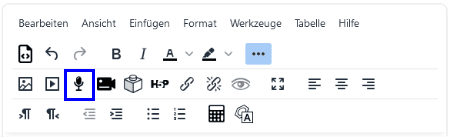
- Eine Aufnahme beginnen Sie mit dem
Aufnahme beginnen-Button.
Wir bitten Sie, die Funktion
Video aufnhemennicht zu nutzen! Laden Sie Videos nur mithilfe von Opencast hoch, da die Datenmengen ansonsten die Moodle-Server überlasten können.
Bild und Audio hochladen
Benutzen Sie die Multimedia-Funktion des TinyMCE-Editors bitte nicht für Video-Dateien!
Nutzen Sie stattdessen das Opencast-Plugin.
- Um Bilder und Audios hochzuladen, wählen Sie den entsprechenden Button im Editor:
BildoderMultimedia.
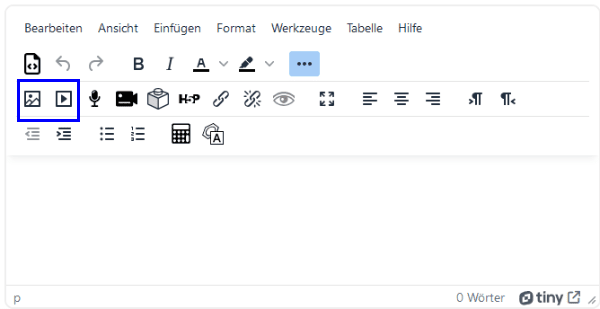
- Fügen Sie ein Bild via drag and drop ein oder verlinken Sie Bilder aus dem Netz über eine URL.
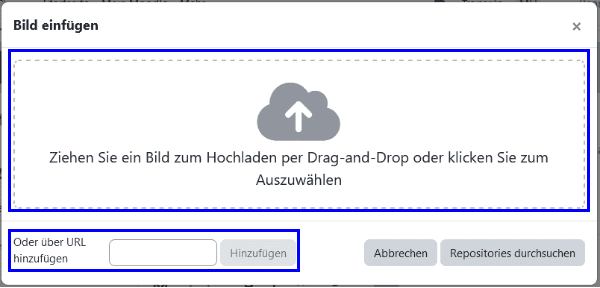
- Audiodateien aus dem Netz (z. B. Podcasts) können Sie ebenfalls via URL integrieren.
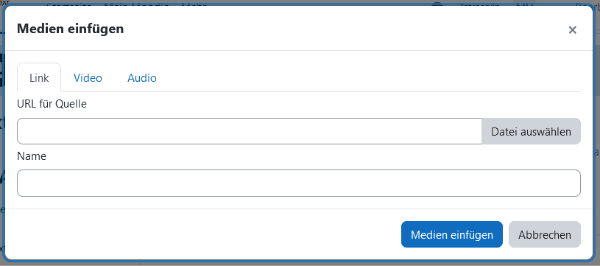
- Um Dateien direkt zu integrieren, wählen Sie
AudioundDatei auswählen.
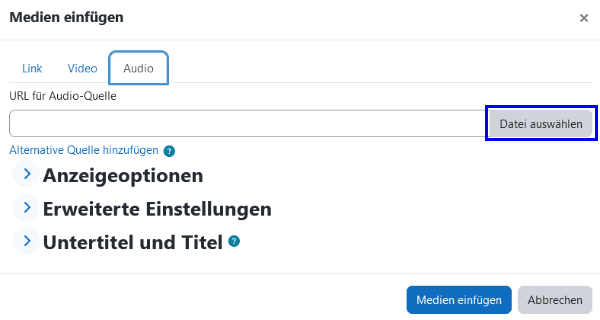
- Sie erhalten direkten Zugriff auf bereits verwendete
Letzte DateienundDateien in Kursen, welche bereits anderweitig von Ihnen hochgeladen wurden (1). Um Audio-Dateien auf Ihrem PC zu verwenden, wählen SieDatei hochladenundDurchsuchen ...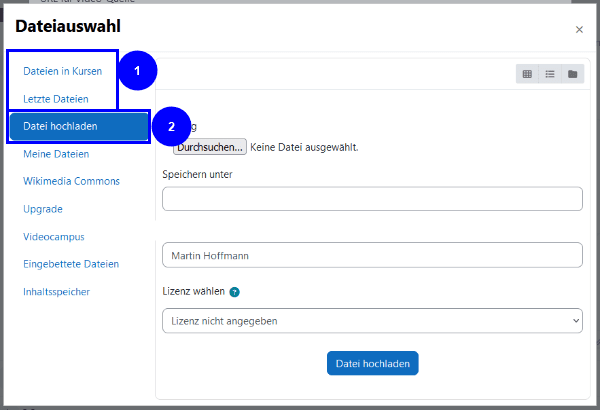
- Bestätigen Sie schließlich mit
Datei hochladen.
Gleichungseditor
- Um mathematische oder technische Sachverhalte umfangreich darstellen zu können, erhalten Sie im
GleichungseditorZugriff auf Sonderzeichen und mathematische Symbole.
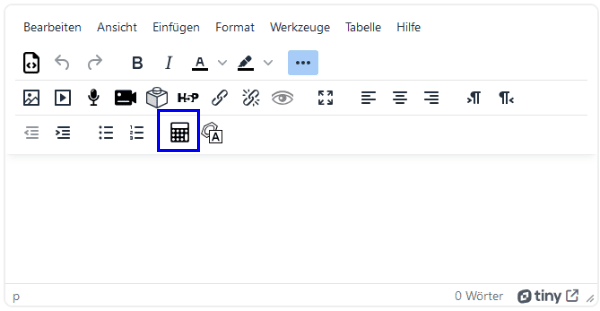
- Der Gleichungseditor nutzt das System TeX. Sie können nun eine beliebige Formel eintragen. Dafür steht Ihnen ein Baukasten (1) von Operatoren, Pfeilen, griechischen Symbolen und erweiterten vorgefertigten Formeln zur Verfügung. Diese werden Ihnen als Buttons dargestellt und durch Anklicken vom System dann in TeX-Schreibweise im Textfeld (2) übernommen. Sie können die TeX-Ausdrücke bearbeiten. Unterhalb des Eingabefeldes sehen Sie eine Vorschau für die endgültige Darstellung (3). Bestätigen Sie schließlich mit
Gleichung speichern.
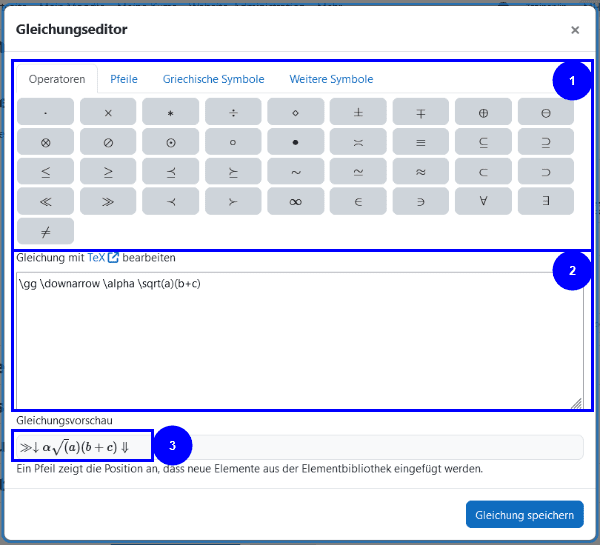
Sie können simple Gleichungen auch ohne Öffnen des Gleichungseditors in Ihre Felder einbinden. Nutzen sie dafür die Schreibweise der TeX-Ausdrücke eingeschlossen von zwei $$.
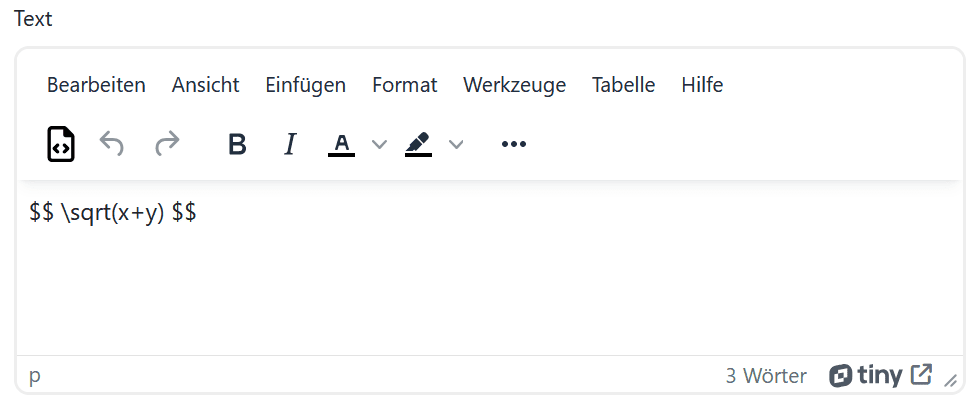
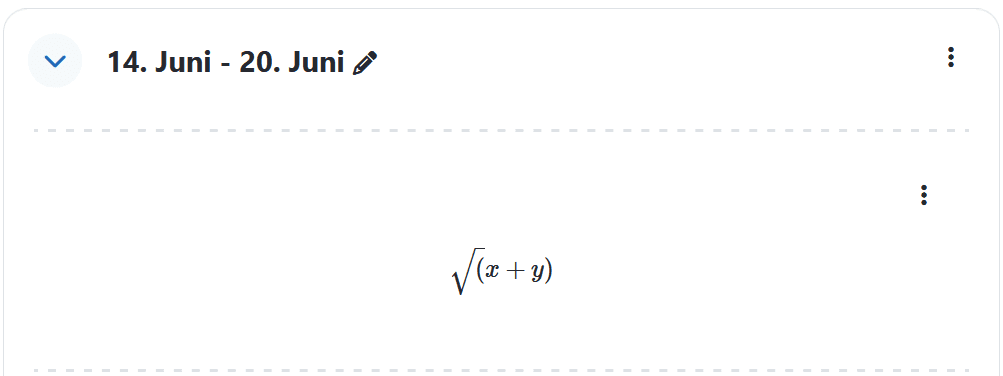
Tabellen
- Um eine Tabelle in Ihre Ansicht einzufügen, erhalten Sie unter
TabelleZugriff auf ein Raster, um eine Tabelle mit der entsprechenden Zahl von Spalten und Zeilen zu erstellen.
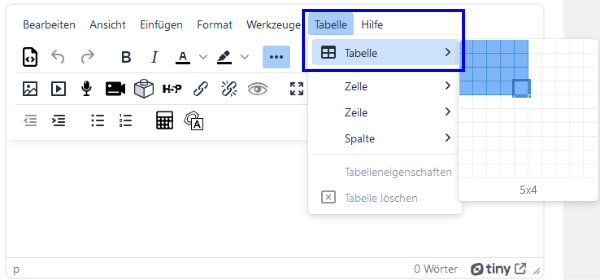
- Eine bestehende Tabelle bearbeiten können Sie, indem Sie Ihren Cursor in die entsprechende Zeile/Zelle/Spalte setzen und die entsprechenden Optionen zu
ZeileZelleoderSpalteim Tab Tabelle anwählen.
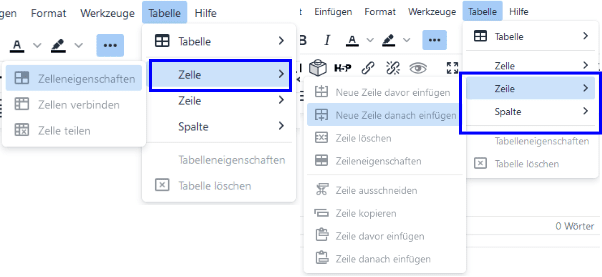
Ansicht
- Mit dem Tab
Ansichthaben sie die Möglichkeit, Ihre Inhalte in HTML-Quellcode anzuzeigen, unsichtbare Zeichen (Wie Zeilenumbrüche) darstellen zu lassen oder den Editor in Vollbild darzustellen.