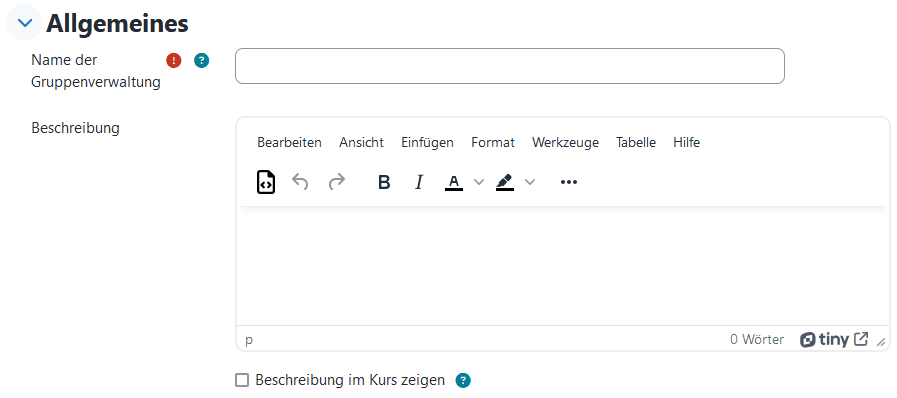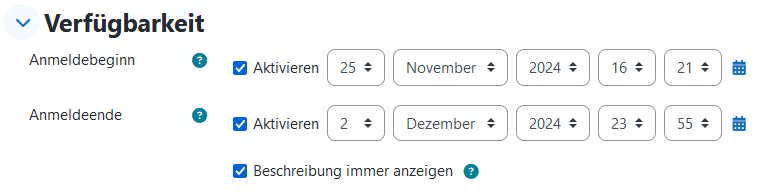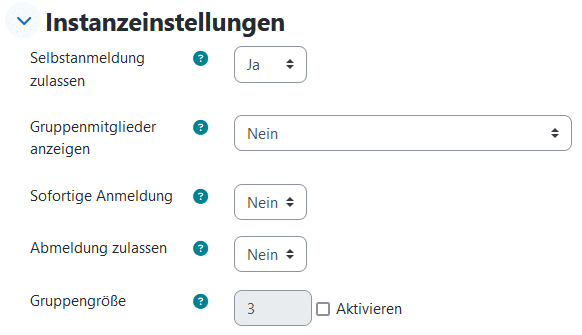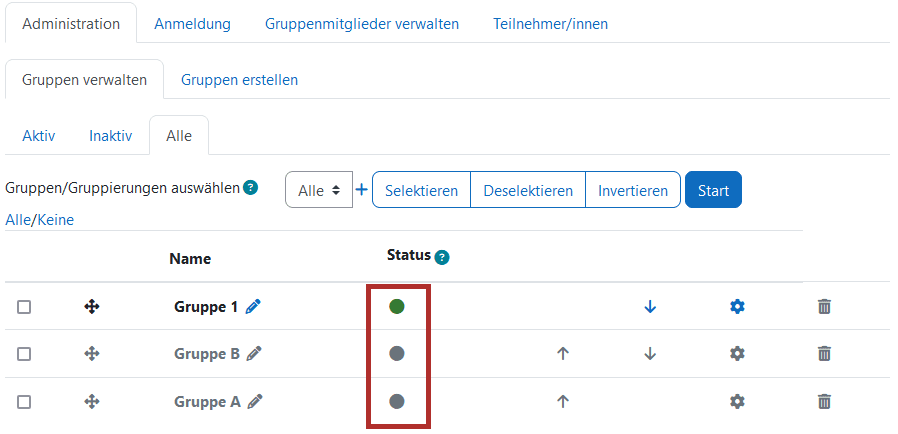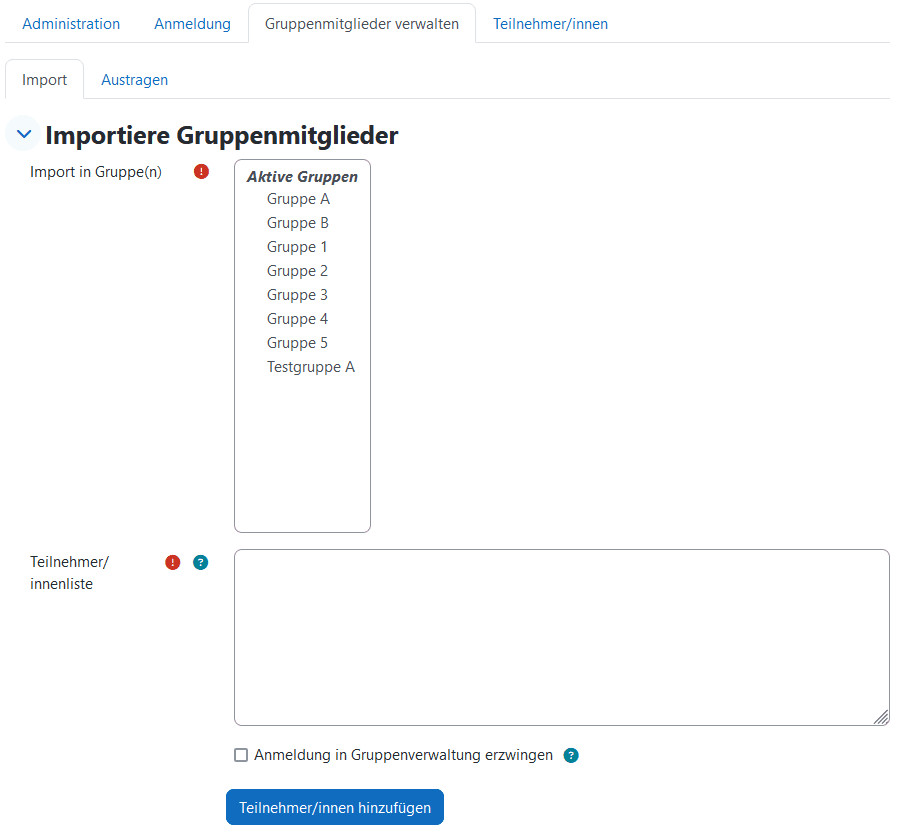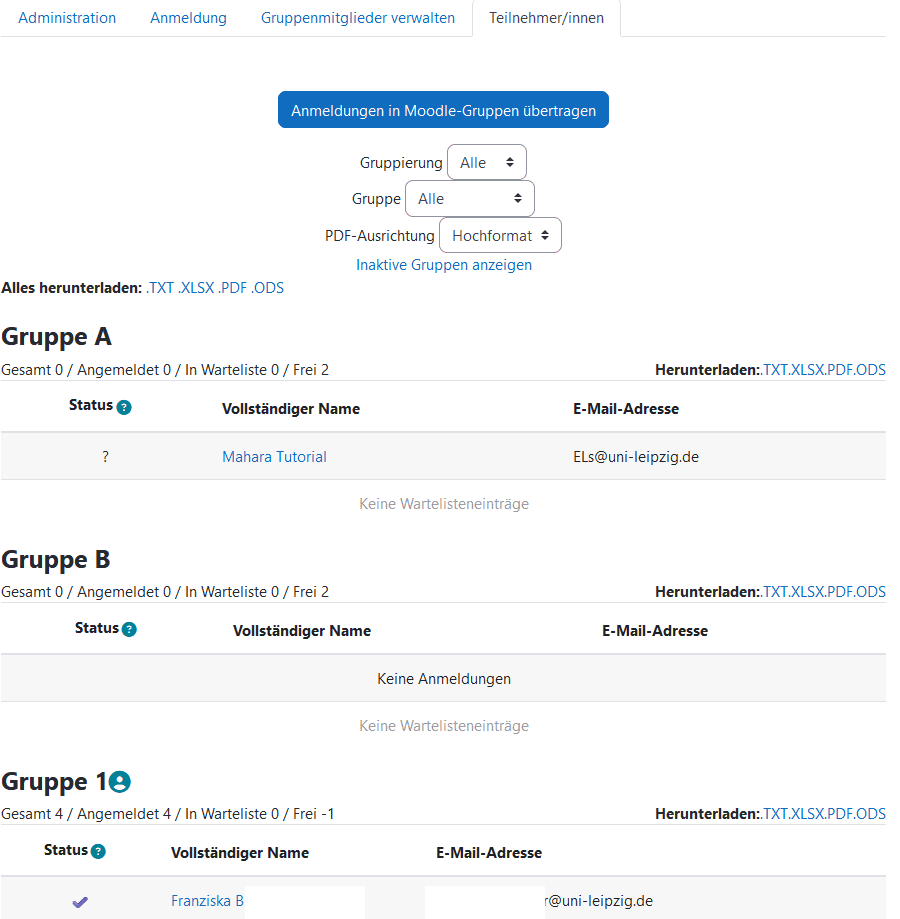Gruppenverwaltungs-Tool
Die Gruppenverwaltung umfasst mehrere Aufgabenbereiche in Verbindung mit Gruppen:
- Sie erlaubt es, Gruppen auf verschiedene Art und Weise (Angabe von Anzahl an Gruppen/Gruppenmitgliedern, 1-Personen-Gruppen) sowie Gruppierungen für jede Kursgruppe zu erzeugen. Weiter kann sie benutzt werden, um es Teilnehmer/innen zu ermöglichen, sich selbst innerhalb eines gewissen Zeitraumes zu Gruppen anzumelden.
- Mit ihrer Hilfe lassen sich Gruppenbenotungen durchführen, d. h. eine Aktivitätsbenotung von einer Teilnehmerin/einem Teilnehmer auf andere Gruppenmitglieder zu übertragen. Es ist auch möglich Gruppen schnell zu befüllen, indem Teilnehmer/innen mittels Liste mit Matrikelnummern in eine bestimmte Gruppe importiert werden. Ebenfalls ist auf diese Weise das Austragen von Teilnehmer/innen aus Gruppen möglich.
- Überblick über alle Gruppen sowie deren Anmeldungen/Wartelisten/etc. in verschiedene Formate (PDF/XLSX/ODS/TXT) exportierbar. Exportierbare Liste aller im Kurs eingeschriebenen Teilnehmer/innen mit ihren Gruppenanmeldungen, Wartelistenplätzen, etc. (ebenfalls exportierbar).
Beachten Sie, dass die Gruppen der Gruppenverwaltung sich grundlegend von den Moodle Standardgruppen des Kurses unterscheiden. Um Konsistenz zwischen den Standardgruppen und den Gruppenverwaltungsgruppen zu bewahren, stellen Sie alle Parameter unter dem Abschnitt Verhalten bei Änderungen in Moodle-Gruppen mit Hilfe des Drop Down Menüs auf Folge Änderungen ein.
Eine Aktivität erstellen
- Navigieren Sie in den gewünschten Kurs und klicken Sie auf
Bearbeiten, um den Bearbeitungsmodus zu aktivieren.
- Klicken sie im gewünschten Abschnitt auf
Aktivität oder Material anlegen.
- Wählen Sie die gewünschte Aktivität aus der Liste aus und klicken Sie diese zum Hinzufügen an. Sie können ein Suchfeld nutzen um die Auswahl zu filtern.

Einstellungen
Geben Sie der Aktivität einen Namen. Dieser erscheint später als Titel der Aktivität. Außerdem können Sie einen Beschreibungstext verfassen.
Nachfolgend wählen Sie aus, in welchem Zeitraum die Aktivität verfügbar sein soll.
Weiterhin können Sie Instanzeinstellungen vornehmen.
-
Selbstanmeldung zulassen: Ermöglicht es Teilnehmer/innen sich selbst zu einer (oder mehrerer) der unten aktivierten Gruppen anzumelden.Gruppenmitglieder anzeigen: Diese Einstellung ermöglicht es Teilnehmer/innen (unter gewissen Umständen) zu sehen, wer sich bereits in Gruppen registriert hat.Sofortige Anmeldung: Wenn aktiviert, werden An-/Abmeldungen sofort in die Moodle-Gruppen übernommen. Wenn nicht aktiviert, können die Anmeldungen per Knopfdruck in die Moodle-Gruppen übernommen werden!Abmeldung zulassen: Ermöglicht Teilnehmer/innen sich von Gruppen ab- bzw. zu anderen Gruppen umzumelden, solange sie sich innerhalb eines (optionalen) Zeitlimits befinden.Gruppengröße: Wenn Gruppengröße verwendet wird, wird die maximale Anzahl an Gruppenanmeldungen für jede Gruppe begrenzt (für diese Instanz). Wenn zusätzlich die „individuelle Größe“ aktiviert ist, wird die Gruppengröße für jede Gruppe gesondert festgelegt.
In Wartelisten und mehrfachen Anmeldungen legen Sie fest, ob eine Warteliste verfügbar sein soll, in der sich Teilnehmer/innen für bereits volle Gruppen registrieren können. Dafür muss die Selbstanmeldung aktiv sein und eine Gruppengröße festgeschrieben sind. Durch die mehrfache Anmeldung ermöglichen Sie, dass Teilnehmer/innen in mehr als einer Gruppe zur gleichen Zeit angemeldet sein können. Sie müssen dabei festlegen, welche Anzahl an Gruppen minimal und maximal gewählt werden müssen.
Weiterhin können Sie festlegen, wie sich die Gruppenverwaltung verhalten soll, wenn Gruppenmitglieder/Gruppen in Moodle hinzugefügt/entfernt werden.
Im Anschluss können Sie Weitere Einstellungen vornehmen und Voraussetzungen, Abschlussbedingungen sowie Kompetenzen bearbeiten.
Klicken Sie im Anschluss auf Speichern und zum Kurs.
Gruppen erstellen
Nun können Sie die Gruppe erstellen und auswählen, wer die Gruppenmitglieder sein sollen, welchen Modus die Gruppe aufweisen soll, wie viele Nutzende in einer Gruppe sein sollen, ob die Gruppenmitglieder zugeordnet werden und ob Gruppenmitteilungen möglich sind.
Gruppen verwalten
Nachdem Sie eine Gruppe erstellt haben, wählen Sie unter Administration Gruppen verwalten aus. Dort finden Sie eine Übersicht aller Gruppen und die Kategorien inaktiv und aktiv. Dies bezieht sich auf Ihre Gruppen. Sie können dabei Gruppen, wenn diese inaktiv sind, aktivieren. Dafür klicken Sie unter Status auf den Punkt. Danach finden Sie die jeweilige Gruppe unter aktiv wieder. Ist die Gruppe aktiv, erscheint unter Status ein grüner Punkt.
Gruppenbewertung
In der Auswahlleiste können Sie nun Bewertung auswählen.
Sie können anschließend auswählen, welche Aktivität unter Bewertung angezeigt werden soll. Wenn Sie Ihre Auswahl vorgenommen haben, klicken Sie auf Vorschau aktualisieren.

Unter Gruppenauswahl erscheint nun eine Auflistung der Gruppen, welche die Aktivität durchgeführt haben und der Zugehörige Nutzer, der aus der jeweiligen Gruppe bereits als Referenz bewertet wurde.

Wählen Sie eine Gruppe aus um die Referenzbewertung und das Feedback der gewählten Gruppe auf andere Gruppenmitglieder zu übertragen.
Anmeldung einsehen
Unter Anmeldung können Sie einsehen, wie viele Gruppenplätze belegt sind, wie viele Teilnehmer/innen sich in der Gruppe befinden, ob Anmeldungen fehlen und, ob sich Gruppenmitglieder abgemeldet haben, wenn diese Funktion aktiv ist. Die betreffenden Gruppen werden Ihnen unter Gruppen unterhalb angezeigt.
Gruppenmitglieder verwalten
Unter Gruppenmitglieder verwalten können Sie nun Teilnehmer zu Gruppen hinzufügen oder diese entfernen.
Klicken Sie abschließend auf Teilnehmer hinzufügen/Teilnehmer austragen.
Teilnehmerübersicht
Um die Teilnehmer der Gruppen einzusehen, klicken Sie auf Teilnehmer/innen. Nun erhalten Sie eine Gruppenübersicht aller Gruppen und der jeweiligen Teilnehmer. Weiterhin können Sie die Änderungen in Moodle-Gruppen übertragen auswählen.