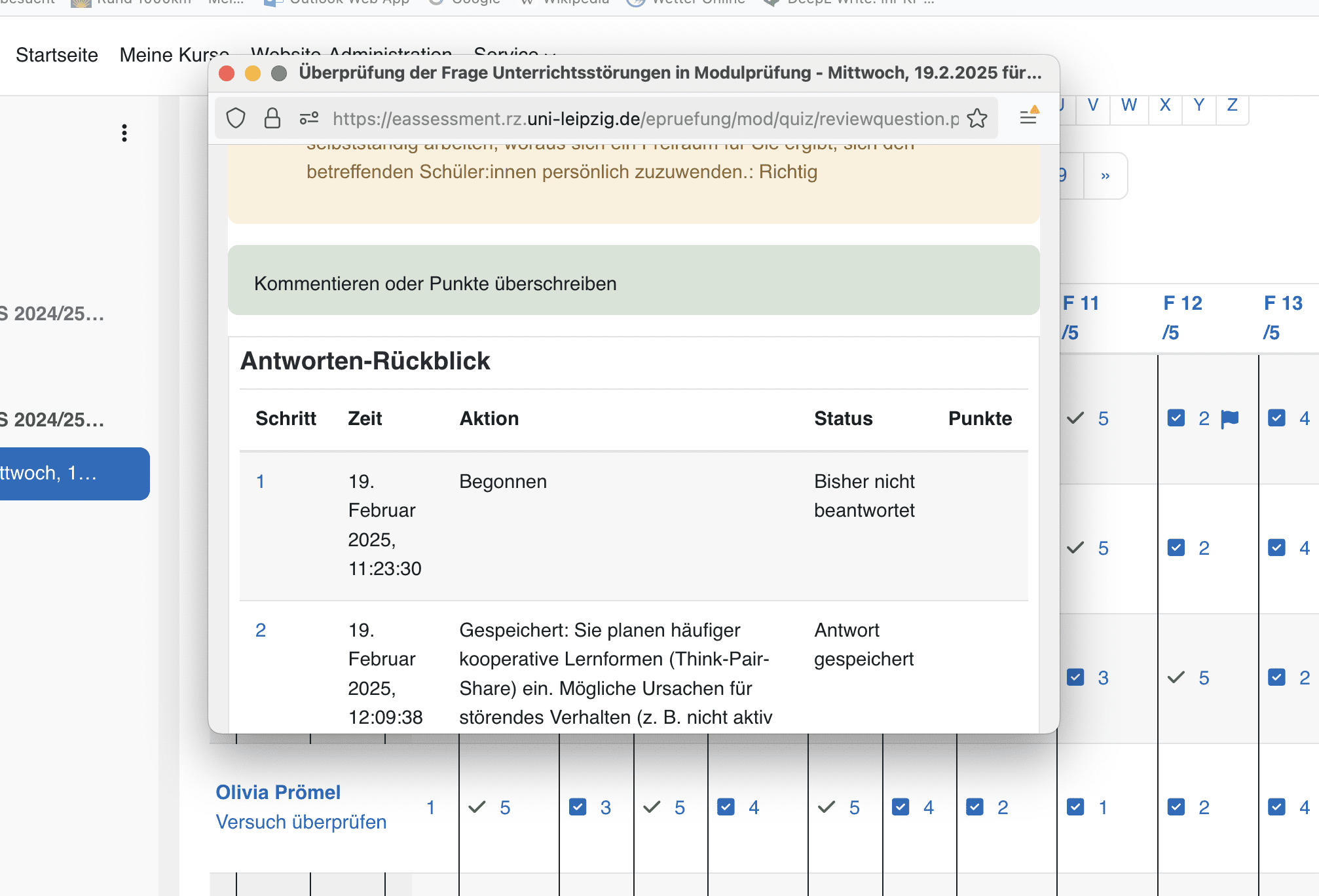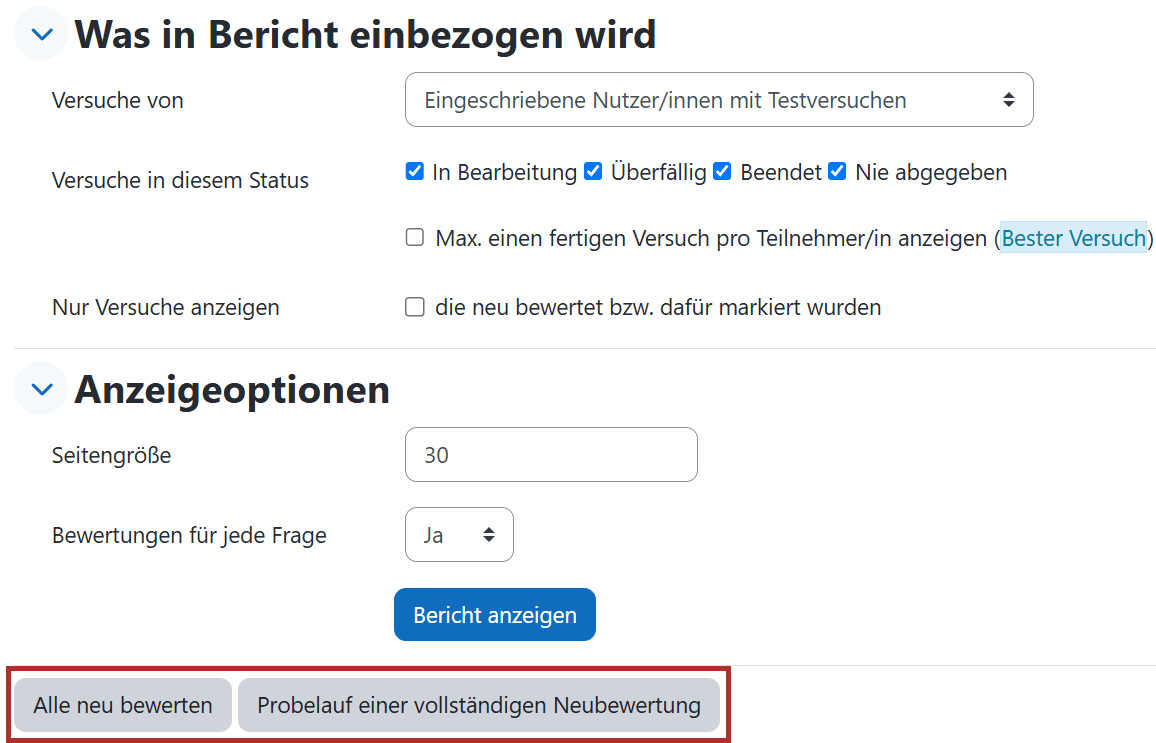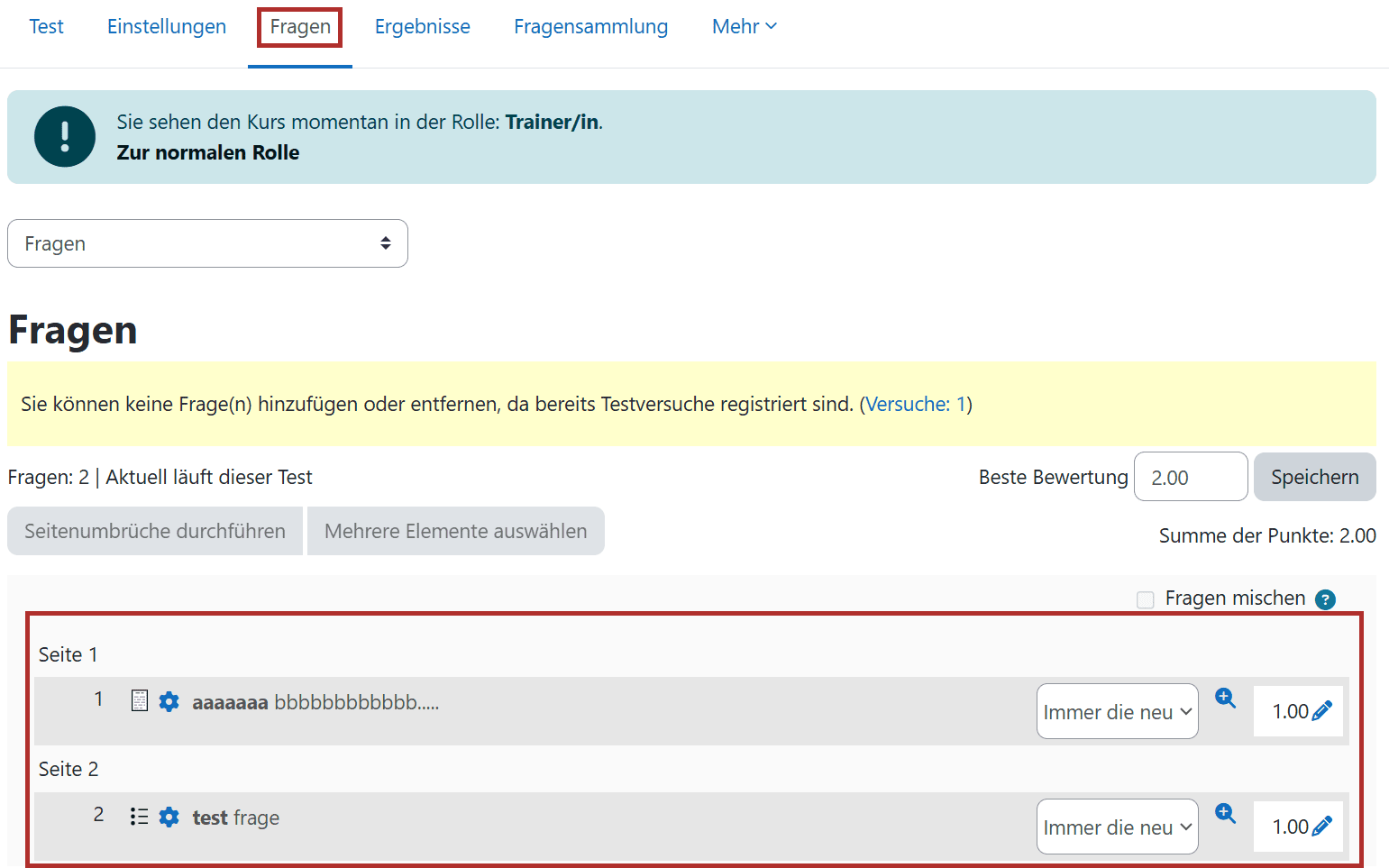Korrektur von Moodletests
Dieser Artikel beschreibt Aspekte der Korrektur eines Tests in Moodle.
Korrekturmodi
Je nach verwendetem Fragetyp müssen Fragen manuell oder können auch automatisch (vor-)korrigiert werden.
Automatische Korrektur
Die automatische Korrektur bewertet alle geschlossenen oder halboffenen Fragetypen.
- Geschlossene Fragetypen wie z.B. Multiple Choice, kprime, Wahr/falsch, Zuordnung
- Halboffene Fragetypen wie Textlücken. Die Antwortmöglichkeiten werden hierbei vordefiniert, müssen aber nach der Durchsicht ggf. ergänzt werden.
Bei manchen teilweise geschlossenen Fragetypen ist eine manuelle Durchsicht der Antworten dringend angeraten:
- Bei Drag-and-drop Fragetypen können Studierende bei nicht eindeutig zu entscheidenden Ablagezielen trotz der eindeutigen Vorgabe eine teilweise korrekte Antwort erzielen.
- Bei numerischen Fragen können Studierende ein falsches Eingabeformat gewählt haben.
- Bei Lückentexten sind unter Umständen auch andere Begriffe richtig. Manche Begriffe haben alternative Schreibweisen. Studierende geben auch Sätze anstelle der geforderten Begriffe ein.
Für eine Durchsicht gehen Sie wie folgt vor:
- Wählen Sie den Tab
Ergebnisse.
- Im oberen Dropdown-Menü über der Frageliste wählen Sie die
Manuelle Bewertung.
- Um auch die automatisch korrigierten Fragen zu sehen, klicken Sie auf
Auch automatisch bewertete Fragen zeigen.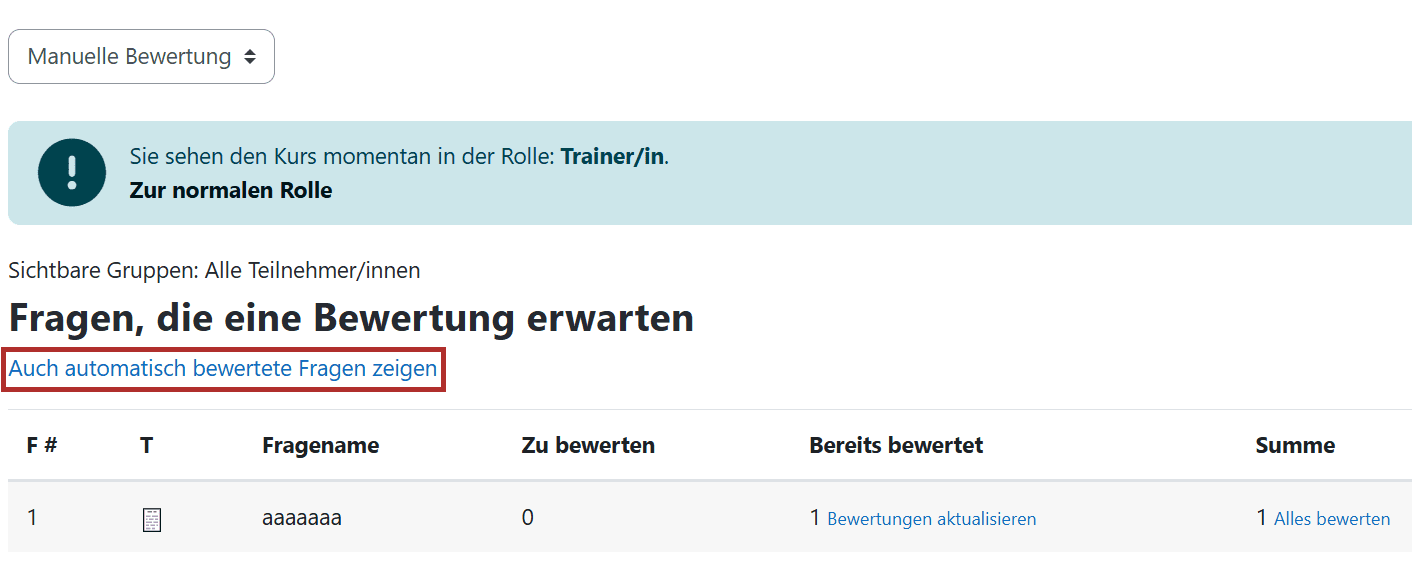
- Lassen Sie sich die Antworten aller Studierenden zu dieser Frage anzeigen.
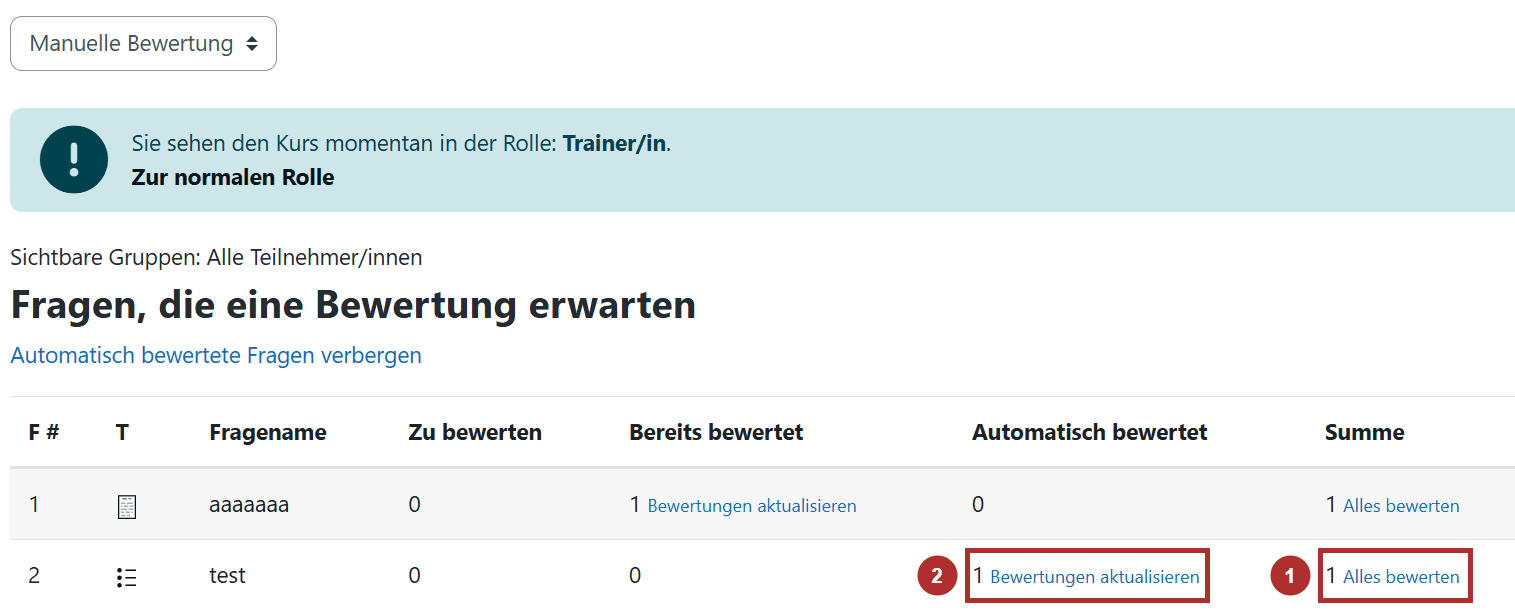
- Möchten Sie bereits korrigierte Antworten sehen, klicken Sie auf
Alles bewerten. - Möchten Sie nur noch unkorrigierte Antworten sehen, klicken Sie auf
Bewertungen aktualisieren.
- Möchten Sie bereits korrigierte Antworten sehen, klicken Sie auf
- Durchsuchen Sie bei Text- oder Zahlenantworten die Antworten der Studierenden.
- Sie können ebenfalls in der Übersicht aller Versuche (im Tab
Ergebnisse) die Antworten als Excel-Tabelle exportieren. - Bearbeiten Sie danach das Korrekturschema der Frage.
Manuelle Korrektur
Der offene Fragetyp "Freitext" benötigt eine manuelle Korrektur.
- Wählen Sie dazu im Tab
Ergebnissedas Dropdown-FeldManuelle Bewertung, um vertikal zu korrigieren.
- Bewerten Sie die Frage, indem Sie sich alle Antworten aller Studierender untereinander anzeigen lassen.
-
- Möchten Sie bereits korrigierte Antworten sehen, klicken Sie auf
Alles bewerten. - Möchten Sie nur noch unkorrigierte Antworten sehen, klicken Sie auf
Bewertungen aktualisieren. - Zu jeder Antwort können Sie einen Kommentar, der eine Begründung enthält, und eine Punktzahl vergeben.
- Möchten Sie bereits korrigierte Antworten sehen, klicken Sie auf
-
- Wenn Sie einen Test im Gesamtzusammenhang korrigieren wollen, wählen Sie stattdessen im Tab
Ergebnisseeinen Studierenden aus.
- Wählen Sie unter dem Namen
Versuch überprüfen. - Korrigieren Sie den gesamten Test der Person, indem Sie Kommentare mit Begründungen und Punkte eintragen.
- Speichern Sie die Korrektur.
- Wählen Sie unter dem Namen
Manuelle Nachkorrektur (Überschreibung)
Sie können auch automatisch korrigierte Fragen manuell nachkorrigieren.
- Wählen Sie dazu die zu korrigierende Frage aus.
- Korrigieren Sie die Antworten. Sie können die Punktzahl manuell überschreiben oder einen Kommentar vergeben.
Achtung: Wenn Sie automatisch korrigierte Aufgaben manuell überschreiben, hat die automatische Nachkorrektur für diese Frage eines Studierenden keine Auswirkung. Die manuelle Nachkorrektur überschreibt auch nachträglich angepasste automatische Korrekturversuche.
Korrekturstrategien
Je nach dem, ob Fragen isoliert oder im Gesamtzusammenhang des Tests zu korrigieren sind, empfehlen sich unterschiedliche Korrekturstrategien:
- Vertikale Korrektur: Ist jede Frage für sich zu betrachten, korrigieren Sie komfortabler, indem Sie sich die Versuche aller Studierenden zu dieser Frage untereinander anzeigen lassen.
- Horizontale Korrektur: Stehen die Fragen im Gesamtzusammenhang oder verweisen Studierende in den Antworten auf die Antworten aus anderen Fragen, ist es sinnvoll, den gesamten Testversuch einer Person zu betrachten.
Korrektur des Versuchs eines Studierenden (horizontal)
- Öffnen Sie die Liste aller Versuche des Tests (Tab
Ergebnisse).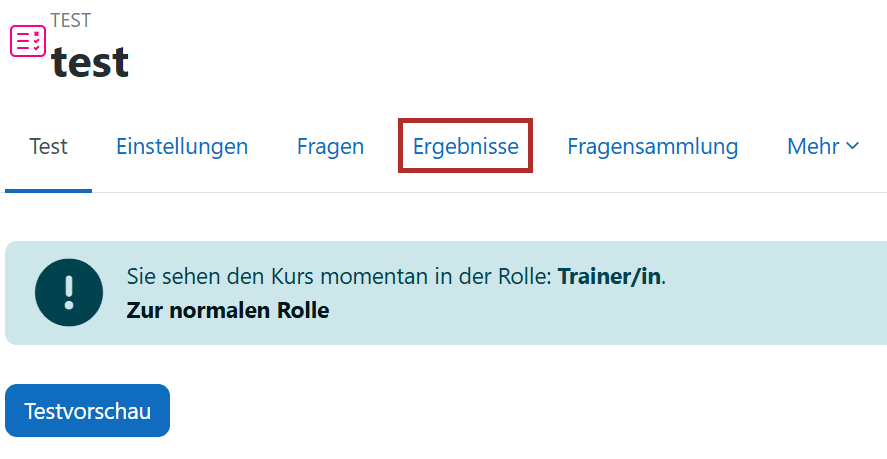
- Suchen Sie einen Prüfling zum Korrigieren aus.
- Wählen Sie unter dem Namen des Prüflings
Versuch überprüfen.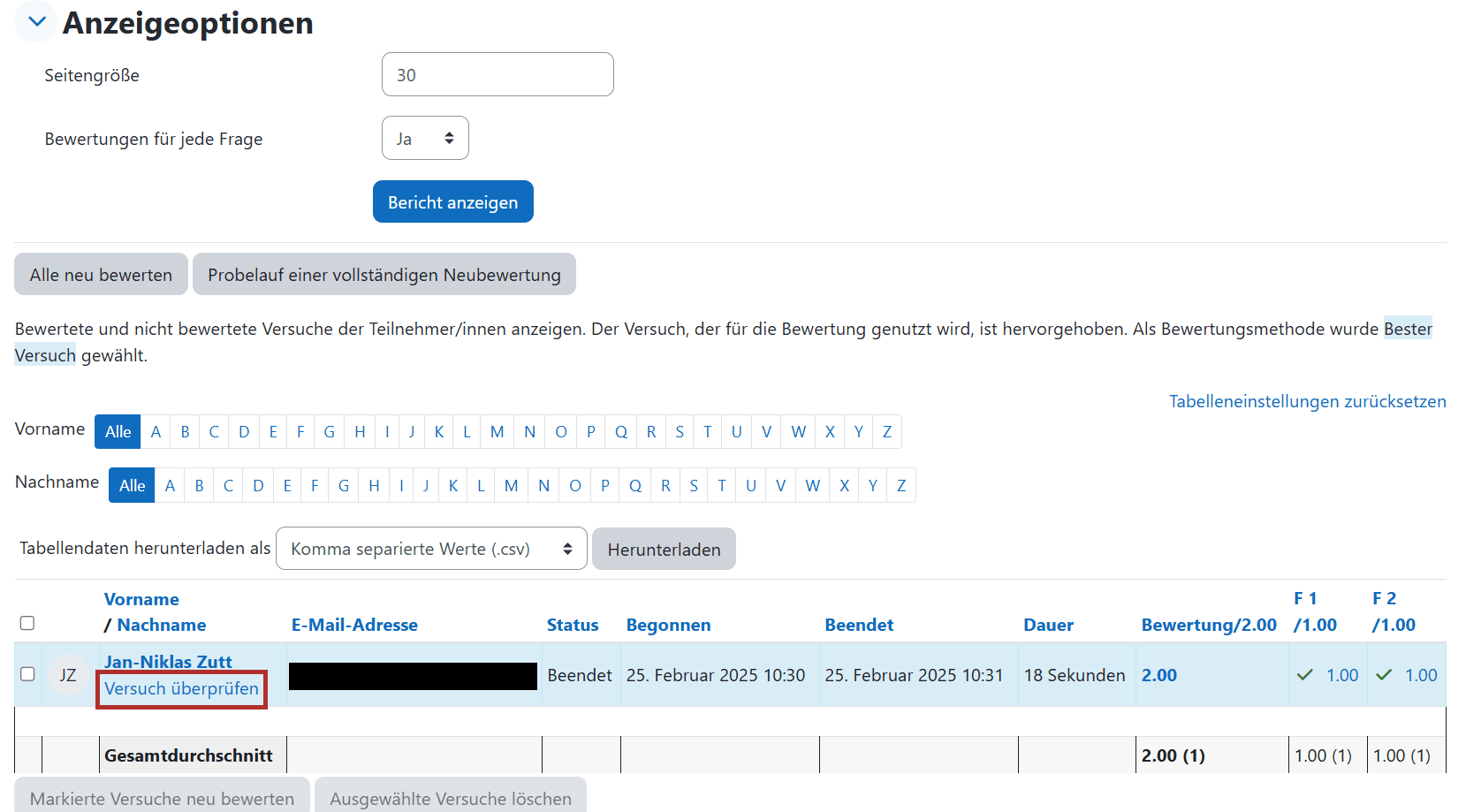
- Geben Sie zu den zu korrigierenden Fragen Punkte und einen Kommentar als Begründung ein.
- Speichern Sie die Korrektur.
- Wählen Sie den nächsten Prüfling aus.
Korrektur nach Aufgabe (vertikal)
- Wählen Sie dazu im Tab
Ergebnissedas Dropdown-FeldManuelle Bewertung, um vertikal zu korrigieren.
- Bewerten Sie die Frage, indem Sie sich alle Antworten aller Studierender untereinander anzeigen lassen.
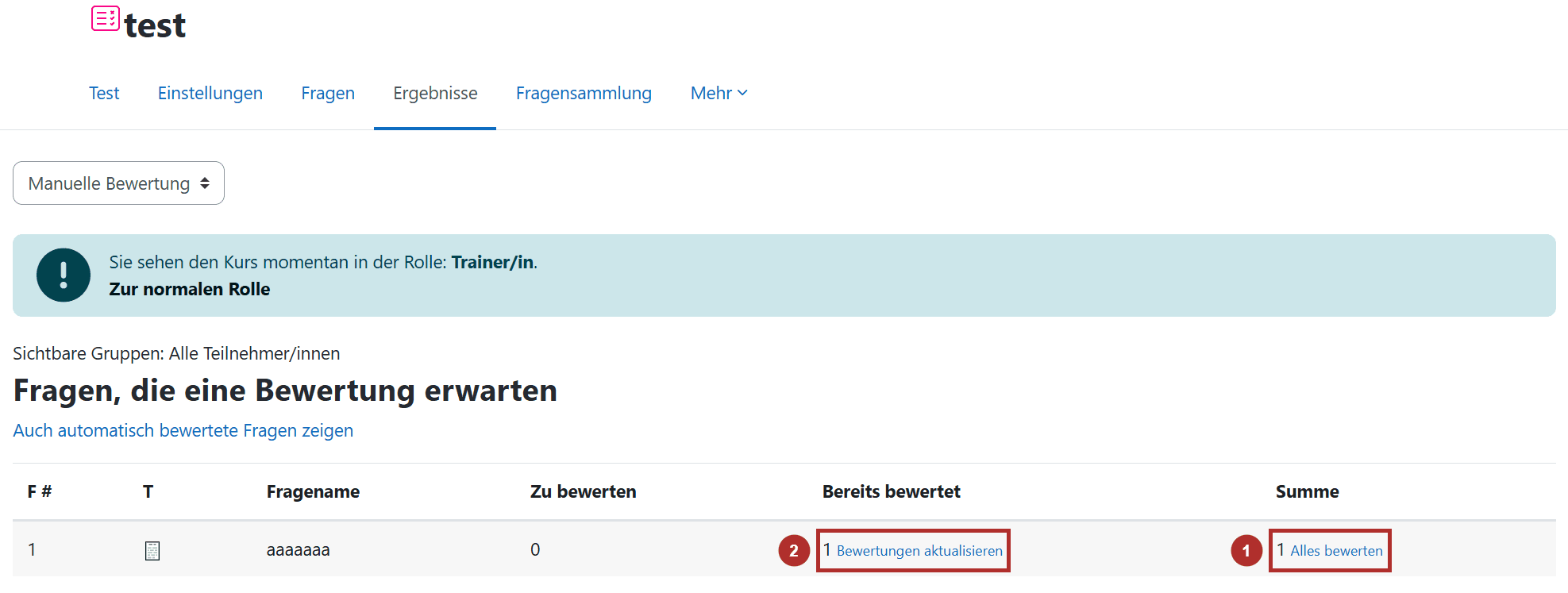
- Möchten Sie bereits korrigierte Antworten sehen, klicken Sie auf
Alles bewerten. - Möchten Sie nur noch unkorrigierte Antworten sehen, klicken Sie auf
Bewertungen aktualisieren. - Zu jeder Antwort können Sie einen Kommentar, der eine Begründung enthält, und eine Punktzahl vergeben.
- Möchten Sie bereits korrigierte Antworten sehen, klicken Sie auf
Neubewertung von Fragen
Wenn Sie das Korrekturschema bei geschlossenen Fragen anpassen müssen, da Sie gemerkt haben, dass eine automatisch korrigierte Antwortoption falsch oder nicht erschöpfend war, bearbeiten Sie die Frage.
- Rufen Sie im Tab
Fragendes Tests die Fragenübersicht auf.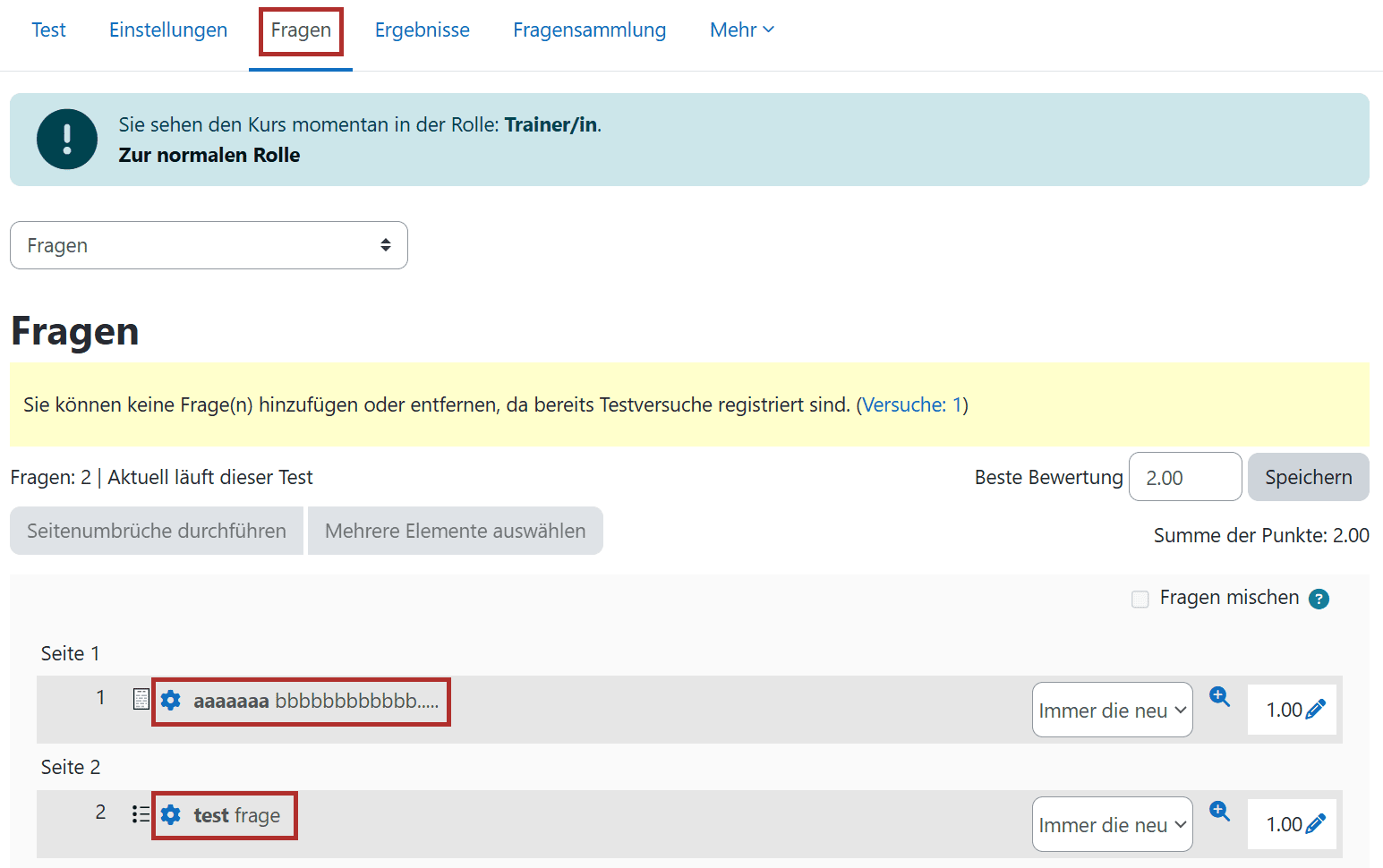
- Wählen Sie neben der zu ändernden Frage das Zahnradsymbol oder den Fragentitel (Tooltip-Text "Frage bearbeiten").
- Alternativ können Sie die Frage auch aus der Übersicht zu einem Versuch aufrufen, indem Sie neben der Lösung eines Studierenden auf "Frage bearbeiten" klicken.
- Passen Sie die Korrekturoptionen an:
- Ändern Sie unter keinen Umständen den Fragetext! Dies verletzt die Testintegrität und kann zu Widersprüchen führen.
- Bei Fragen mit Auswahlmöglichkeiten wählen Sie Optionen als richtig/falsch ab oder Ändern die Prozentzahl der Punkte für die Frage ab.
- Bei Lückentextfragen ergänzen Sie noch andere im Test auftauchende (teilweise) richtige Antworten.
- Falsche Antworten müssen Sie nicht ergänzen, es sei denn, Sie möchten den Studierenden ein automatisches Feedback zu der falschen Eingabe erteilen.
- Speichern Sie die abschließend die korrigierte Frage.
- Führen Sie eine Neubewertung durch:
Streichungen von Fragen
Sie können Punkte für einzelne Fragen eines Tests aus der Bewertung entfernen, wenn Sie im Zuge der Korrektur gemerkt haben, dass eine Frage fehlerhaft ist:
- Rufen Sie den Test auf.
- Im Tab
Fragensehen Sie eine Übersicht aller im Test verwendeten Fragen. - Wählen Sie neben der zu streichenden Frage rechts das Stiftsymbol neben der Punktzahl aus.

- Setzen die zu streichende Frage auf den Wert "0".
- Bestätigen Sie die Änderung mit "Enter".
Nachdem Sie die Frage aus der Wertung entfernt haben, ändert sich die Gesamtpunktzahl des Tests.
- Korrigieren Sie in der Übersicht der Fragen des Tests den Wert für die beste Bewertung.
- Korrigieren Sie in der Test-Administration die Bestehensgrenze.
Notenstufen, sofern Sie Notenstufen verwenden, werden prozentual an der Gesamtpunktzahl gemessen. Hier ist in der Regel keine Änderung nötig.
Überprüfung/Kommentar einzelner Fragen
- Rufen Sie den Kurs mit dem enthaltenen Test auf. Klicken Sie im Test auf
Ergebnisseund wählen Sie bei dem entsprechenden Nutzer die Frage aus, die Sie korrigieren möchten.
- Nachdem Sie auf das blaue Kästchen der Frage geklickt haben, öffnet sich ein neues Fenster. Wählen Sie dort
Kommentieren oder Punkte überschreiben.