Aktivität und Inhalte wiederherstellen
In Moodle haben Sie die Möglichkeit, Aktivitäten aus anderen Kursen zu exportieren und in einen neuen Kurs zu importieren. So ersparen Sie sich Zeit und Arbeit, da Sie nur einmal eine Aktivität anlegen müssen und diese dann einfach in anderen Kursen wiederverwenden können. So hat diese auch immer dieselben Einstellungen.
Moodle-Kurse erstellen
Als Lehrende nutzen Sie zur Erstellung neuer Moodle-Kurse wenn möglich die AlmaWeb-Moodle-Schnittstelle. Sollten Sie diese nicht nutzen können, haben Sie die Möglichkeit in der Moodle-Oberfläche neue Kurse zu beantragen. Die entsprechenden Formulare finden Sie in der Moodle-Menüleiste unter dem Punkt Service.
Aktivität wiederherstellen
- Klicken Sie hierfür zuerst in Ihrem Kurs rechts oben auf den Regler
Bearbeiten.
- Wählen Sie in unter
Mehrnun den Punkt Kurs wiederverwenden.
- Anschließend wählen Sie in der Auswahl links
Wiederherstellenaus.
- Ein neues Fenster öffnet sich. Ziehen Sie die zuvor heruntergeladene Sicherungsdatei per Drag-and-Drop in das gestrichelte Feld. Klicken Sie nach dem vollständigen Hochladen auf
Wiederherstellen.
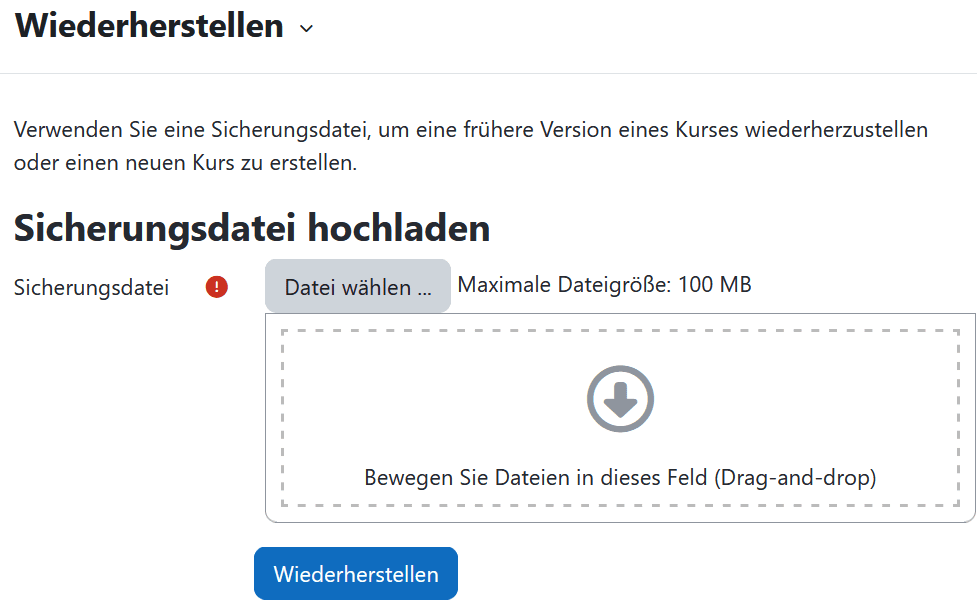
Alternativ finden Sie eine Übersicht der von Ihnenerstellen Sicherungen weiter unten auf der Seite unterMeine Sicherungsdateien. Orientieren Sie sich zur Suche am Dateinamen, sowie Datum und Zeit der Sicherung und klicken Sie in der entsprechenden Zeile aufWiederherstellen. - Scrollen Sie Sie bei der folgenden Übersichtsseite ganz nach unten und wählen Sie
Weiteraus. - Scrollen Sie im nächsten Fenster bis zur Überschrift
In einem vorhandenen Kurs wiederherstellenund geben Sie hier den kurzen Kursnamen im Suchfeld an, in welchem die Aktivität importiert werden soll. Suchen Sie diesen und wählen Ihn aus, wenn er angezeigt wird. Klicken Sie anschließend aufWeiter.
- Klicken Sie zuletzt so oft auf
Weiter, bis Sie an 5. Punkt (Überprüfen) kommen, wo Sie mit Klick aufWiederherstellung ausführenden Prozess abschließen können. Fertig! Sie haben nun die Aktivität übertragen.






