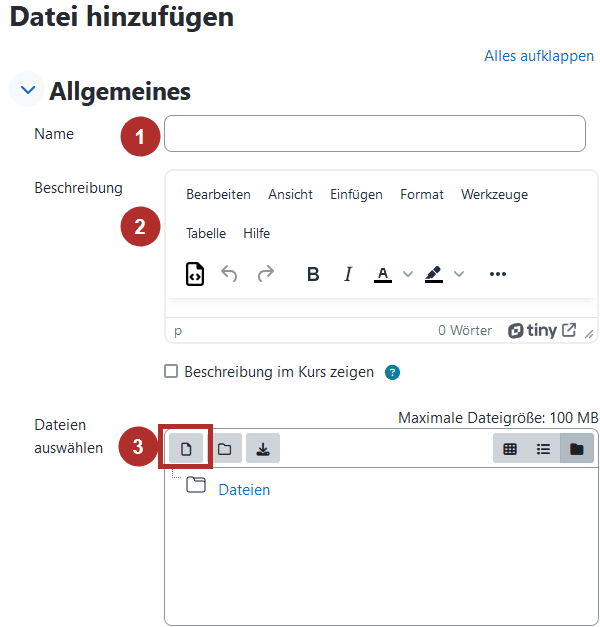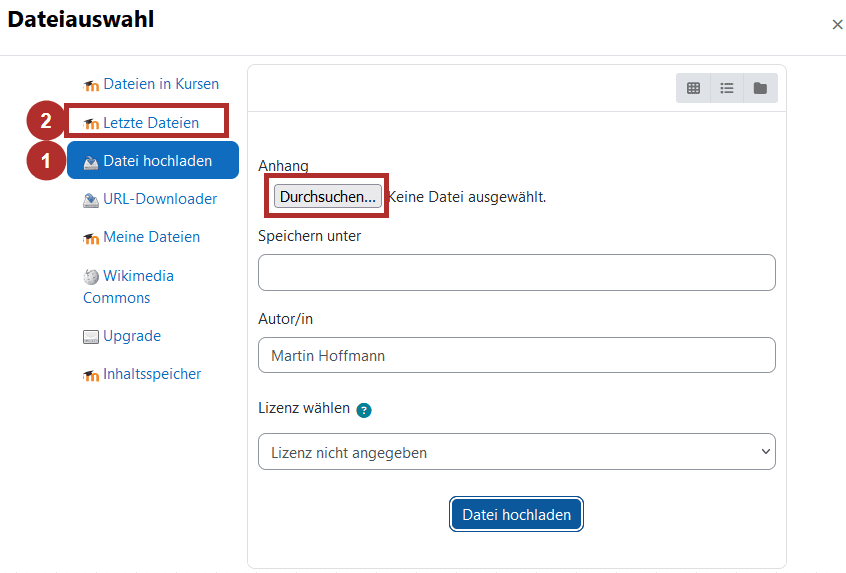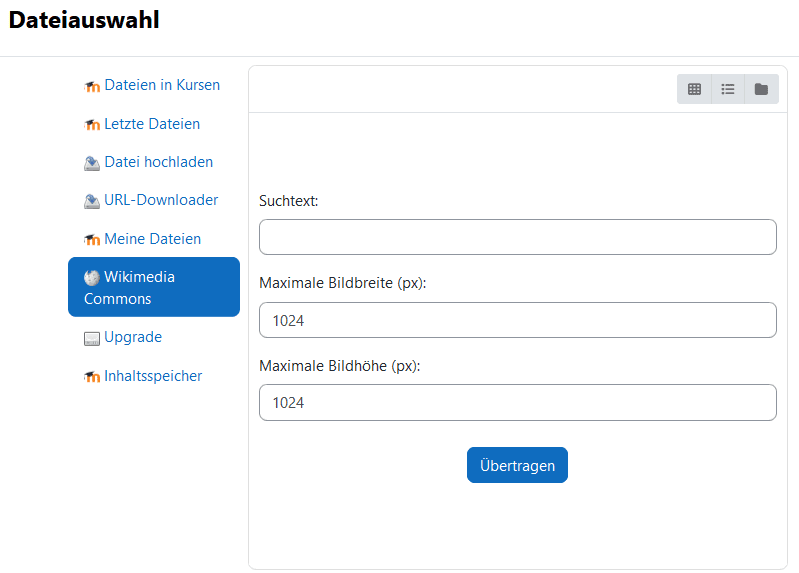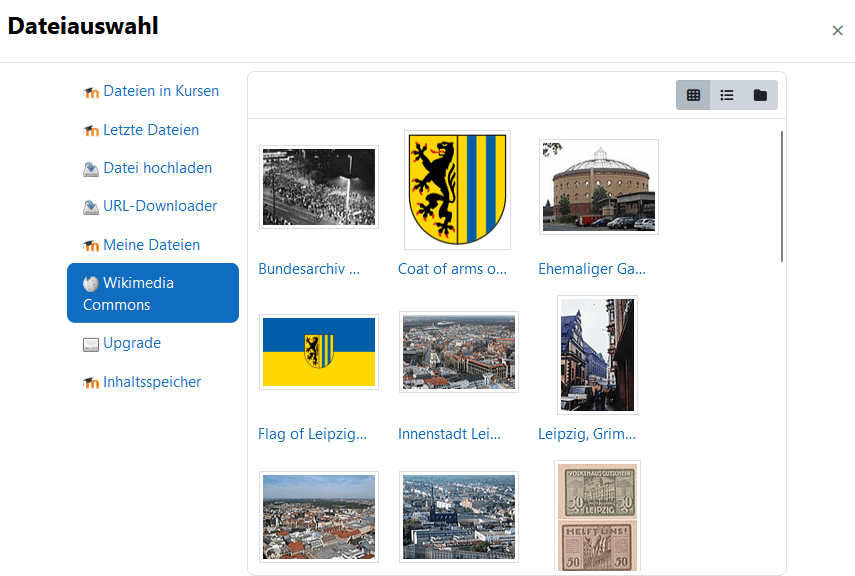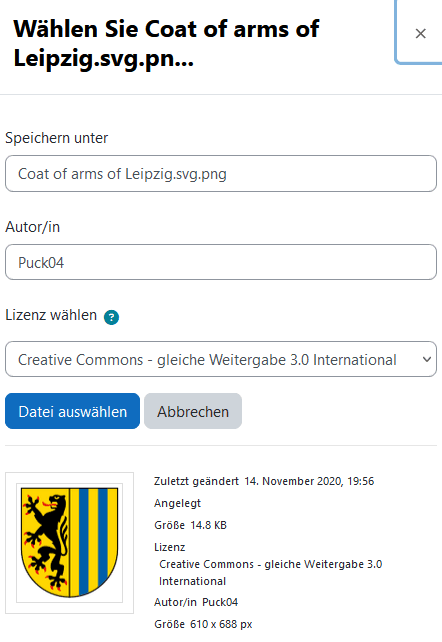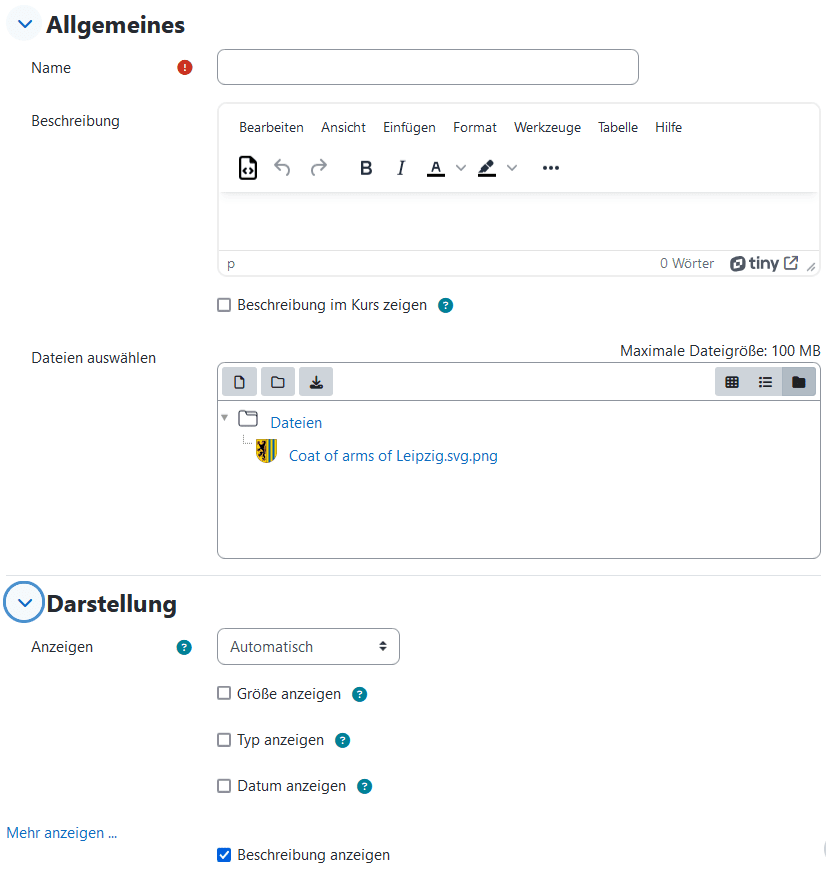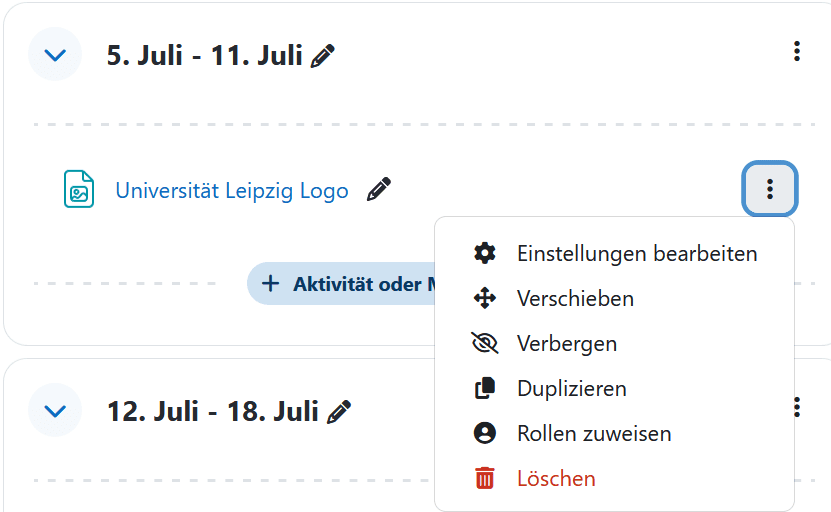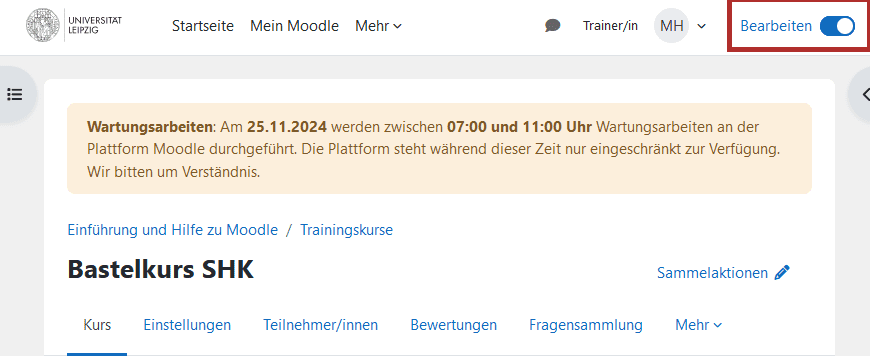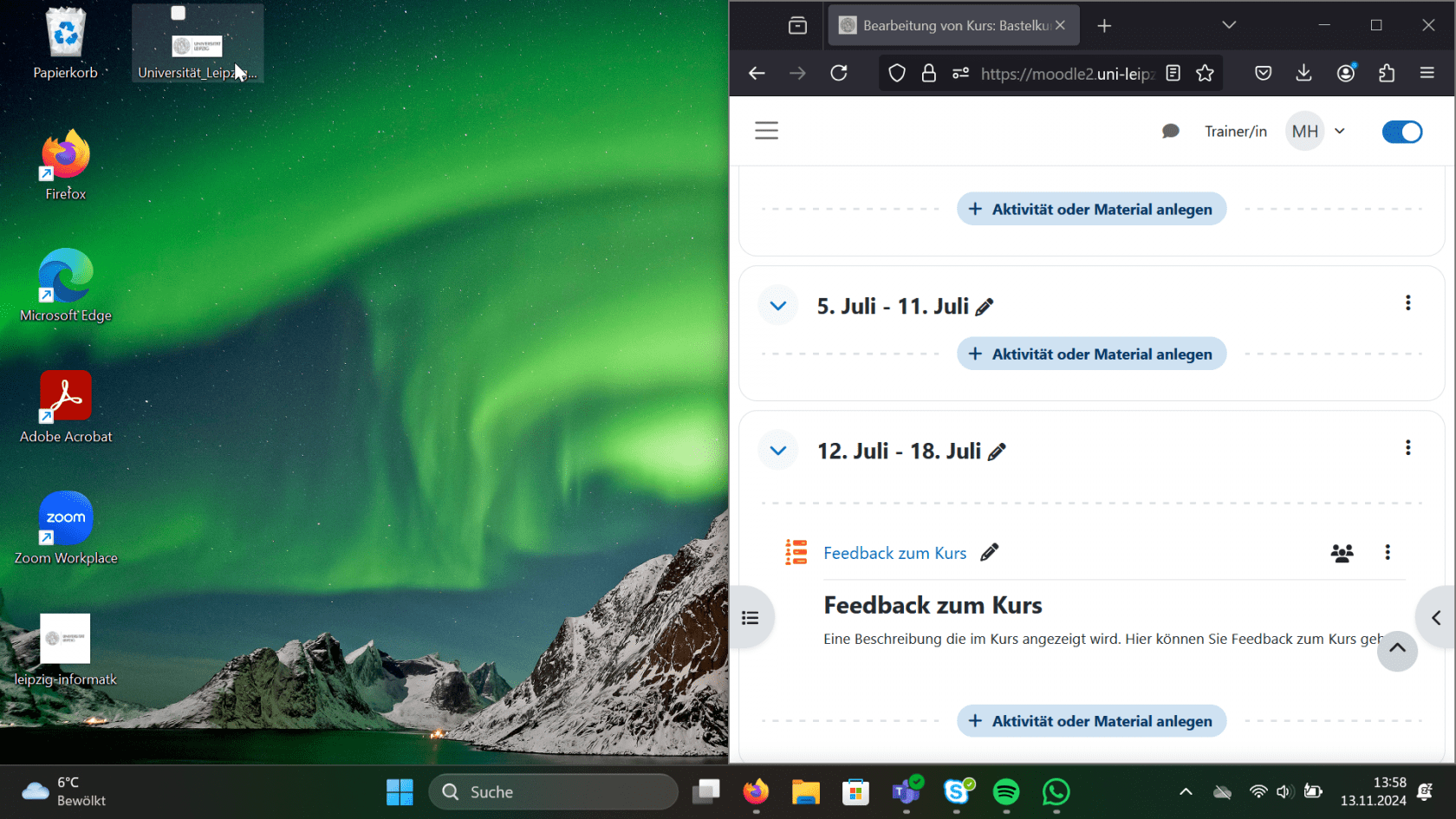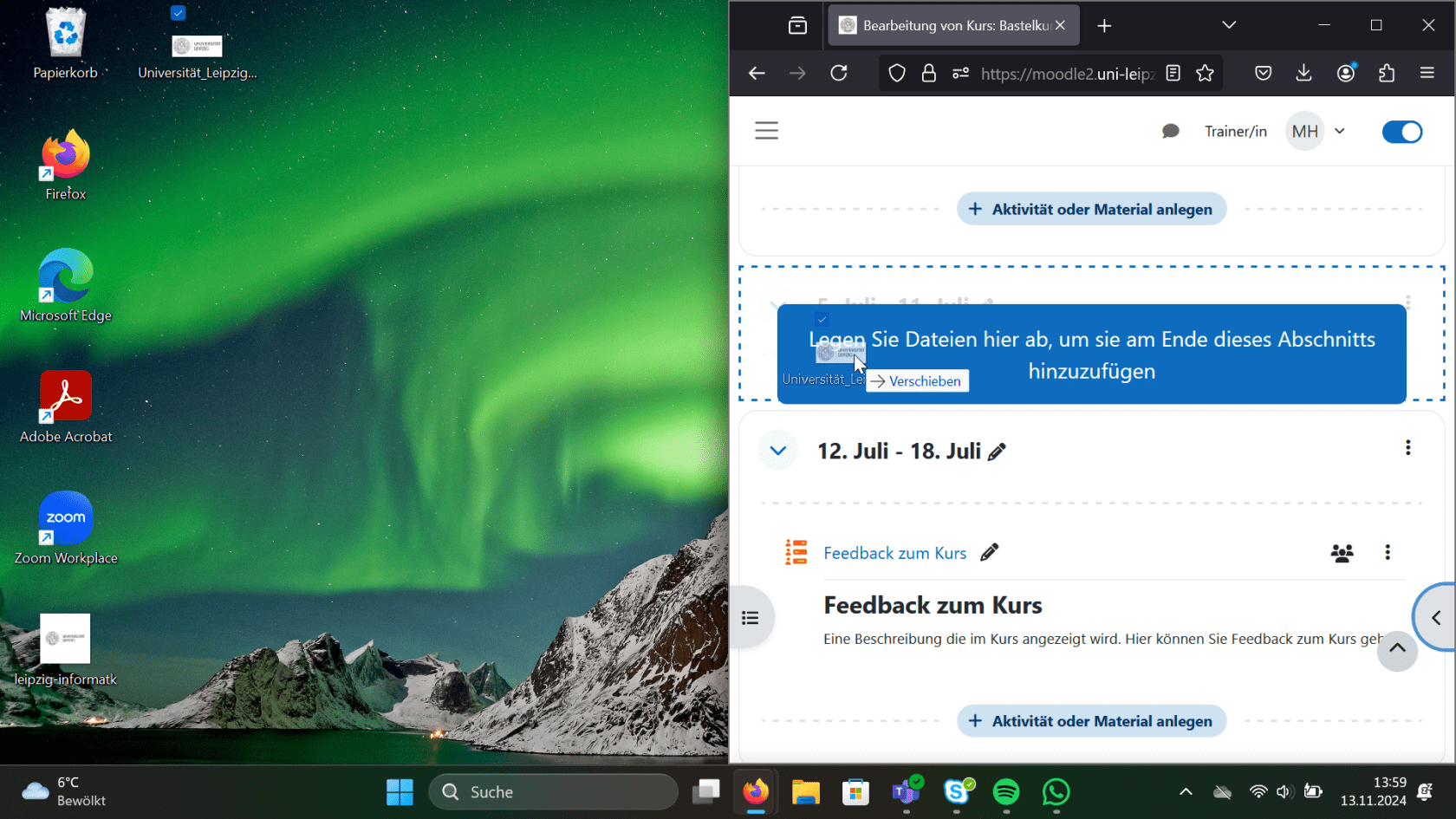Dateien
In einem Moodle-Kurs haben Sie die Möglichkeit Teilnehmern Dateien (z. B. PDF-Dateien oder Bilder) zum Download zur Verfügung zu stellen. Dafür können Sie die Aktivität Datei nutzen. Wenn Sie Dateien in anderen Aktivitäten nutzen möchten, können Sie sich am Abschnitt Dateiauswahl orientieren.
Sie können die Dateien auch per Drag and Drop einfügen. Eine Anleitung finden Sie hier.
Eine Aktivität erstellen
- Navigieren Sie in den gewünschten Kurs und klicken Sie auf
Bearbeiten, um den Bearbeitungsmodus zu aktivieren.
- Klicken sie im gewünschten Abschnitt auf
Aktivität oder Material anlegen.
- Wählen Sie die gewünschte Aktivität aus der Liste aus und klicken Sie diese zum Hinzufügen an. Sie können ein Suchfeld nutzen um die Auswahl zu filtern.

Dateieinstellungen
- Im nun geöffneten Fenster können Sie
Dateiauswahl
- Nun öffnet sich die Dateiauswahl. Wählen Sie:
(1)Datei hochladenum eine neue Datei hochzuladen. Wählen Sie dann mitDurchsuchen…die gewünschte Datei aus Ihrem Dateibrowser aus.Achten Sie darauf nur Dateien bereitzustellen, deren Lizenzierung dies auch erlaubt! Versehen Sie die Datei mit den laut Lizenz notwendigen Informationen!
Bestätigen Sie schließlich mitDatei hochladenund warten Sie je nach Größe der Datei einige Sekunden bis der Download abgeschlossen ist. - Unter
Letzte Dateien(2) finden Sie eine Möglichkeit auf bereits hochgeladene bzw. verwendete Dateien zuzugreifen.
Bildauswahl aus Wikimedia Commons
- Über Wikimedia Commons haben Sie die Möglichkeit in Moodle Bilder direkt aus Wikipedia herauszusuchen. Geben sie dazu einen
Suchtextein und klicken Sie aufÜbertragen. In diesem Fall "Leipzig".
- Sie können unter den Suchergebnissen durch Anklicken ein Bild auswählen.
- Um die Datei einzubinden, klicken Sie auf Datei auswählen. Name, Autor und Lizenz werden von Wikimedia Commons übernommen.
Bilder von Wikimedia stehen immer unter der CC-Lizenz und sind damit zur Verwendung im universitären Kontext zugelassen. Neben dem Bild sehen Sie, ob Sie berechtigt sind das Bild zu verändern. Hier ist dies nicht der Fall (gleiche Weitergabe). Größenänderungen fallen nicht unter diese Beschränkung.
Darstellungseinstellungen
- Wenn Sie eine Datei hochgeladen oder ausgewählt haben, werden Sie zurück zur Einstellungsübersicht geleitet. Sie können nun Einstellungen zur Darstellung der Datei im Kurs vornehmen.
Speichern der Aktivität im Moodle-Kurs
- Wenn Sie alle gewünschten Einstellungen vorgenommen haben, klicken Sie auf Speichern und zurück zum Kurs, um die Datei zum Kurs hinzuzufügen. Sie finden die Datei nun in der Kursübersicht.
- Durch einen Klick auf den Namen der Aktivität können sie die Datei aufrufen.
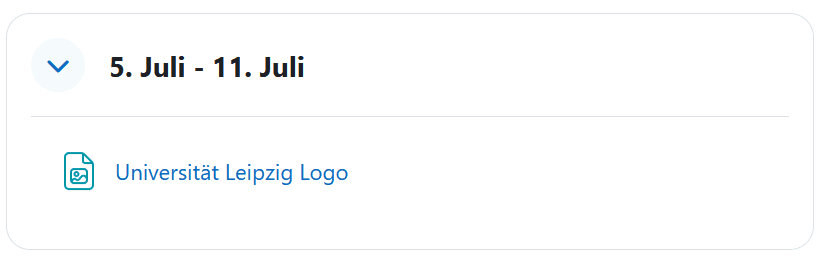
Datei bearbeiten
- Achten Sie darauf, dass Sie den Modus "Bearbeiten" des Moodle-Kurses aktiviert haben (siehe oben).
- Sie können die Einstellungen der Datei bearbeiten, indem Sie unter
Bearbeiten(drei Punkte neben der Aktivität) die OptionEinstellungen bearbeitenauswählen. - Um im Nachhinein Einstellungen vorzunehmen, beachten Sie ebenfalls die Punkte 1.2 bis 1.6.
Maximale Dateigröße
Die maximale Dateigröße im Kurs ist auf 100 MB begrenzt. Falls es zu Platzproblemen kommen sollte, wenden Sie sich bitte an das Team E-Learning. Bitte denken Sie daran, dass Studierende oftmals nur begrenzte Download-Möglichkeiten haben.
Für Videos nutzen Sie bitte den Opencast-Service, den Streaming-Server der UL. Dieser erlaubt Ihnen große Videos in Moodlekurse einzubinden.
Eine weitere Alternative für die Bereitstelllung großer Dateien ist die Nutzung der Speicherwolke der Universität Leipzig, um große Datenmengen außerhalb von Moodle zu teilen. Teilen Sie hierzu den entsprechenden Link mit Ihren Studierenden bspw. im Moodlekurs.
Drag and Drop
- Öffnen Sie den Moodle-Kurs, in welchen die Datei einfügt werden soll.
- Aktivieren Sie als Trainer/in den
Bearbeiteten-Regler.
- Nun können Sie
Aktivitäten und Materialien anlegen. - Verkleinern Sie nun das Browser-Fenster und greifen Sie auf Ihren Desktop zu oder öffnen Sie den Dateiordner mit ihrer zum hochladenbestimmten Datei.
- Halten Sie mit
links Klickdie Dateigedrücktund ziehen Sie die Datei an ihre Zielposition und lassen Sie dielinke Maustastewieder los.
- Dann können Sie das Fenster wieder vergrößern und den
Bearbeiteten-Reglerwieder deaktivieren. Ihre Datei befindet sich nun an ihrer festgelegten Position. Dieses können Sie mit weiteren Dateien wiederholen.